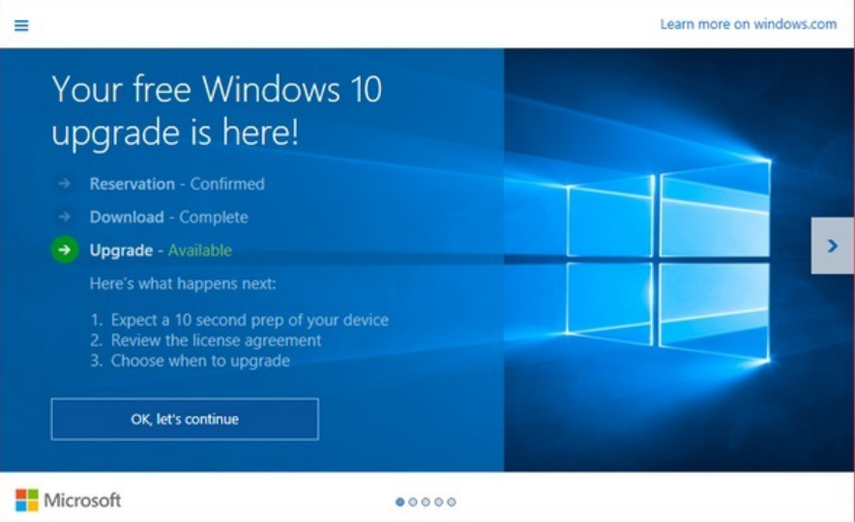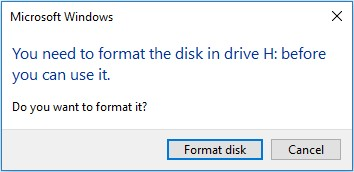Met Google Chrome kunnen gebruikers de websites volgen en bezoeken die ze hebben doorzocht via de browsegeschiedenis. Hiermee is terugkeren naar belangrijke websites slechts één klik verwijderd, zelfs als u ze niet hebt opgeslagen of als bladwijzer hebt toegevoegd. Maar wat als u per ongeluk de Chrome-geschiedenis hebt verwijderd en deze terug wilt krijgen? Gelukkig heb je de kans om verwijderde Chrome-geschiedenis te herstellen, zelfs als deze handmatig uit de browser is gewist. Blijf lezen en leer enkele beproefde manieren om de Chrome-geschiedenis op uw apparaat op te halen.

-
Deel 1: Hoe verwijderde Google-geschiedenis op pc / laptop te herstellen?
- Oplossing 1: controleer de Google-accountactiviteit
- Oplossing 2: controleer uw prullenbak/prullenbak
- Oplossing 3: gebruik Tenorhshare 4DDiG om verwijderde geschiedenis in Google Chrome te herstellenHOT
- Oplossing 4: Herstel verwijderde geschiedenis in Google Chrome uit vorige versie
- Oplossing 5: Chrome-geschiedenis herstellen met DNS-cache
- Oplossing 6: herstart/herinstalleer uw Google Chrome
- Oplossing 7: gebruik cookies om de Chrome-geschiedenis te herstellen
- Oplossing 8: Herstel verwijderde geschiedenis uit logbestanden
- Deel 2: Hoe verwijderde geschiedenis op Google Chrome Android/iPhone te herstellen?
- Deel 3: Veelgestelde vragen over Google Chrome
Video-tutorial over het herstellen van verwijderde browsergeschiedenis voor Google Chrome op Windows 10
Veilige download
Veilige download
Deel 1: Hoe verwijderde Google-geschiedenis op pc / laptop te herstellen
Op de belangrijkste vraag komen, hoe verwijderde geschiedenis op Google Chrome te herstellen. Bekijk de onderstaande 8 oplossingen voor je pc of laptop.
Oplossing 1: controleer de Google-accountactiviteit
Het eerste dat u moet doen, is de Google-accountactiviteit controleren om uw zoekgeschiedenis te vinden. Deze functie toont al uw activiteiten met betrekking tot het Google-account, inclusief Chrome-geschiedenis.
Zo doet u dat:
Stap 1: Ga in uw Chrome-browser naar Mijn activiteit en log in met uw Google-account.
Stap 2: U kunt naar een specifieke website zoeken of door de hele geschiedenis bladeren.
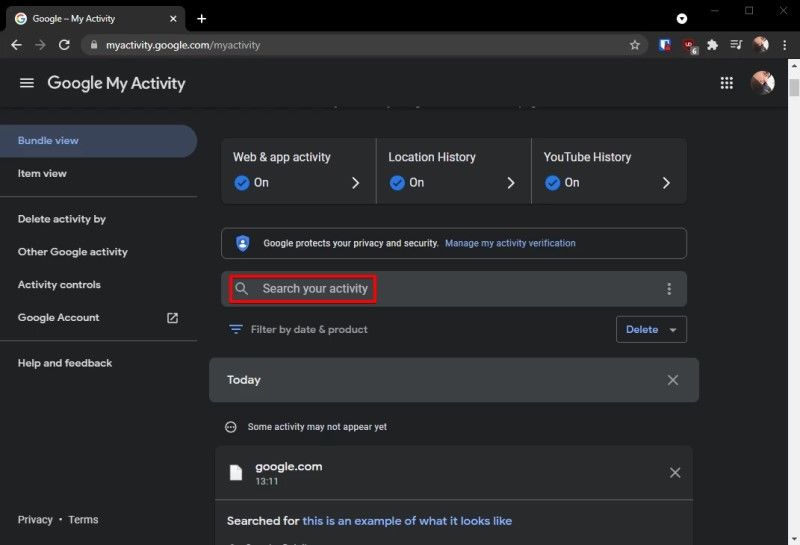
Houd er rekening mee dat deze methode haalbaar is als u bent ingelogd op uw Google-account terwijl u door Chrome bladert.
Oplossing 2: controleer uw prullenbak/prullenbak
Google Chrome slaat de browsegeschiedenis op in de vorm van databasebestanden op uw computer. Het kan voorkomen dat deze bestanden per ongeluk door u of iemand anders worden verwijderd. Het volgende dat u dus moet doen, is de Prullenbak of de map Prullenbak van uw pc controleren. Herstel gewoon de bestanden als u ze vindt en u krijgt toegang tot de browsegeschiedenis.
Oplossing 3: gebruik Tenorshare 4DDiG om verwijderde geschiedenis in Google Chrome te herstellen
Het gebruik van Tenorshare 4DDiG-gegevensherstel-software is de eenvoudigste en meest uitgebreide methode om de verwijderde Chrome-geschiedenis te herstellen. Het is professionele software voor gegevensherstel waarmee gebruikers alle soorten verloren gegevens kunnen ophalen, inclusief de zoekgeschiedenis van Chrome. Met een slagingspercentage van 100% kan het de verloren gegevens terugkrijgen als gevolg van per ongeluk verwijderen, schijfformattering, systeemcrash of enige andere reden.
Laten we eens kijken naar enkele belangrijke kenmerken van 4DDiG:
- Ondersteunt meer dan 1000 verschillende soorten bestandsherstel, inclusief Google Chrome-geschiedenis
- 4DDiG kan gegevens uit verschillende scenario's herstellen, waaronder per ongeluk verwijderen, formatteren, systeemcrash, niet-opgeslagen, enzovoort.
- 4DDiG biedt twee versies voor zowel Widnows- als Mac-gebruikers
- Snel herstel, eenvoudig in gebruik en 100% veilig
Hier leest u hoe u de verwijderde Google-geschiedenis kunt herstellen met 4DDiG:
Veilige download
Veilige download
- Na installatie voert u Tenorshare 4DDiG uit op een Windows-pc. Voordat u begint met het scannen van uw pc, moet u weten waar de Google Chrome-gegevensopslag zich bevindt. Om het te vinden, typt u "chrome://version" in de Google-zoekbalk, waarna u het Google Chrome-profielenpad kunt zien.
- Selecteer de lokale schijf C (of de locatie waar u de Chrome-gegevens opslaat) en druk op Start om het proces te starten.
- 4DDiG begint onmiddellijk met het verwerken van de verloren Chrome-gegevens. Wacht tot het proces is voltooid.
- Bekijk ten slotte een voorbeeld van de uitgescande bestanden en kies vervolgens de bestanden die u wilt herstellen en klik op Herstellen, en u kunt eenvoudig de verwijderde Google Chrome-geschiedenis terughalen.
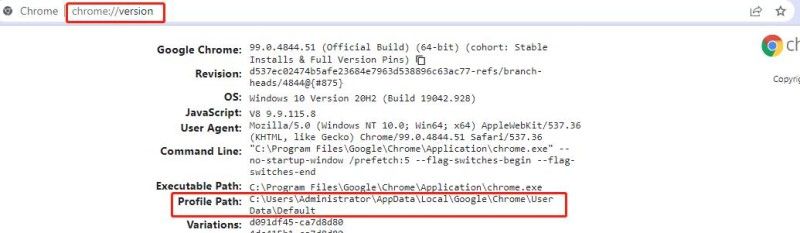



Oplossing 4: Herstel verwijderde geschiedenis in Google Chrome van vorige versie
Als u al een bestandsgeschiedenis van de Google Chrome-map heeft gemaakt, is het herstellen van de Chrome-geschiedenis binnen handbereik. Hiermee kunt u de pc herstellen naar de oudere versie met behulp van de functie "Vorige versie".
Hier leest u hoe u de verwijderde geschiedenis van de vorige versie kunt herstellen:
Stap 1: Start Windows Explorer en navigeer naar C:\Users\USERNAME\AppData\Local.
Stap 2: Zoek hier, klik met de rechtermuisknop op de Google-map en selecteer Eigenschappen.
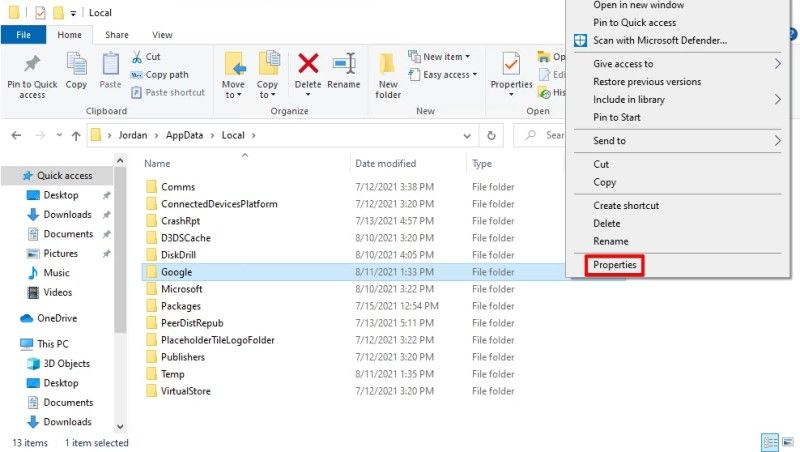
Stap 3: Selecteer op het tabblad Vorige versie uw laatste back-up en klik op Herstellen.
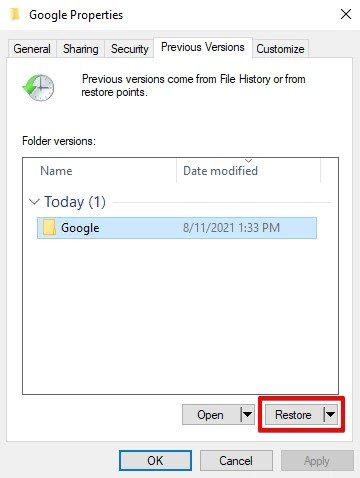
Stap 4: Nu kunt u de zoekgeschiedenis bekijken.
Als u de bestandsgeschiedenis van de Google Chrome-map niet heeft ingesteld, gaat u naar de volgende oplossing.
Oplossing 5: Chrome-geschiedenis herstellen met DNS-cache
DNS Cache slaat automatisch de internetactiviteit van al uw webbrowsers op, niet alleen Google Chrome. Het kan u een idee geven van welke websites u in Chrome hebt bezocht.
Om dat te doen:
Stap 1: Start de opdrachtprompt en voer de opdracht: "ipconfig/displaydns" uit om de DNS-records op uw pc te openen.
Stap 2: Hier kunt u de namen van websites uit het veld "Record Name" halen.
Oplossing 6: herstart/herinstalleer uw Google Chrome
Het opnieuw installeren van Google Chrome is een geweldige manier om de Chrome-geschiedenis te herstellen. Als u de synchronisatiefunctie hebt ingeschakeld. Deze functie synchroniseert automatisch uw Google Chrome-gegevens wanneer u zich aanmeldt op een nieuw apparaat. Verwijder eenvoudig Chrome via het Configuratiescherm, installeer het opnieuw en log in met uw Google-account om uw browsegeschiedenis terug te krijgen.
Oplossing 7: gebruik cookies om de Chrome-geschiedenis te herstellen
Cookies zijn tijdelijke bestanden die websitegegevens op uw computer opslaan voor toekomstig gebruik. In plaats van de zoekgeschiedenis van websites op te slaan, bewaren cookies al uw zoekgeschiedenis en de websitegerichte activiteit die u kunt gebruiken om een overzicht te krijgen van welke websites u hebt geopend.
Volg de onderstaande stappen om cookiegegevens te gebruiken:
Stap 1: Start Chrome, klik op het pictogram met drie stippen > Instellingen.
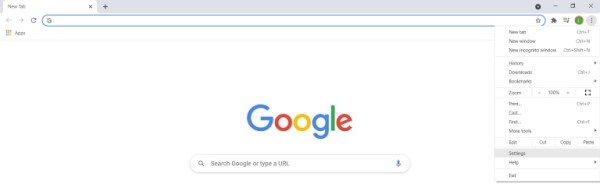
Stap 2: Ga vervolgens naar het gedeelte Privacy en beveiliging op het linkertabblad en klik op "Cookies en andere sitegegevens".
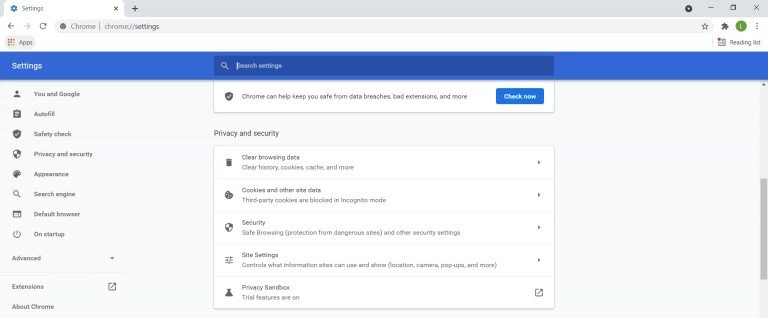
Stap 3: Nu ziet u alle cookies op uw pc in alfabetische volgorde. Gebruik deze informatie om naar specifieke websites te gaan waarmee u interactie hebt gehad.
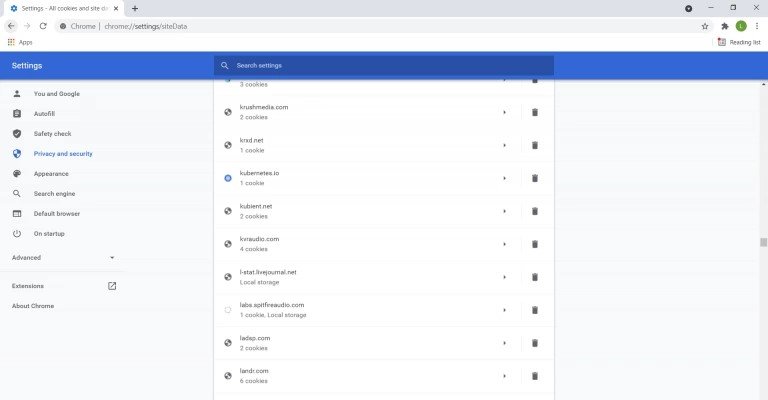
Deze oplossing werkt voor websites waarvoor u "de cookiegegevens hebt geaccepteerd". Zorg er ook voor dat u de cookiegegevens niet van uw pc hebt verwijderd.
Oplossing 8: Herstel verwijderde geschiedenis uit logbestanden
Met logbestanden kunt u de Chrome-geschiedenis herstellen die lang geleden is verwijderd of verloren. Het enige dat u hoeft te doen, is het bestand index.dat te vinden dat alle websites bevat die u ooit hebt bezocht.
Stap 1: Wijzig gewoon de instellingen van de Verkenner om "verborgen bestanden en mappen op uw computer" weer te geven.
Stap 2: doorzoek dit index.dat-bestand.
Stap 3: Daarna kunt u eenvoudig elke afzonderlijke URL en website volgen waarmee u in het verleden interactie heeft gehad.
Deel 2: verwijderde geschiedenis herstellen op Google Chrome Android/iPhone
Als u de Chrome-browser op uw smartphone gebruikt, gebruikt u de onderstaande methoden om de verwijderde Chrome-geschiedenis op te halen.
Manier 1: Chrome-geschiedenis herstellen met synchronisatie
Net als bij pc kunt u de Chrome-geschiedenis op uw Android of iPhone ophalen als deze is gesynchroniseerd met uw Google-account. Vervolgens hoeft u zich alleen maar aan te melden bij uw account om de zoekgeschiedenis van Chrome terug te krijgen.
Bekijk hoe u verwijderde zoekgeschiedenis op iPhone/Android kunt herstellen:
Stap 1: open Chrome en navigeer naar de instellingen om te controleren of uw Google-accounts zijn gesynchroniseerd of niet.
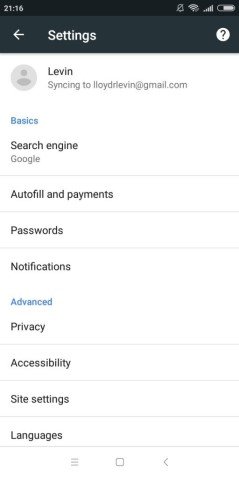
Stap 2: Zo ja, log dan uit bij Chrome en log opnieuw in om de zoekgeschiedenis te herstellen.
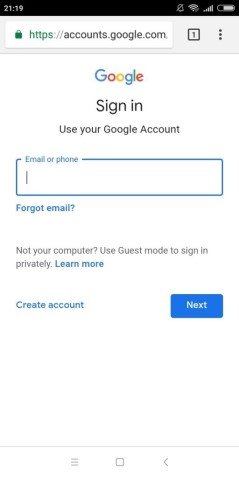
Manier 2: gebruik Google-accountactiviteit om de Chrome-geschiedenis op Android/iPhone te herstellen
Zelfs als uw Google-account niet is gesynchroniseerd, kunt u uw zoekgeschiedenis op het web bepalen via de Google-accountactiviteit.
Volg gewoon de onderstaande stappen om de Google-accountactiviteit te bekijken:
Stap 1: Ga op je Android-telefoon naar Instellingen > Google > Je Google-account beheren.
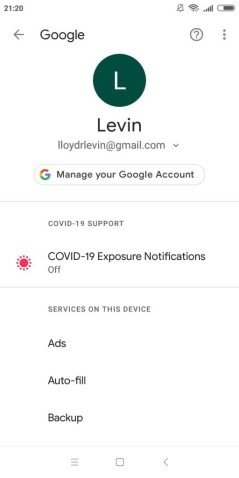
Stap 2: Scrol onder 'Gegevens en personalisatie' omlaag naar 'Activiteit en tijdlijn' en klik op Mijn activiteit.
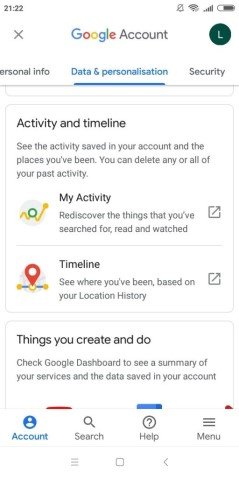
Stap 3: Blader door om uw zoekgeschiedenis te controleren. Tik gewoon op een bestand om meer details te bekijken.
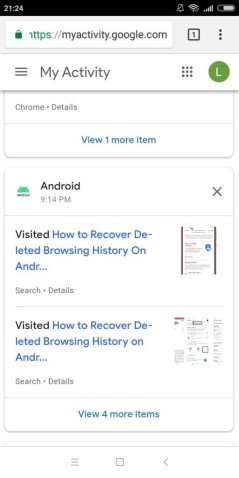
Deel 3: Veelgestelde vragen over Google Chrome
In dit gedeelte worden enkele veelgestelde vragen van lezers behandeld over het herstellen van verwijderde geschiedenis op Google Chrome Android.
3.1 Is het mogelijk om de browsegeschiedenis te herstellen nadat deze is verwijderd?
Ja, gebruikers kunnen de browsegeschiedenis herstellen nadat deze is verwijderd. U kunt op veel manieren vertrouwen om de klus te klaren. De eenvoudigste oplossing is echter om een professioneel gegevensherstelprogramma zoals Tenorshare 4DDiG te gebruiken om uw Google-geschiedenis op te halen.
3.2 Browsegeschiedenis bekijken op Google
Als u uw Google Chrome-browsegeschiedenis wilt controleren, doet u het volgende:
Stap 1: Start Google Chrome en klik op het pictogram 'Drie stippen' in de rechterbovenhoek.
Stap 2: Klik nu op Geschiedenis > Geschiedenis en er verschijnt een nieuw tabblad met al uw zoekgeschiedenis.
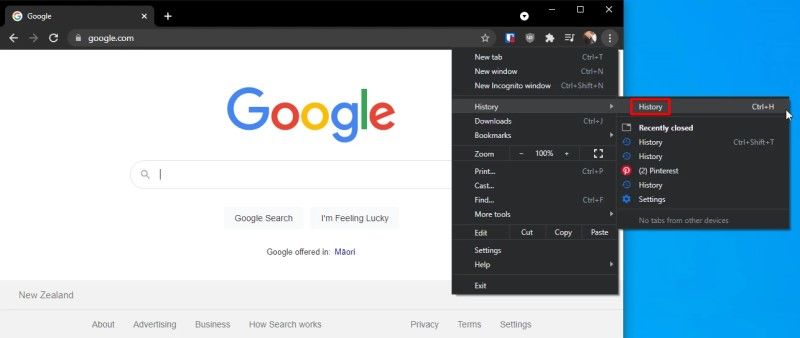
Conclusie:
Na het lezen van dit artikel zult u geen problemen ondervinden bij het herstellen van verwijderde browsergeschiedenis op uw pc of smartphone. Alle oplossingen die we hebben besproken, zijn eenvoudig en gemakkelijk te implementeren voor elke gebruiker. Maar wat onze aanbeveling betreft, gebruik Tenorshare 4DDiG om al uw zoekgeschiedenis in een handomdraai terug te krijgen. Het is de snelste en meest betrouwbare tool voor gegevensherstel die beschikbaar is in 2023 en werkt op zowel Windows als Mac.