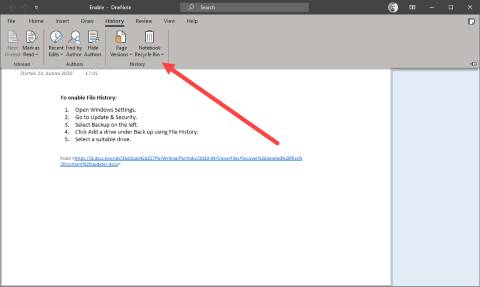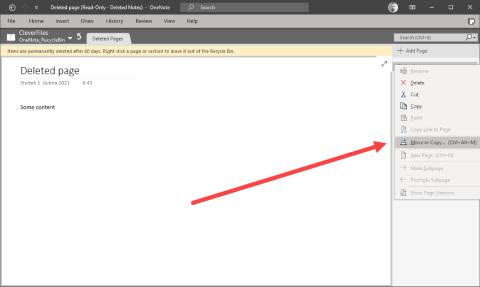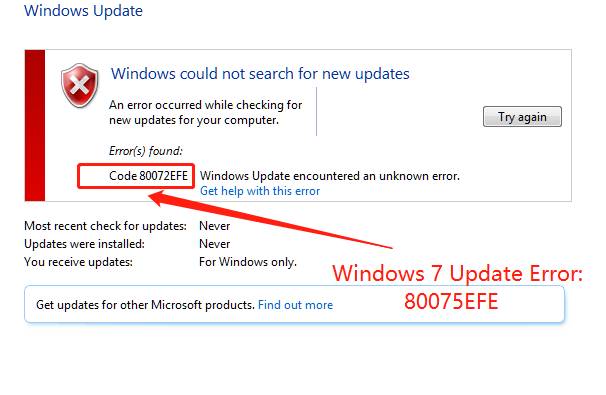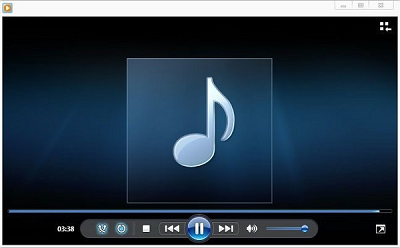Vraag:"Ik heb belangrijke aantekeningen gemaakt voor mijn aankomende project op de OneNote-pagina. Echter, vandaag heb ik per ongeluk mijn bestand verwijderd en al mijn harde werk is verdwenen. Ik heb de gebruikelijke herstelmethoden geprobeerd, maar zonder succes. Ik ben op zoek naar een legitieme manier om verwijderde OneNote-pagina's te herstellen."
Het is echt een nachtmerrie voor OneNote-gebruikers om te ontdekken dat hun belangrijke pagina's plotseling verdwenen zijn. De voor de hand liggende reden voor het verdwijnen is per ongeluk verwijderen. Wanneer er te veel OneNote-pagina's zijn, is het heel gewoon dat een gebruiker per ongeluk een pagina verwijdert. Je moet wanhopig zijn om de verwijderde OneNote-pagina onmiddellijk te herstellen. De kans op herstel hangt echter af van verschillende scenario's. We zullen uitleggen of je echt verwijderde OneNote-bestanden kunt herstellen, samen met manieren om verwijderde OneNote-pagina's te herstellen.
Deel 1: Kun je verwijderde OneNote-pagina's/bestanden herstellen?
Ja, je kunt verwijderde OneNote-pagina's/bestanden herstellen, maar er zijn bepaalde scenario's en beperkingen verbonden aan de herstel manieren. Als je onlangs een OneNote-pagina hebt verwijderd, kun je deze eenvoudig herstellen uit de OneNote prullenbak van het notitieblok waaruit de pagina is verwijderd. Als je echter OneNote-pagina's hebt verwijderd vóór 60 dagen, is deze manier niet van toepassing, omdat ze permanent zijn verwijderd.
Als je een nieuwere versie gebruikt, maakt OneNote automatische back-ups op de lokale schijf of op je OneDrive-account, afhankelijk van je instellingen. Als je de verwijderde pagina's nergens kunt vinden, betekent dit dat ze permanent zijn verwijderd. In dat geval moet je software van derden voor gegevensherstel gebruiken om de verwijderde OneNote-pagina's en bestanden effectief te herstellen.
Deel 2: Hoe verwijderde OneNote-pagina's/bestanden te herstellen?
We hebben de scenario's genoemd waarin je verwijderde OneNote-pagina's, bestanden en zelfs notitieblokken kunt herstellen. Nu zullen we de manieren illustreren voor het herstellen van OneNote-bestanden in eenvoudige stappen. Je kunt een van deze manieren gebruiken, afhankelijk van welke van toepassing is op jouw situatie.
OneNote-pagina's/bestanden herstellen uit de prullenbak van OneNote/verwijderde notities
Als je onlangs OneNote-pagina's hebt verwijderd, moeten ze beschikbaar zijn in de OneNote-prullenbak. De verwijderde bestanden blijven 60 dagen in de prullenbak voordat ze permanent worden verwijderd. Elk OneNote-notitieblok heeft een toegewijde prullenbak waar de verwijderde pagina's en secties 60 dagen blijven, tenzij je ze ook uit de prullenbak hebt verwijderd. Je moet het vereiste OneNote-notitieblok openen vanuit waar de pagina's of secties zijn verwijderd om ze te herstellen.
Herstel verwijderde OneNote-pagina's via OneNote-desktoptoepassing:
Hier zijn de stappen over hoe je verwijderde OneNote-pagina's kunt herstellen vanuit de OneNote-desktoptoepassing.
- Start de OneNote-toepassing op je computer. Open het notitieblok van waaruit je pagina's of bestanden hebt verwijderd.
Ga naar het tabblad 'geschiedenis' bovenaan en klik op de optie notitieblok prullenbak.

- Ga naar het gedeelte 'verwijderde pagina's'. Zoek de verwijderde pagina die je wilt herstellen en klik er met de rechtermuisknop op.
-
Klik in het vervolgkeuzemenu op de optie 'verplaatsen of kopiëren' om deze terug te zetten naar het bestaande notitieblok.

Herstel verwijderde OneNote-pagina's/bestanden op het web:
Als je de webversie van OneNote gebruikt om aantekeningen te maken, volgen hier de stappen om verwijderde OneNote-pagina's te herstellen.
- Open je webbrowser en ga naar de officiële website van OneNote. Log in op je OneNote-account.
Ga naar het gedeelte 'weergeven' en klik op de optie 'verwijderde notities'.

- Selecteer het bestand dat je wilt herstellen en klik op de optie 'herstellen'.
- Kies ervoor om de verwijderde notitie aan het bestaande notitieblok toe te voegen en klik op OK ter bevestiging.
Herstel verwijderde OneNote-pagina's/bestanden met OneDrive:
Als je OneNote voor Windows 10 of een nieuwere versie gebruikt, wordt elke keer dat je een nieuw notitieblok maakt, dit automatisch opgeslagen op je verbonden OneDrive-account. OneDrive is een volledig gratis cloudopslagoplossing voor persoonlijk gebruik. Dit is van toepassing op de desktopversie van OneNote. Hier zijn de stappen om verwijderde OneNote-pagina's te herstellen met OneDrive.
- Start de OneNote-desktoptoepassing en open het notitieblok waarin de verwijderde pagina stond.
- Ga naar het gedeelte 'weergeven' bovenaan en klik op de optie 'verwijderde notities'.
- Blader door de lijst met verwijderde pagina's en klik er met de rechtermuisknop op.
-
Ga in het contextmenu naar de optie 'herstellen naar' en klik vervolgens op de optie 'herstellen naar'.

- Selecteer het juiste notitieblok om de verwijderde OneNote-pagina's succesvol te herstellen.
Herstel verwijderde OneNote-pagina's/bestanden uit lokale back-up
We hebben laten zien hoe je per ongeluk verwijderde OneNote kunt herstellen van OneDrive voor de nieuwste versies. Als je echter een oudere versie van OneNote gebruikt, zoals OneNote 2013 of 2016, moet je de verwijderde pagina's herstellen van de lokale back-up. In de oudere versie maakt OneNote automatische back-ups van de notitieblokken op de lokale harde schijf. Als je per ongeluk een OneNote-pagina hebt verwijderd of als een pagina beschadigd is, kun je de pagina herstellen vanaf je harde schijf. Hier zijn de stappen om handmatig verwijderde OneNote-pagina's van lokale back-up te herstellen.
-
Open de OneNote-toepassing en open het notitieblok waar de verwijderde pagina stond.

- Ga naar het menu 'bestand' en klik aan de linkerkant op de optie 'info'. Klik vervolgens op de optie 'back-up openen'.
- Je ziet het dialoogvenster 'back-up openen met mappen'. Deze mappen vertegenwoordigen het notitieblok. Dubbelklik op de map die overeenkomt met het notitieblok dat de verwijderde pagina bevatte.
Selecteer de verwijderde pagina en klik op de knop 'openen'.

- Klik met de rechtermuisknop op het tabblad van de pagina die je wilt herstellen en klik op de optie 'verplaatsen' of 'kopiëren' om het terug te zetten naar het oorspronkelijke notitieblok.
Haal OneNote-bestanden/pagina's op via Tenorshare 4DDiG Data Recovery
We hebben al gezegd dat je automatische back-up van OneNote-notitieblokken op je lokale schijf kunt inschakelen. Wanneer je per ongeluk een OneNote-notitieblok met secties en pagina's verwijdert, wordt het notitieblok ook van de harde schijf verwijderd. Maar je kunt software voor gegevensherstel gebruiken om het verwijderde OneNote-notitieblok terug te halen naar je lokale schijf van waaruit de pagina's zijn verwijderd.
We raden Tenorshare 4DDiG Data Recovery aan, waarmee je permanent verwijderde OneNote-pagina's vrij eenvoudig kunt herstellen. Het is van toepassing op de desktopversie van OneNote omdat het de optie heeft om notitieblokken automatisch op de lokale schijf te back-uppen. Hier zijn de belangrijkste kenmerken van Tenorshare 4DDiG Data Recovery waardoor het opvalt.
- Je kunt elk permanent verwijderd bestand van je harde schijf herstellen.
- De app ondersteunt het herstel van meer dan 1000 bestandstypen, waaronder OneNote-notitieblokken.
- De herstelde bestanden zijn in de originele indeling en grootte zonder enige desintegratie.
- Je kunt de verwijderde bestanden bekijken voordat je ze herstelt.
- De app heeft een hoog herstelpercentage en is volkomen veilig in gebruik.
Hier zijn de stappen over hoe je verwijderde pagina's in OneNote voor Windows 10 kunt herstellen via Tenorshare 4DDiG Data Recovery
Installeer en open de toepassing en klik op de optie 'gegevensherstel' in het linkervenster. Selecteer aan de rechterkant de lokale schijf met de OneNote-back-up map. Klik op de knop 'start' om het scanproces te starten en de verwijderde bestanden te vinden.
GRATIS DOWNLOADENVoor PCVeilige download
GRATIS DOWNLOADENVoor MACVeilige download

Na het voltooien van het scanproces ziet u categorieën zoals: verwijderde bestanden, bestaande bestanden en dergelijke. Ga naar de sectie 'verwijderde bestanden' en zoek het verwijderde OneNote-pagina of OneNote-notitieboekmap die het verwijderde bestand bevatte.

Klik ten slotte op de hersteloptie om het terug te zetten naar de oorspronkelijke locatie.

Deel 3: Hoe te voorkomen dat OneNote-bestanden per ongeluk worden verwijderd?
Hier zijn enkele nuttige tips om te voorkomen dat OneNote-bestanden per ongeluk worden verwijderd en om voorbereid te zijn op het herstel na per ongeluk verwijderen.
- Je mag niets verwijderen dat gerelateerd is aan OneNote van zowel je OneDrive-account als je lokale schijf.
- Zorg ervoor dat de optie voor automatische back-up is ingeschakeld in de OneNote-toepassing.
- Je moet de optie instellen om OneNote-pagina's op meerdere locaties te back-uppen, zoals OneDrive en de lokale schijf.
- Je moet belangrijke OneNote-notitieboeken en bestanden regelmatig en handmatig op een andere locatie back-uppen. Dit zal niet in sync zijn met OneNote en als ze worden verwijderd uit OneNote, worden ze niet verwijderd.
Veelgestelde vragen over OneNote-pagina's/bestanden
Vraag 1: Where are OneNote files stored?Waar worden OneNote-bestanden opgeslagen?
OneNote-bestanden worden standaard opgeslagen in de map 'C:\Gebruikers\gebruikersnaam\AppData\Local\Microsoft\OneNote\versie\Backup' op je harde schijf. Je kunt echter de locatie handmatig wijzigen via OneNote.
Vraag 2: Hoe exporteer ik een OneNote-pagina, sectie of notitieboek?
- Open OneNote en ga naar het menu 'bestand' en klik op de optie 'exporteren'.
- Onder de sectie 'exportinhoud' selecteer je pagina, sectie of notitieboek, afhankelijk van wat je wilt exporteren.
- Kies het bestandstype, zoals PDF, om de notities in dat bestandsformaat op te slaan.
- Klik ten slotte op de knop 'exporteren'. Er verschijnt een dialoogvenster 'opslaan als', zodat je kunt kiezen waar je het bestand wilt opslaan. Selecteer de locatie en klik op de knop 'opslaan'.
Vraag 3: Hoe maak ik een back-up van OneNote-pagina's, bestanden of notitieboeken?
- Open OneNote en ga naar het menu 'bestand' en klik op 'opties'.
- Selecteer de optie 'opslaan en back-up maken'.
- Klik op 'nu alle notitieboeken een back-up maken' of 'nu gewijzigde bestanden een back-up maken' om respectievelijk back-ups te maken van OneNote-notitieboeken en pagina's/bestanden.
Afsluitende gedachten
Je kunt OneNote-pagina's of bestanden per ongeluk verwijderen of ze kunnen beschadigd raken. Het is belangrijk om te weten hoe je ze legitiem kunt herstellen, omdat ze mogelijk belangrijke notities bevatten. We hebben de manieren geïllustreerd om verwijderde OneNote-pagina's onder verschillende scenario's te herstellen. Maar de beste manier om verwijderde OneNote-pagina's/bestanden te herstellen, is via Tenorshare 4DDiG Windows Data Recovery. Je kunt permanent verwijderde OneNote-pagina's herstellen vanaf je lokale harde schijf in een paar eenvoudige stappen.