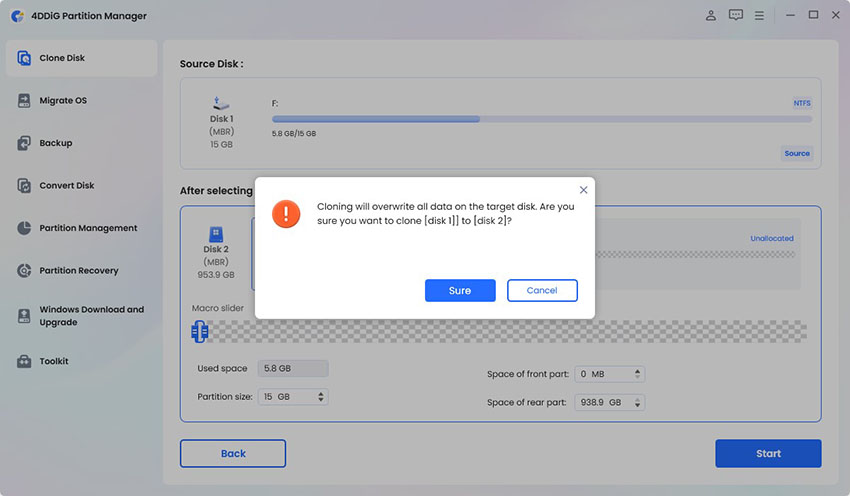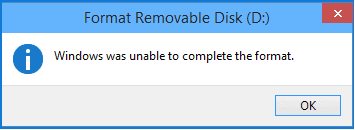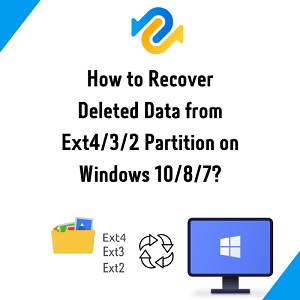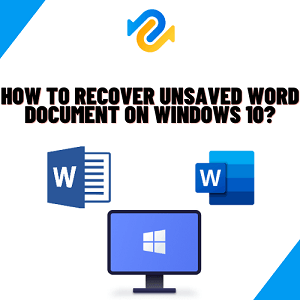BIOS, of Basic Input/Output System, is een essentieel firmwareonderdeel van je computer dat de hardware initialiseert en controleert tijdens het opstartproces. Het actueel houden van je BIOS zorgt voor optimale systeemprestaties, compatibiliteit met nieuwe hardware en beveiligingsverbeteringen. Maar weet je hoe je het BIOS moet bijwerken zonder USB? Deze handleiding biedt je een gedetailleerd stapsgewijs proces om je BIOS eenvoudig bij te werken.
We zullen je door het proces leiden, waarbij we belangrijke overwegingen benadrukken en nuttige tips geven om het hele proces soepel en succesvol te laten verlopen. Laten we beginnen.
Deel 1: Kan ik het BIOS bijwerken zonder USB?
Het is mogelijk om het BIOS bij te werken zonder een USB-flashdrive, maar de manier die je gebruikt, kan afhangen van de fabrikant en het model van je computer. Het is belangrijk op te merken dat het bijwerken van het BIOS een risicovol proces kan zijn en, indien verkeerd uitgevoerd, schade aan je computer kan veroorzaken. Daarom wordt aanbevolen dat je enkele voorbereidingen treft voordat je het BIOS bijwerkt zonder USB.
Deel 2: Voorbereidingen voordat je het BIOS bijwerkt zonder USB
Voordat je het BIOS bijwerkt zonder USB, zijn enkele noodzakelijke voorzorgsmaatregelen cruciaal. Hier is wat je moet doen:
1.Controleer de huidige BIOS-versie en release-opmerkingen
Het is belangrijk om de huidige versie te controleren en de release-opmerkingen te bekijken die zijn verstrekt door de fabrikant van het moederbord. Deze informatie helpt je de verbeteringen, bugfixes en compatibiliteitsproblemen te begrijpen die worden aangepakt in de nieuwe BIOS-versie.
2. Maak een back-up van je gegevens Populair
Om je belangrijke gegevens te beschermen en eventueel verlies of schade aan het systeem tijdens de BIOS-update te voorkomen, wordt ten zeerste aanbevolen om je gegevens, inclusief het besturingssysteem, te back-uppen.
Een betrouwbare tool voor gegevensback-up is 4DDiG Partition Manager. Het is een krachtige tool voor schijfklonen waarmee je veilig en efficiënt gegevens kunt klonen van de ene schijf of partitie naar de andere. Met de kloonfunctie kun je eenvoudig je harde schijf upgraden, vervangen of back-uppen. Volg de onderstaande stappen om een schijf te klonen met 4DDiG Partition Manager:
-
Installeer 4DDiG Partition Manager
Begin met het aansluiten van een externe schijf op je computer nadat je 4DDiG Partition Manager hebt gedownload en geïnstalleerd. Start de toepassing en selecteer de optie 'schijf klonen' in het hoofdmenu.
GRATIS DOWNLOADENVoor PCVeilige download

-
Selecteer de doelschijf
In het gedeelte 'schijf klonen' kies je een doelschijf om de gegevens van de bronschijf te klonen. De doelschijf moet degene zijn die is aangesloten op je computer. Nadat je de doelschijf hebt geselecteerd, klik je op de knop 'doorgaan'.

-
Geef toestemming om de gegevens te overschrijven
Wees je ervan bewust dat het kloonproces alle gegevens op de doelschijf zal overschrijven. Controleer dubbel of je de juiste doelschijf hebt geselecteerd, en als je zeker bent, klik je op de knop 'zeker' om door te gaan.

-
Start het kloonproces
Hierna verschijnt er een voorbeeldinterface die het verwachte resultaat van de gekloonde schijf laat zien. Als alles er goed uitziet, klik dan op de knop 'start' om de kloonoperatie te starten.

-
Voltooi de taak
Wacht nu geduldig tot het kloonproces is voltooid. De duur van de kloonoperatie is afhankelijk van de grootte van de bronschijf. Het is belangrijk om tijdens het proces geen andere handelingen uit te voeren of het proces te onderbreken.

Deel 3: Hoe BIOS bijwerken zonder USB?
Hoe BIOS bijwerken in Windows 10 zonder USB? Volg de procedure. Probeer hetzelfde voor Windows 7, 8 en 11.
Manier 1. Download het BIOS-updateprogramma
Stap 1: Open de Microsoft Store op je computer en typ 'MSI Center' in de zoekbalk. Selecteer uit de zoekresultaten de toepassing MSI Center.
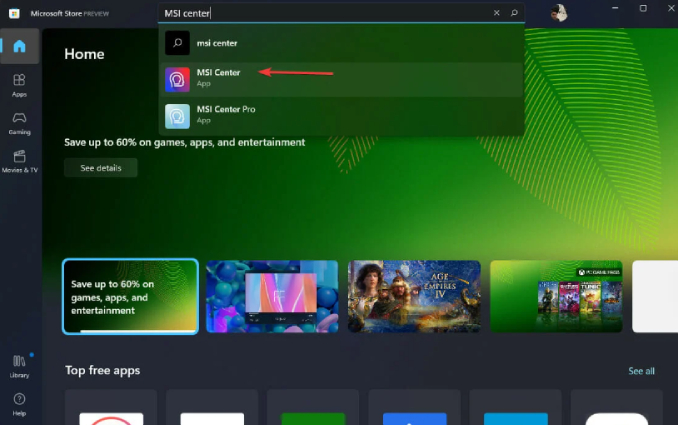
Stap 2: Klik op de knop 'downloaden' om het downloadproces van de MSI Center-toepassing te starten. Wacht tot het downloaden is voltooid.

Stap 3: Open de MSI Center-applicatie zodra de download is voltooid. Ga naar het tabblad 'ondersteuning' binnen de toepassingsinterface.
Stap 4: Onder het tabblad 'ondersteuning' zoek en selecteer de optie 'geavanceerd'. Hiermee krijg je extra functies en instellingen.
Stap 5: Zoek de optie voor het bijwerken van de BIOS binnen de geavanceerde instellingen. Selecteer het om de MSI-biosupdate zonder USB te starten en te voltooien.
Manier 2. Gebruik UEFI-firmware instellingen
Stap 1: Druk tegelijkertijd op de 'Windows-toets + I' om het 'instellingen' menu van je computer te openen.
Stap 2: In het menu instellingen selecteer je 'systeem' uit de beschikbare opties en kies je vervolgens 'herstel' in het linkermenu.
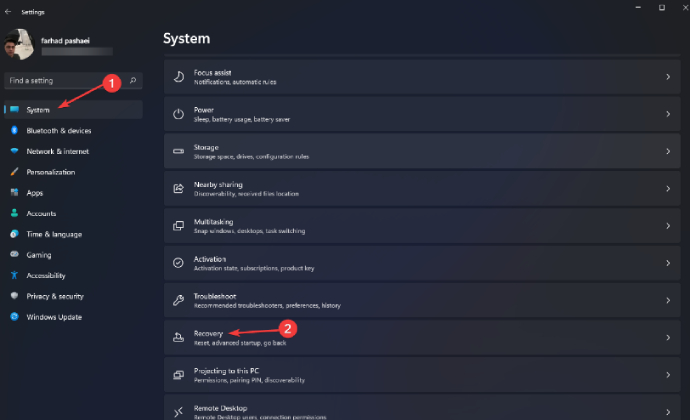
Stap 3: Klik binnen het herstelmenu op 'nu opnieuw opstarten' om je computer opnieuw op te starten.
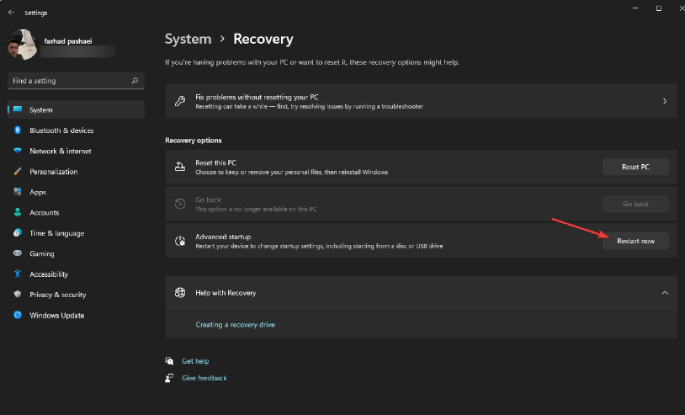
Stap 4: Bij het opnieuw opstarten verschijnt het menu geavanceerde opstartopties. Selecteer de optie 'problemen oplossen', gevolgd door 'geavanceerde opties'. Kies vervolgens 'UEFI-firmware-instellingen'.
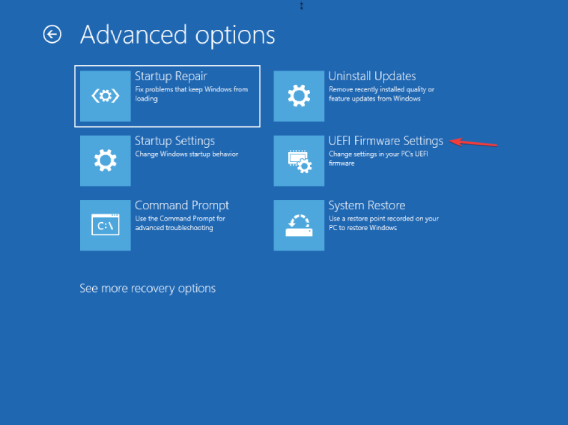
Stap 5: In de UEFI-firmware instellingen ga je naar de 'geavanceerde modus' en navigeer je naar het menu 'hulpprogramma'. Selecteer daar 'Asus EZ Flash Utility' en druk op enter. Kies de 'internet' optie.
Stap 6: Gebruik de pijltjestoetsen links/rechts om je gewenste internetverbinding te selecteren uit de beschikbare opties en druk op enter.
Stap 7: Volg de instructies op het scherm die worden gegeven door de Asus EZ Flash Utility om het BIOS-updateproces te starten. Laat de update voltooien en onderbreek het proces niet.
Veelgestelde vragen gerelateerd aan MSI BIOS-update zonder USB
1.Is het veilig om BIOS bij te werken zonder USB?
Ja, het is veilig. Het is mogelijk om het BIOS van je systeem bij te werken met behulp van het BIOS zelf of het BIOS-updatehulpprogramma, niet alleen met een USB-flashstation. Het installeren of flashen van een nieuw BIOS is riskanter dan het bijwerken van je BIOS.
2.Wat gebeurt er als ik mijn BIOS niet flash?
Als je je BIOS niet bijwerkt of flasht, blijft je computer draaien met de bestaande BIOS-versie. Hoewel dit mogelijk geen onmiddellijke problemen veroorzaakt, kan het leiden tot verschillende problemen na verloop van tijd. Nieuwere BIOS-updates bevatten vaak bugfixes, verbeteringen in compatibiliteit en beveiligingspatches. Zonder deze updates kun je te maken krijgen met compatibiliteitsproblemen met recentere hardware of blootstaan aan beveiligingskwetsbaarheden die zijn aangepakt in nieuwere BIOS-versies. Daarnaast kan het ontvangen van alle belangrijke BIOS-updates voorkomen dat je systeem volledig profiteert van prestatieverbeteringen en optimalisaties.
3.Moet je BIOS flashen voor een nieuwe pc?
In de meeste gevallen hoef je het BIOS niet onmiddellijk te flashen voor een nieuwe pc. Moederbordfabrikanten leveren hun producten meestal met de nieuwste BIOS-versie geïnstalleerd, wat zorgt voor compatibiliteit met de componenten en optimale prestaties. Het is echter een goede gewoonte om periodiek de website van de fabrikant te controleren op eventuele BIOS-updates die na je aankoop zijn uitgebracht.
Als ze een update aanbieden die compatibiliteits- of prestatieproblemen aanpakt, overweeg dan om het BIOS later te flashen om je systeem up-to-date te houden. Volg altijd de instructies van de fabrikant bij het uitvoeren van BIOS-updates om mogelijke risico's te vermijden.
Afsluitende gedachten
Ik hoop dat je nu een goed idee hebt over hoe je het BIOS kunt bijwerken zonder USB. Volg de bovenstaande stappen om je BIOS succesvol bij te werken. Als er iets misgaat tijdens de procedure, kan je waardevolle gegevens verloren gaan. In dat geval is het aan te raden om je gegevens te back-uppen voordat je probeert het BIOS bij te werken zonder USB. Gebruik hiervoor 4DDiG Partition Manager om gegevens te back-uppen en je BIOS moeiteloos bij te werken.