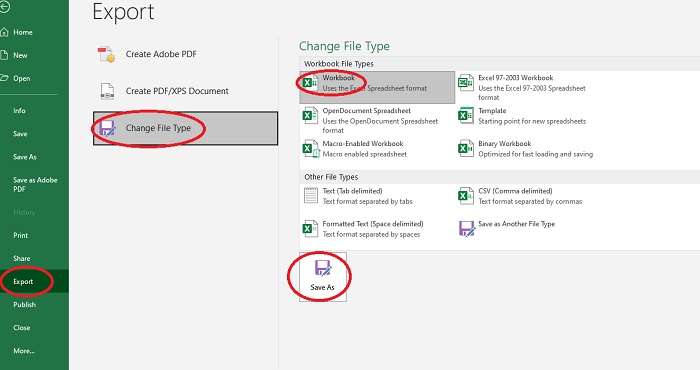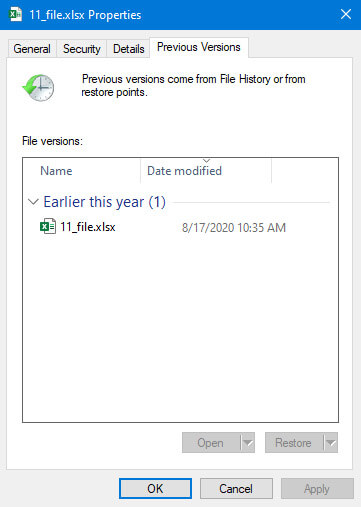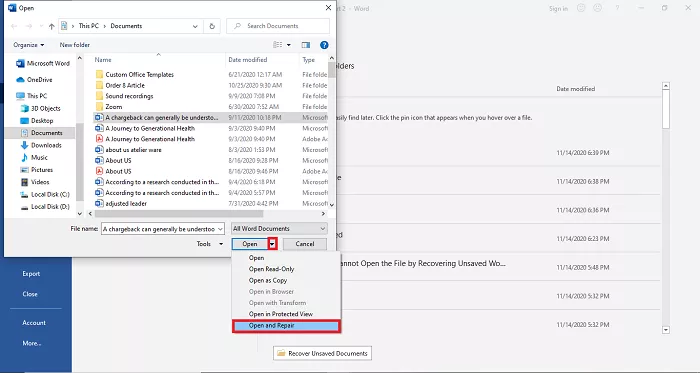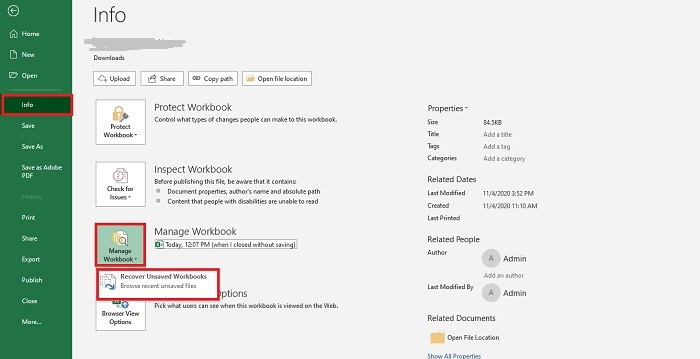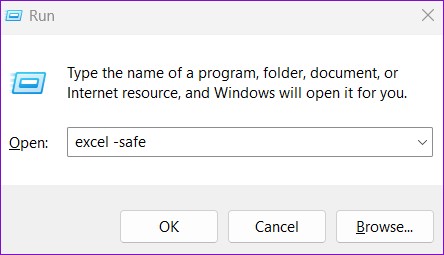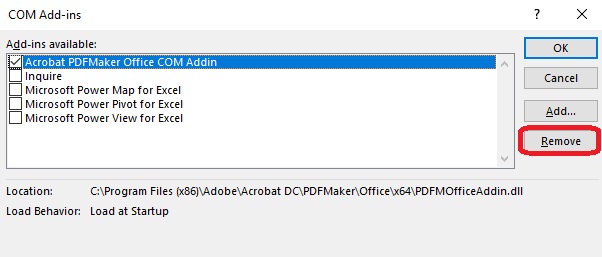Opgelost: Excel kan het bestand niet openen fout omdat het bestandsformaat of de bestandsextensie ongeldig is.
e kunt op zoek zijn naar manieren om de fout 'Excel kan het bestand xxx.xlsx niet openen omdat de extensie ongeldig is' op te lossen. In dit artikel zullen we je begeleiden door mogelijke manieren om het op te lossen.
Of het nu gaat om het verzamelen en weergeven van gegevens of het verifiëren van bedrijfscijfers, Excel is een geweldige tool waarmee bedrijven en individuen hun gegevensanalyseprocessen kunnen vereenvoudigen. Maar het leven wordt zwaar als Excel niet meer goed functioneert. Verschillende gebruikers hebben een veel voorkomende Excel-fout ervaren, namelijk: “Excel kan het bestand niet openen omdat de extensie niet geldig is.”
De fout voorkomt dat je belangrijke bestanden kunt openen en ontzegt je dus elke toegang tot hen. Ben jij iemand die last heeft van dezelfde fout? Geeft jouw Excel-bestand elke keer de fout 'Excel kan het bestand niet openen omdat de extensie ongeldig is' wanneer je het probeert te openen? Nou, we hebben zes geverifieerde oplossingen die je zullen helpen om het probleem te verlichten en de fout kwijt te raken.
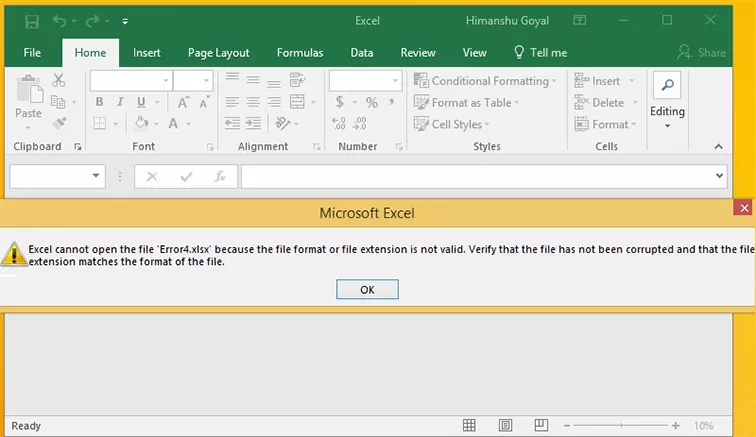
Oplossing 1: Los het probleem 'Excel kan het bestand niet openen' op door de bestandsextensie te wijzigen
De foutmelding 'Excel kan het bestand niet openen omdat de extensie ongeldig is' kan soms erg vervelend zijn, vooral wanneer je dringend toegang tot je bestand nodig hebt. Laten we beginnen met het proberen op te lossen van het probleem door de bestandsextensie te wijzigen. Standaard slaat Excel 2004-2010 bestanden op in XLS-indeling, terwijl latere versies ze opslaan in XLSX-indeling. Aangezien de fout wijst op een probleem met de bestandsextensie, zullen we proberen de bestandsextensie naar een ander type te wijzigen.
- Start Microsoft Excel op je pc.
- Ga naar het gedeelte 'bestand' en klik op 'exporteren'.
- In het volgende venster selecteer je 'bestandstype wijzigen' en klik je op het bestand met de fout.
-
Wijzig de bestandsextensie en sla het bestand op.

Oplossing 2: Los het probleem 'Excel Kan het bestand niet openen' op door de vorige versie van Excel te herstellen
Als de bovenstaande methode je probleem niet heeft opgelost, overwegen we dat het bestand mogelijk niet geschikt is voor jouw versie van Excel. De reden achter de fout kan een virus- of malware-infectie zijn die leidt tot het disfunctioneren van je computer. Volg de onderstaande stappen om je computer terug te zetten naar een oudere versie.
- Zoek het geïnfecteerde bestand met de verkenner.
- Klik met de rechtermuisknop op het bestand en kies 'eigenschappen' in het menu.
- Ga naar de balk 'vorige versies'.
-
Een lijst met eerdere versies wordt weergegeven, selecteer er een en klik op 'OK'.

Oplossing 3: Los het probleem 'Excel kan het bestand niet openen' op door de ingebouwde reparatiefunctie te gebruiken.
Als beide bovenstaande methoden hebben gefaald, moeten we de ingebouwde reparatiefunctie van Microsoft Office gebruiken. Deze functie helpt bij het repareren van defecte bestanden en bereidt ze voor op soepel en probleemloos gebruik. Volg de onderstaande stappen om de fout 'Excel kan het bestand niet openen omdat het bestandsformaat of de bestandsextensie ongeldig is' eenvoudig op te lossen.
- Start Excel op je computer en ga naar het gedeelte 'bestand'.
- Klik op 'openen' en selecteer 'bladeren' in het zijmenu.
- Selecteer het bestand dat je wilt gebruiken en breid het vervolgkeuzemenu 'openen' uit.
-
Kies de optie 'openen en herstellen'.

Oplossing 4: Los het probleem 'Excel kan het bestand niet openen' op door het terughalen van een onopgeslagen werkmap
Soms wordt de fout 'Excel kan het bestand niet openen omdat de extensie ongeldig is' veroorzaakt door stroomstoringen of een onjuiste opslag. Het onopgeslagen Excel-bestand kan niet worden geopend omdat het corrupt is door dergelijke redenen. Microsoft Excel biedt een geweldige functie genaamd 'onopgeslagen werkmap herstellen'. Met behulp van deze functie kan het Excel-bestand worden hersteld en vervolgens worden geopend. Hier zijn de stappen om een onopgeslagen werkmap te herstellen:
- Start MS Excel op je systeem en klik vervolgens op het tabblad 'bestand'.
- Ga nu naar het gedeelte 'info'.
- Klik op de optie 'werkmap beheren'.
- Kies de optie 'herstel onopgeslagen werkmap'.
- Nadat je op 'herstel onopgeslagen werkmap' hebt geklikt, zal Microsoft Excel onopgeslagen bestanden zoeken en deze weergeven.
-
Open het weergegeven bestand en sla het opnieuw op.

Oplossing 5: Los het probleem 'Excel kan het bestand niet openen' op door de veilige modus te gebruiken.
Als het Excel-bestand nog steeds niet opent of de extensie ongeldig is, probeer dan Excel in de veilige modus uit te voeren en schakel de invoegtoepassingen uit. Op deze manier kun je ook controleren op fouten in MS Excel. Laten we doorgaan met de procedure om het probleem op te lossen.
- Druk op de toetsen 'Windows + R' om 'opdrachtprompt' te starten.
-
Wanneer het opdrachtdialoogvenster verschijnt, typ je excel /safe in het zoekveld en druk je op 'enter'.

- Wanneer Microsoft Excel wordt gestart in de veilige modus, klik dan op het tabblad 'bestand' en klik vervolgens op 'opties'.
- Ga nu naar het gedeelte 'invoegtoepassingen'.
-
Selecteer nu de optie 'COM-invoegtoepassingen' uit het vervolgkeuzemenu en klik vervolgens op de knop 'start'.

-
Nu, verwijder een van de invoegtoepassingen uit de weergegeven lijst en klik op de knop 'OK'.

Oplossing 6: Los het probleem 'Excel kan het bestand niet openen' op door het Excel-bestand te herstellen
Als je geen succes hebt gehad met de bovenstaande methoden, raden we je ten zeerste aan om Tenorshare 4DDiG Windows Data Recovery. te proberen. Het is de veiligste en krachtigste software om verloren of verwijderde gegevens te herstellen van een externe schijf, Windows-systeem of USB-flashstation. De tool kan verschillende soorten gegevens herstellen, waaronder foto's, video's, afbeeldingen en kantoordocumenten. Bovendien ondersteunt de software ook de nieuwste Windows 11, inclusief zowel 32-bits als 64-bits versies. Enkele opwindende kenmerken van Tenorshare 4DDiG zijn:
- In staat om meer dan 1000 soorten bestanden te herstellen.
- Volledig compatibel met de nieuwste Windows- of Mac-besturingssystemen.
- Stelt je in staat om de inhoud te bekijken voordat je deze herstelt.
Veilige download
Veilige download
Dit is wat je moet doen om het Excel-bestand te herstellen:
-
Download en installeer Tenorshare 4DDiG op je computer. Start Tenorshare 4DDiG. Kies de locatie waar je je Excel-bestand wilt herstellen en start de scan.

-
Wacht tot het programma je oorspronkelijke Excel-bestand heeft gescand.

-
Kies het Excel-bestand dat je wilt herstellen om het te bekijken, en klik vervolgens op 'herstellen' om ze terug te krijgen. Dat is alles wat je moet weten over het herstellen van verwijderde Excel-bestanden.

Samengevat
Een van de ergste tegenvallers die kan gebeuren, is dat Excel het bestand niet kan openen omdat de extensie niet geldig is. Na het lezen van deze gids hoef je je echter geen zorgen te maken over dergelijke situaties, want Tenorshare 4DDiG staat klaar om je te helpen bij dergelijke problemen. Met Tenorshare 4DDiG kun je je gegevens binnen enkele klikken herstellen. Als je nog vragen hebt, aarzel dan niet om ons te vragen. Bedankt voor het lezen van dit artikel. Vergeet het niet te delen met vrienden die deze oplossing nodig hebben.
Dit vind je misschien ook leuk
- Home >>
- Office herstel >>
- Opgelost: Excel kan het bestand niet openen fout omdat het bestandsformaat of de bestandsextensie ongeldig is.