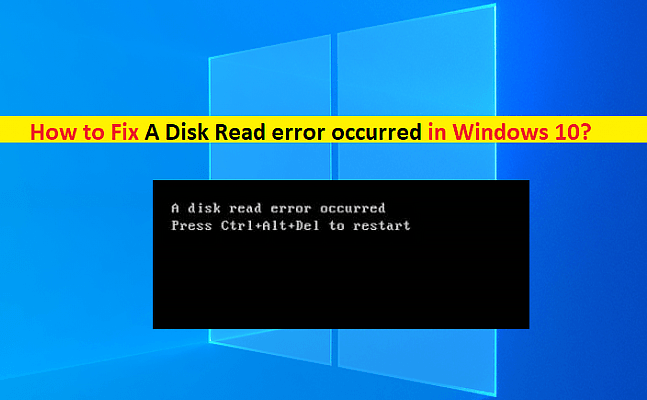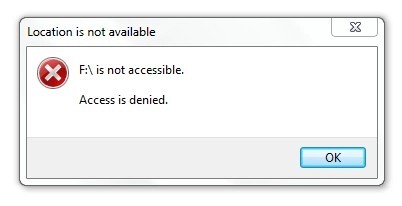Hoe los ik het probleem van hoge schijfgebruik door Microsoft Compatibility Telemetry op?'Mijn huisgenoot klaagde al een tijdje dat zijn pc erg langzaam was geworden. Ik keek ernaar en ontdekte dat het proces Microsoft compatibility telemetry veel schijfruimte in beslag nam. Hoe kom ik hier vanaf?'
Microsoft loopt altijd voorop als het gaat om innovatie. Van de gebruikersinterface tot de functies, Microsoft Windows komt altijd met nieuwe manieren om de gebruikerservaring te verbeteren. De microsoft compatibility telemetry is zo'n functie die is ontworpen om de gebruikerservaring te verbeteren door technische gegevens over je pc te verzamelen. Maar zelfs Microsoft is niet perfect en soms werken functies niet zoals ze zouden moeten. In het geval van het Compatibility Telemetry-hulpprogramma veroorzaakt het inschakelen van deze functie bij veel gebruikers microsoft compatibility telemetry hoge cpu-gebruik. Dit resulteert in een trage pc en eerlijk gezegd, wie wil dat nou? Maar maak je geen zorgen, want we hebben de oplossingen die je pc weer snel zullen maken door dit irritante probleem aan te pakken. Niet alleen dat, we zullen je ook vertellen hoe je je verloren gegevens kunt herstellen als je eindigt met het formatteren van je harde schijf terwijl je dit probleem oplost. Dus blijf lezen!
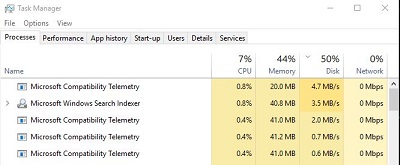
- Deel 1: Wat is Microsoft Compatibility Telemetry?
- Deel 2: Waarom gebruikt mijn Microsoft Compatibility Telemetry zoveel schijf?
-
Deel 3: Hoe los ik Microsoft Compatibility Telemetry hoge CPU op?
- Oplossing 1: Microsoft Compatibility Telemetry uitschakelen
- Oplossing 2: Schakel diagnostische gegevens over naar basis
- Oplossing 3: Verwijder CompatTelRunner.exe
- Oplossing 4: Schakel de service Verbonden gebruikerservaringen en Telemetry uit
- Oplossing 5: Voer SFC uit
- Oplossing 6: Update Windows
- Oplossing 7: Formatteer de schijf en installeer het systeem opnieuw
- Bonus: Hoe herstel ik geformatteerde gegevens van de Windows-schijf? Populair
- Veelgestelde vragen over Microsoft Compatibility Telemetry
Deel 1: Wat is Microsoft Compatibility Telemetry?
Het is belangrijk om te weten wat microsoft compatibility telemetry is voordat we het gaan hebben over mogelijke oplossingen. De Microsoft Compatibility Telemetry is een uniek hulpprogramma in Windows dat op de achtergrond draait. Het hoofddoel van deze tool is om technische gegevens met betrekking tot het gebruik van je computer te verzamelen en deze naar Microsoft te sturen om de gebruikerservaring te verbeteren.
Deel 2: Waarom gebruikt mijn Microsoft Compatibility Telemetry zoveel schijf?
Microsoft Compatibility Telemetry gebruikt veel middelen om alle gegevens die het verzamelt bij te houden. Het gebruikt voortdurend de bronnen van je pc. Dit vertaalt zich in een hoog schijfgebruik, waardoor je pc foutgevoelig wordt. Dit probleem wordt verergerd op pc's met weinig geheugen, waardoor ze traag worden en niet goed functioneren.
Deel 3: Hoe los ik Microsoft Compatibility Telemetry hoge CPU op?
Oplossing 1: Microsoft Compatibility Telemetry uitschakelen
Het eerste wat je moet doen om het hoge schijfgebruik van Microsoft Telemetry aan te pakken, is om Microsoft Compatibility Telemetry uit te schakelen. Dit stopt het proces en voorkomt dat het schijfruimte gebruikt. Je kunt het uitschakelen via drie methoden, laten we ze één voor één bekijken.
Uitschakelen via taakplanner
Stap 1: Zoek naar 'taakplanner' in het startmenu en open het. Eenmaal in het venster taakplanner, volg deze pad: taakplannerbibliotheek > Microsoft > Windows > toepassingservaring.
Stap 2: In het venster toepassingservaring selecteer je de Microsoft Compatibility Appraiser en klik je met de rechtermuisknop erop. Selecteer 'uitschakelen' in het menu en bevestig.
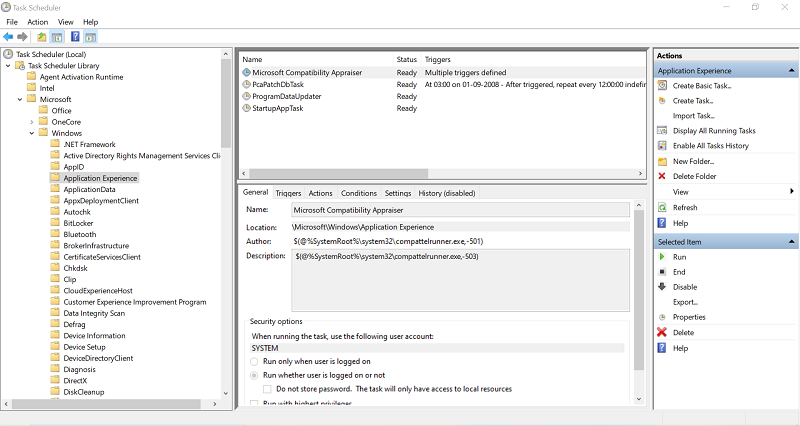
Uitschakelen via Lokale groepsbeleid-editor
Stap 1: Open het uitvoeren-venster door de toetsen 'Windows-logo' en 'R' samen in te drukken. Typ vervolgens het volgende in: 'gpedit.msc' en klik op OK.
Stap 2:Volg nu het pad: computerconfiguratie > beheersjablonen > Windows-onderdelen > gegevensverzameling en voorbeeldversies.
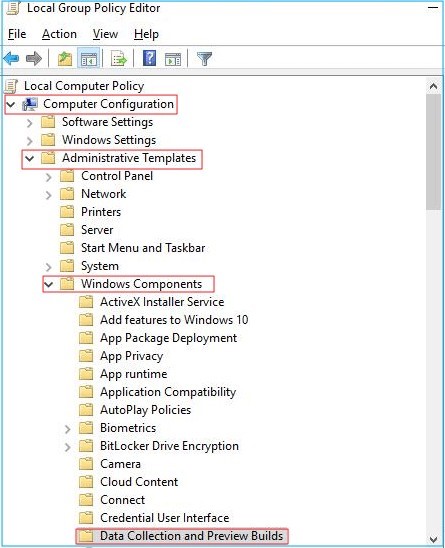
Stap 3: Eenmaal in het venster gegevensverzameling en voorbeeldversies, dubbelklik op 'toestaan telemetry' en selecteer 'uitgeschakeld', en klik op OK.
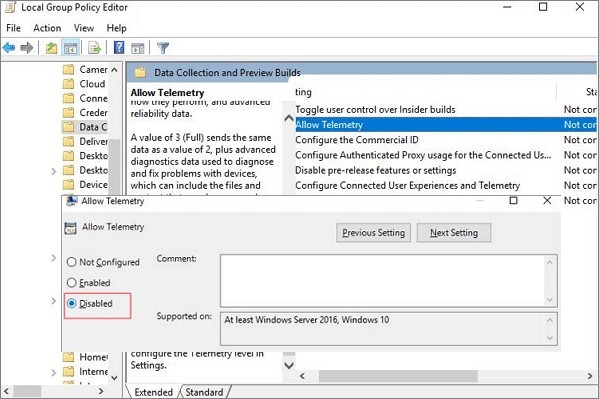
Uitschakelen van telemetry via registereditor
Stap 1: Open het 'Windows Run'-hulpprogramma en typ 'regedit' in, en voer het uit.
Stap 2: Volg in dit venster het pad: HKEY_LOCAL_MACHINE > Software > Policies > Microsoft > Windows > DataCollection.
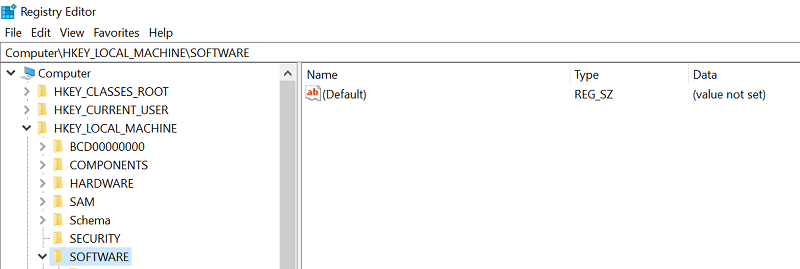
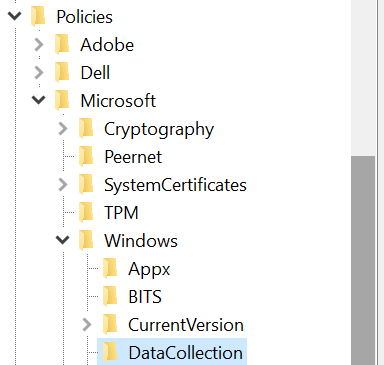
Stap 3: Klik met de rechtermuisknop op de optie 'gegevensverzameling' en selecteer de optie 'nieuw'. In het 'nieuw'-menu klik je op 'DWORD (32-bits) waarde'.
Stap 4: Geef de nieuwe waarde de naam 'toestaan telemetry' en stel de waarde in op 0 (nul) en klik op OK
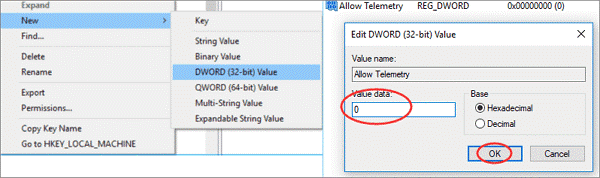
Oplossing 2: Schakel diagnostische gegevens over naar basis
Als de bovenstaande oplossingen niet werken, kun je proberen de diagnostische gegevens om te schakelen naar basis, waardoor Microsoft Compatibility Telemetry wordt uitgeschakeld.
Stap 1: Ga naar Windows-instellingen en ga naar privacy > diagnostiek en feedback > diagnostische gegevens.
Stap 2: Kies in het gedeelte 'diagnostische gegevens' de optie 'vereiste diagnostische gegevens'. Schakel de andere secties uit, zoals 'inking en typen verbeteren' en 'aangepaste ervaringen'.
Oplossing 3: Verwijder CompatTelRunner.exe
Je kunt proberen het probleem van het hoge schijfgebruik door Microsoft Compatibility Telemetry rechtstreeks aan te pakken door de compattelrunner.exe van Microsoft te verwijderen.
Stap 1: Typ 'CompatTelRunner' in het Windows-zoekvak. Zodra je het hebt gevonden, klik je met de rechtermuisknop erop en selecteer je 'bestandslocatie openen'.
Stap 2: Zoek hier naar CompatTelRunner.exe en klik er met de rechtermuisknop op en selecteer 'eigenschappen'. Ga naar het tabblad 'beveiliging' en klik op 'geavanceerd'.
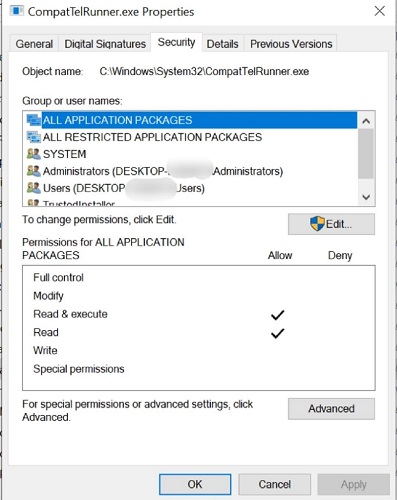
Stap 3: Klik in dit venster op de blauwe knop 'wijzigen' naast de eigenaar. In het venster dat verschijnt, klik je op de optie 'geavanceerd'. Klik nu op de knop 'zoeken' en zoek naar het account dat je gebruikt en klik op OK. Pas de wijzigingen toe en klik op OK.
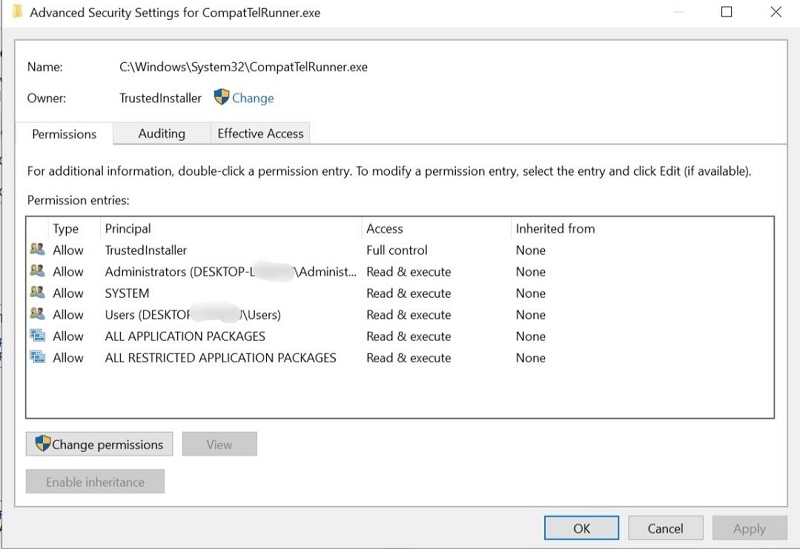
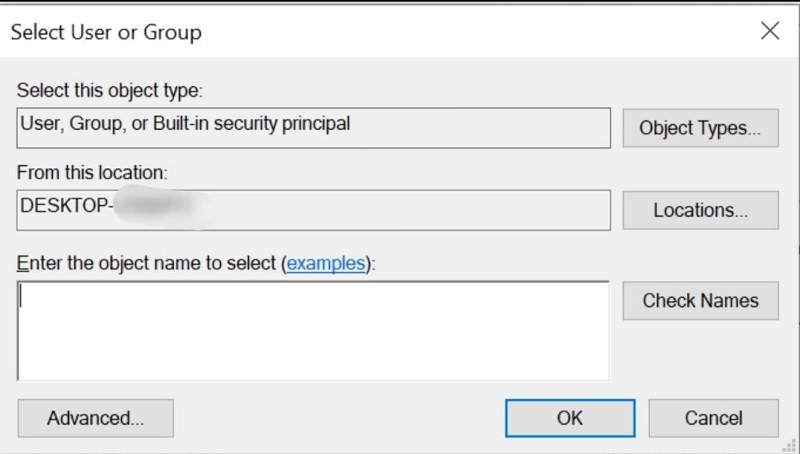
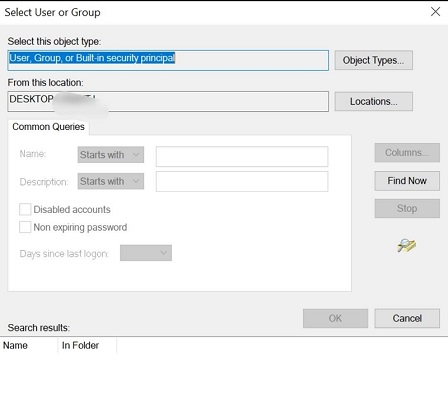
Stap 4: Voor het tweede deel van deze oplossing moet je de toestemmingsinstellingen wijzigen. Ga hiervoor terug naar de eigenschappen van het bestand 'CompatTelRunner.exe' en ga naar het tabblad beveiliging > geavanceerd > selecteer gebruiker uit de lijst > bewerken.
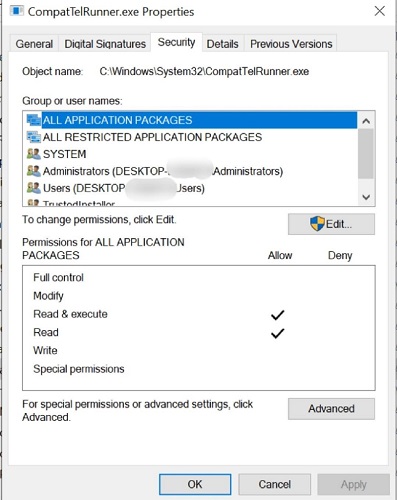
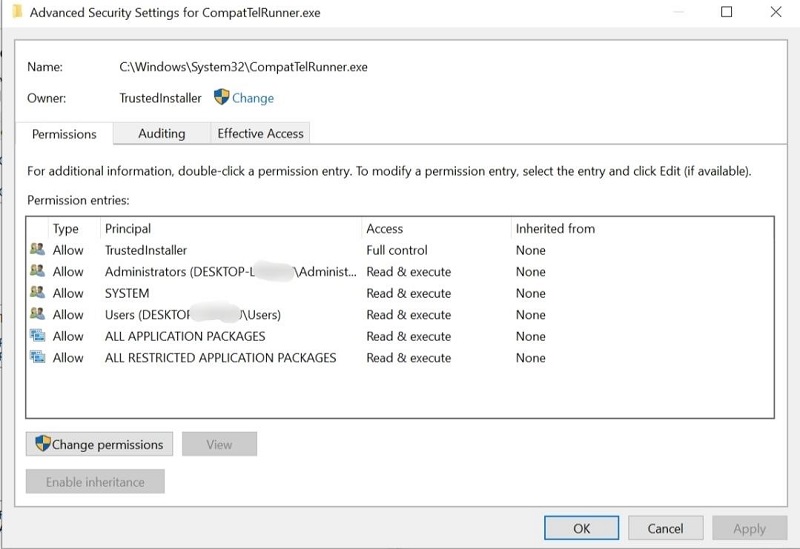
Stap 5: In het venster dat verschijnt, selecteer je 'volledige controle' en klik je op OK. Pas de wijzigingen toe.
Stap 6: Nu heb je de controle over je computer. Klik met de rechtermuisknop op het bestand compattelrunner.exe van Microsoft Compatibility Telemetry en verwijder het.
Oplossing 4: Schakel de service verbonden gebruikerservaringen en telemetry uit
Een andere manier om Microsoft Compatibility Telemetry uit te schakelen, is door de service 'verbonden gebruikerservaringen en telemetry' uit te schakelen.
Stap 1: Open het 'Windows Run'-hulpprogramma en typ 'services.msc' en klik op uitvoeren.
Stap 2: Zoek de service 'verbonden gebruikerservaringen en relemetry' en verander het opstarttype van 'automatisch' naar 'uitgeschakeld'.
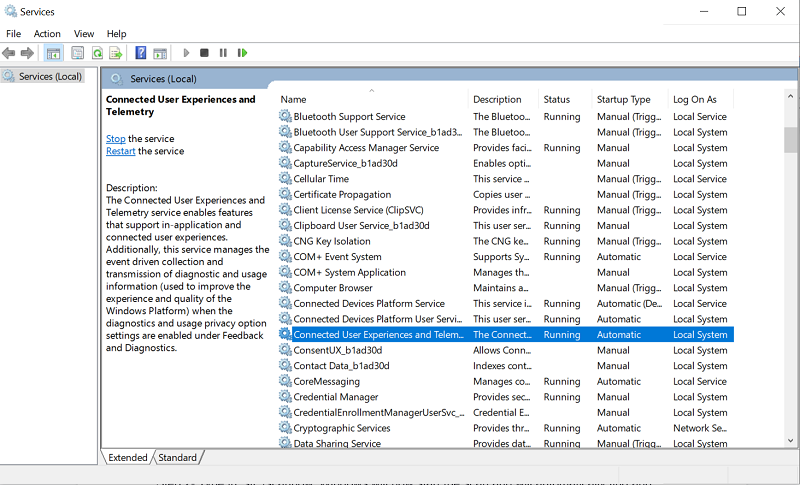
Oplossing 5: Voer SFC uit
Beschadigde Windows-bestanden kunnen een reden zijn waarom je compattelrunner exe microsoft compatibility telemetry schijfgebruik zo hoog is. Om de beschadigde bestanden te vinden en te vervangen, kun je de SFC-scan uitvoeren. Om dit te doen:
Stap 1: Open het venster opdrachtprompt door 'cmd' in de Windows-zoekbalk in te typen. Voer de opdrachtprompt uit als beheerder.
Stap 2: Typ, sfc /scannow. Windows zal nu de scan starten en automatisch de beschadigde bestanden gerelateerd aan de compatibiliteitstelemetrie vinden en vervangen.

Stap 3: Als je een grondiger scan wilt uitvoeren, kun je de volgende opdracht uitvoeren: DISM /Online /Cleanup-Image /RestoreHealth.
Oplossing 6: Update Windows
Het probleem van het hoge schijfgebruik door Microsoft Compatibility Telemetry kan optreden bij verouderde pc's. De eenvoudige oplossing hiervoor is om je Windows bij te werken naar de nieuwste versie. Ga eenvoudig naar je Windows-instellingen en open het tabblad 'updates en beveiliging' om te controleren op eventuele laatste updates.
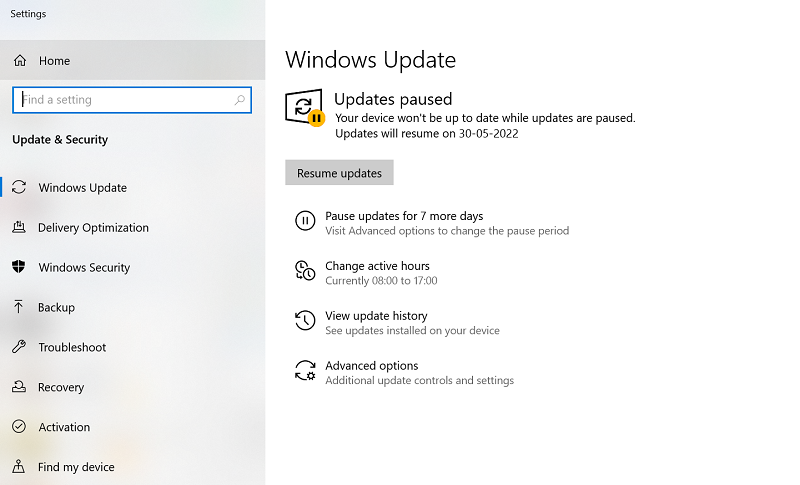
Oplossing 7: Formatteer de schijf en installeer het systeem opnieuw
Als niets werkt, ligt het probleem waarschijnlijk in je harde schijf. De beste oplossing in deze situatie is om je schijf te formatteren en Windows opnieuw te installeren. Hierdoor worden alle kleine fouten en inconsistenties met je systeem geëlimineerd. Voordat je gaat formatteren, vergeet niet al je bestanden te back-uppen, zodat je ze niet kwijtraakt.
Bonus: Hoe herstel ik geformatteerde gegevens van de Windows-schijf?
Het formatteren van een schijf is niet de ideale oplossing om een Windows-fout op te lossen. Echter, bij het oplossen van problemen zoals het hoge schijfgebruik door compatibiliteitstelemetrie wordt het soms noodzakelijk. Maar wat als je belangrijke gegevens verliest tijdens het formatteren van een schijf? Hoe krijg je die gegevens terug? Is gegevensherstel van geformatteerde schijven zelfs mogelijk? Het antwoord op al die vragen is de Tenorshare 4DDiG data recovery software. Het is een alles-in-één herstel-app die gespecialiseerd is in herstel van geformatteerde schijven. De bijzondere kenmerken zijn onder andere:
- Herstelt bestanden die per ongeluk zijn verwijderd, geformatteerd, verloren zijn gegaan, beschadigd zijn, zijn aangetast door virussen, en andere oorzaken.
- Herstelt gegevens van interne en externe opslagapparaten, versleutelde apparaten, gecrashte computers, prullenbak, etc met gemak.
- Voorzien van moderne algoritmen om je nauwkeurige scanresultaten te geven.
- Ondersteunt herstel van meer dan 1000 bestandstypen.
- Geen virussen, malware, adware of pop-ups.
Veilige download
Veilige download
- Selecteer een locatie
- Scan de schijf
- Voorbeeld en herstel bestanden
In de 4DDiG data recovery app selecteer je de schijf waar je de gegevens bent kwijtgeraakt. Nadat je het type bestanden hebt geselecteerd dat je wilt herstellen, klik je op 'scannen'.

De scan zal beginnen en je kunt alle bestanden zien die worden gevonden vanaf de geformatteerde schijf. Zodra de scan is voltooid, kun je van de boomweergave naar de bestandsweergave overschakelen om de doelbestanden te vinden.

Nadat je de doelbestanden hebt gevonden, klik je op 'herstellen' om deze bestanden op een veilige locatie op je computer op te slaan. Zorg ervoor dat je deze bestanden niet opslaat op dezelfde locatie waar ze zijn verwijderd, omdat dit overschrijving van de bestanden kan veroorzaken.

Veelgestelde vragen over Microsoft Compatibility Telemetry
1. Moet ik Microsoft compatibility telemetry uitschakelen?
Als Microsoft Compatibility Telemetry problemen veroorzaakt en je problemen geeft zoals hoge schijfgebruik, is het volkomen acceptabel om deze functie uit te schakelen.
2. Is Microsoft compatibility telemetry een virus?
Nee, het is geen virus. Het is een programma dat technische gegevens naar Microsoft stuurt, zodat het je Windows-ervaring kan verbeteren.
3. Kun je Microsoft compatibility telemetry beëindigen?
a, je kunt Microsoft Compatibility Telemetry beëindigen met de volgende manieren:
- Microsoft Compatibility Telemetry uitschakelen
- Diagnostische gegevens overschakelen naar basis
- CompatTelRunner.exe verwijderen
Samenvatting
Nu je zoveel oplossingen en de 4DDiG gegevenshersteltool tegen de fout met betrekking tot Microsoft Compatibility Telemetry tot je beschikking hebt, ga je dit vervelende probleem oplossen. Met 4DDiG data recovery gaan er nooit gegevens verloren, dus haal vandaag nog je 4DDiG exemplaar in huis.