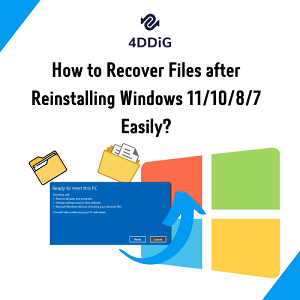Wat is foutcode 0x80070490? Hoe repareer ik 0x80070490 op Windows 10/11? Dit zijn de vragen waarmee Windows-gebruikers worden geconfronteerd. Deze soorten fouten komen vaak voor. Het is cruciaal om alle Windows 10/11-systemen up-to-date te houden. De updates zorgen ervoor dat de pc snel blijft werken en beschermd blijft tegen mogelijke bedreigingen. Als iemand zijn Windows echter up-to-date houdt en toch de foutcode 0x80070490 van Windows krijgt, is dit een zorg.

- Deel 1: Overzicht foutcode 0x80070490
- Voorbereiding: wat moet je doen voordat je foutcode 0x80070490 repareert?Populair
-
Deel 2: Hoe foutcode 0x80070490 voor Windows update te repareren?
- Manier 1: Schakel antivirussoftware van derden uit
- Manier 2: Voer Windows herstel uit
- Manier 3: Voer systeembestandcontrole uit voor registerscan
- Manier 4: Reset Windows update componenten handmatig
- Manier 5: Herstel Windows naar de vorige versie
- Manier 6: Maak een nieuw lokaal account op Windows
- Manier 7: Voer de Windows update probleemoplosser uit
- Manier 8: Voer opdrachtprompt uit
- Manier 9: Gebruik 'Deployment Image & Servicing Management'
- Manier 10: Scan op malware
- Manier 11: Verwijder 'user ID store cache' uit het register
- Manier 12: Zorg ervoor dat de noodzakelijke services draaien
- Manier 13: Verwijder de software distributie map
- Deel 3: Hoe foutcode 0x80070490 op te lossen: We konden je instellingen niet vinden?
- Deel 4: Hoe foutcode 0x80070490 voor e-mail op te lossen?
Deel 1: Overzicht foutcode 0x80070490
Wat is foutCode 0x80070490?
Foutcode 0x80070490 duidt op een status die aangeeft dat er een beschadigd bestand is of dat processen deze beschadigde bestanden in het systeem verwerken. Enige schade of corruptie binnen de component store of component-based servicing (CBS) kan Windows-updates saboteren.
Wat veroorzaakt foutcode 0x80070490?
Meestal doet deze foutcode 0x80070490 zich voor tijdens het bijwerken van Windows, vooral bij het installeren van updates met behulp van het KB-bestand. Het kan worden veroorzaakt door cumulatieve Windows-updates, die voorkomen dat Windows nieuwe updates installeert. Als deze fout op je pc optreedt, kan je geen inplace-upgrade 'media creation tools' installeren op je ISO en opstartbare USB-drive. Het is dus zorgwekkend omdat je niets kunt installeren, zelfs geen applicaties en games.
Voorbereiding: wat moet je doen voordat je foutcode 0x80070490 repareert?
Voordat je foutcode 0x80070490 repareert, moet je je pc erop voorbereiden. Anders kun je wat gegevens verliezen tijdens het oplossen van foutcode 0x80070490. Wat je moet doen voordat je foutcode 0x80070490 repareert, is een back-up maken van belangrijke bestanden op je pc. Dit komt omdat er meestal zorgen zijn over gegevensverlies tijdens het oplossen van foutcode 0x80070490. Als je om de een of andere reden je gegevens verliest tijdens het oplossen van foutcode 0x80070490, raak dan niet in paniek. Je kunt je gegevens nog steeds herstellen.
Tenorshare 4DDiG is een van de beste technische programma's die je werk eenvoudig maken. Als het gaat om oplossingen, is Tenorshare het alles-in-één pakket voor jou. Tenorshare 4DDiG maakt gegevensherstel een fluitje van een cent. Je kunt je gegevens binnen de kortste keren herstellen door enkele stappen te volgen. Hier zijn enkele belangrijke kenmerken van Tenorshare 4DDiG:
- Ondersteuning voor gegevensherstel van Windows 11, 10, 8, 7
- Ondersteuning voor gegevensherstel van zowel interne als externe apparaten, zoals USB's, SD-kaarten, etc.
- Ondersteuning voor gegevensherstel in verschillende scenario's, waaronder per ongeluk verwijderd, geformatteerd, virusaanval, etc.
- Ondersteuning voor gegevensherstel van meer dan 1000+ verschillende bestandstypen, waaronder foto's, video's, documenten, etc.
Hoe verloren bestanden te herstellen van Windows die foutcode 0x80070490 weergeeft:
Veilige download
Veilige download
- Installeer Tenorshare 4DDiG op je Windows-computer. Nadat je het hebt gestart, krijg je enkele opties te zien. Selecteer vervolgens de lokale schijf of een andere locatie vanwaar je je gegevens hebt verloren en start de scan.
- Nadat 4DDiG je lokale schijf heeft geanalyseerd, worden de gescande bestanden weergegeven. Je kunt de weergave wijzigen om foto's, video's, documenten, enzovoort te bekijken. Vervolgens kun je de doelbestanden selecteren die je wilt bekijken.
- Na het bekijken kun je ze herstellen naar een veilige locatie. Je kunt een andere locatie kiezen om ze op te slaan. Bovendien raden we je aan om niet het bestaande bestand te gebruiken waar je je gegevens hebt verloren. Op deze manier kun je je gegevens herstellen met Tenorshare 4DDiG.



Deel 2: Hoe foutcode 0x80070490 voor Windows update te repareren?
Er zijn nu veel haalbare manieren om Microsoft foutcode 0x80070490 op te lossen. Sommige zijn heel eenvoudig en sommige zijn wat conservatiever, maar ze zullen het werk doen. Hier zijn de manieren om foutcode 0x80070490 op te lossen:
Manier 1: Schakel antivirussoftware van derden uit
Elk Windows-systeem bevat antivirussoftware van derden. Soms wordt dit geïnstalleerd om Windows te beschermen tegen malware. In Windows 10 en 11 heb je echter al Windows Defender, wat is ontworpen voor beveiliging. Het gebruik van antivirussoftware van derden kan soms deze fout veroorzaken. Voordat je begint met oplossen, schakel alle antivirusprogramma's van derden uit die je gebruikt. Je kunt deze antivirusprogramma's ook volledig verwijderen, omdat je ze op dit moment niet nodig hebt. Soms staat het systeem-antimalwareprogramma geen toestemming toe als alle Windows Defender-antivirusprogramma's zijn uitgeschakeld. In dat geval schakel je realtime bescherming en firewall uit, start je je systeem opnieuw op en start je vervolgens je Windows-update. Als de update succesvol is, kun je de antivirus van derden opnieuw installeren. Hoewel je ze niet nodig hebt als je je pc up-to-date houdt en wegblijft van bestanden die zorgen baren over virussen.
Manier 2: Voer Windows herstel uit
Windows Repair is een alles in een reparatietool die bekend staat om het oplossen van de meeste veelvoorkomende Windows-problemen, inclusief problemen met Windows Update. Het werkt met alle recente Windows-versies en automatiseert veel probleemoplossingsstappen voor jou. Hier is een snelle handleiding voor het gebruik van Windows Repair om Windows Update-services te repareren:
Stap 1: Installeer eerst de Windows Repair-tool. Voer vervolgens Windows Repair uit. In het bovenste menu, klik op 'reparaties' en vervolgens op 'open reparaties'.
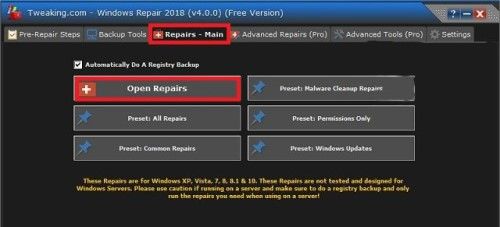
Stap 2: Gebruik het vervolgkeuzemenu onder 'reparatie' en selecteer de 'updates preset'. Selecteer de strategieën en klik op de knop 'reparatie starten'.
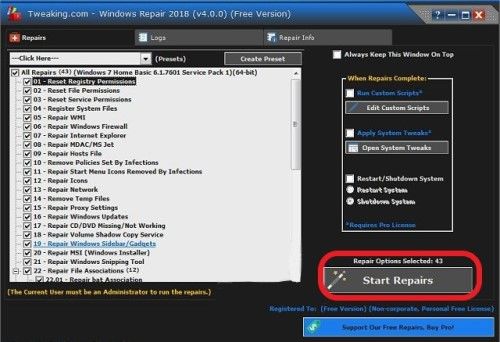
Als het proces is voltooid, herstart je je systeem en installeer je de Windows-update opnieuw.
Manier 3: Voer systeembestandcontrole uit voor registerscan
Dit is een wat lastigere, maar aanbevolen manier. De systeembestandscontrole voor registercontrole kan foutcode 0x80070490 oplossen. Hier zijn enkele stappen om de systeembestands controlescan uit te voeren:
Stap 1: Ga naar het startmenu en typ 'cmd', klik vervolgens met de rechtermuisknop op het resultaat en voer het uit als beheerder.

Stap 2: In de opdrachtprompt typ je "sfc /scannow" en druk je op 'enter'. Deze opdracht scant alle beschadigde bestanden die problemen veroorzaken voor Windows. Dit duurt meestal 15 tot 20 minuten.

Stap 3: Wanneer het proces is voltooid, wordt weergegeven dat de CBS-store is beschadigd. Als dit wordt weergegeven, typ je 'Dism /Online /Cleanup-Image /RestoreHealth' en druk je op 'enter' om die bestanden te verwijderen. Als er geen CBS-opdrachten worden weergegeven, zijn er geen beschadigde bestanden.
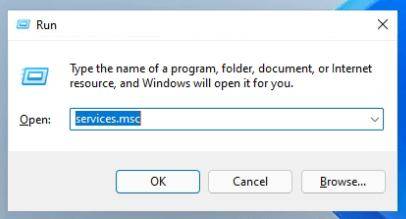
Stap 4: Nadat het proces is voltooid, sluit je de opdrachtprompt. Druk vervolgens op uw toetsenbord op de Windows-toets en R om het venster 'uitvoeren' te openen. Typ daar 'services.msc' en druk op 'enter'.
Stap 5: Zoek in het services-venster naar Windows Update. Klik er met de rechtermuisknop op en selecteer 'opnieuw opstarten'.
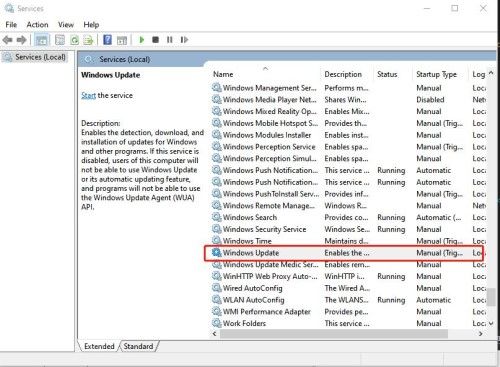
Stap 6:Wanneer dat is voltooid, herhaal dan hetzelfde proces met de Windows Module Installer.
Na het herstarten van beide, navigeert je naar hen en controleert u vervolgens op een Windows-update.
Manier 4: Reset Windows update componenten handmatig
Het handmatig resetten van de Windows Update-componenten is een andere manier om Foutcode 0x80070490 op te lossen. Hier is de gids voor het uitvoeren van het proces:
Stap 1: Ga naar het startmenu en typ "cmd", klik vervolgens met de rechtermuisknop op het resultaat en voer het uit als beheerder.

Stap 2: In de opdrachtprompt zullen we de Windows Update-services stoppen, inclusief 'BITS Cryptographic MSI Installer'. Plak 'net stop wuauserv' 'net stop cryptSvc' 'net stop bits' 'net stop msiserver' en druk na elke opdracht op 'enter'.
Stap 3: Wanneer alle Windows Update-services zijn uitgeschakeld, hernoem je de mappen 'Catroot2' en 'SoftwareDistribution'. Plak 'ren C:\Windows\SoftwareDistribution SoftwareDistribution.old' en 'ren C:\Windows\System32\catroot2 Catroot2.old' en druk op 'enter'.
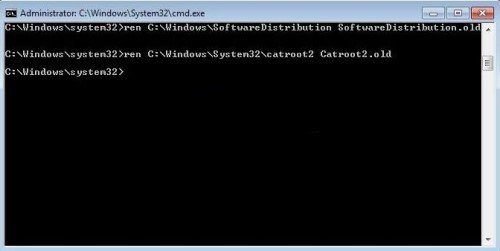
Stap 4: Start nu de Windows Update-services opnieuw door de opdrachten 'net start wuauserv' 'net start cryptSvc' 'net start bits' 'net start msiserver' en druk na elke opdracht op 'enter.
Als het proces is voltooid, probeer dan Windows Update opnieuw in te schakelen en controleer of het werkt.
Manier 5: Herstel Windows naar de vorige versie
Het herstellen van Windows is een andere manier om Foutcode 0x80070490 op te lossen. Het is als een ongedaan maaksysteem wanneer Windows nieuwe updates enkele fouten in het systeem houdt. Dus herstellen naar de vorige versie van Windows is een manier om dit te doen. Hier is de handleiding over hoe Windows te herstellen naar de vorige versie om Foutcode 0x80070490 op te lossen.
Stap 1: Druk op je toetsenbord op de Windows-toets + R voor het uitvoeren venster. Typ rstrui en druk op 'enter'.
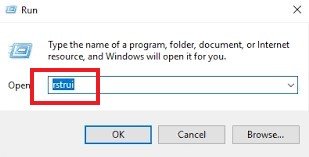
Stap 2: Klik in het eerste venster op 'volgende' en vink vervolgens het vakje naast Toon meer herstelpunten aan. Selecteer een herstelpunt voordat de toepassing begon te haperen en klik op de knop 'volgende'.
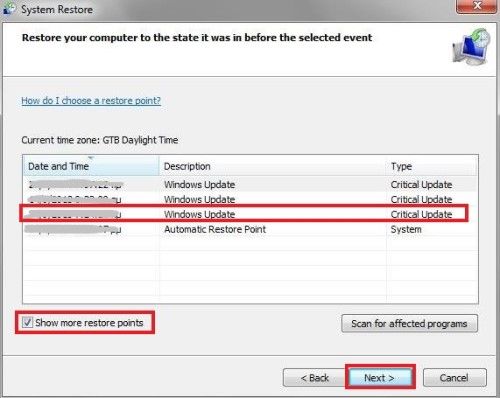
Stap 3: Klik op het volgende scherm opnieuw op 'volgende'. Vink daarna het vakje aan dat meer herstelpunten toont. Selecteer het herstelpunt waarop het begon te haperen en klik vervolgens op 'volgende'.
Als het proces is voltooid, klik dan op 'voltooien' en het herstelproces zal beginnen. Na voltooiing wordt Windows opgestart naar de eerder geselecteerde versie en wordt Foutcode 0x06d7363 verwijderd.
Manier 6: Maak een nieuw lokaal account op Windows
Het aanmaken van een nieuw lokaal account op Windows kan het probleem van Foutcode 0x80070490 oplossen.
- Open de gebruikersinformatie in het Windows-configuratiescherm. Maak een nieuw account aan met behulp van de beheerder.
- Verplaats alle documenten en belangrijke bestanden naar het nieuwe account. Schakel of verwijder je oude account uit en schakel over naar het nieuwe account in Windows.
- Voeg vervolgens je Microsoft-account eraan toe via Windows.
Dit zal de foutcode 0x80070490 oplossen.
Manier 7: Voer de Windows update probleemoplosser uit
De probleemoplosser voor Windows-update werkt zeker. Veel mensen gebruiken dit programma niet. Het laat zien welke obstakels de foutcode 0x80070490 veroorzaken.
Stap 1: Ga naar je pc-instellingen. Ga vervolgens naar 'bijwerken en beveiliging' en klik op 'problemen oplossen'.
Stap 2: Zoek de Windows-update en klik op 'problemen oplossen'.
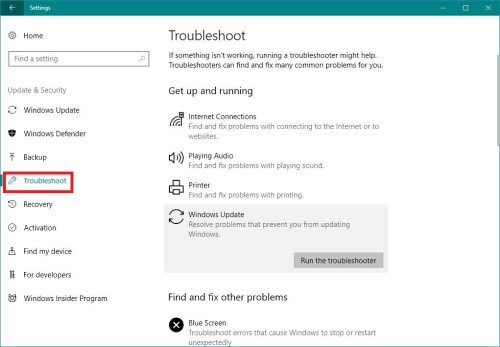
Volg de aanwijzingen op het scherm na het tonen van de problemen en herstart dan je computer.
Manier 8: Voer opdrachtprompt uit
Stap 1: Ga naar het zoekvak op Windows en typ cmd en open het als beheerder.
Stap 2: Plak 'scanaflo/scannow' en druk op 'enter'.
Wacht tot het is voltooid en herstart daarna je pc.
Manier 9: Gebruik 'Deployment Image & Servicing Management'
Als het voorgaande niet werkte, is dit een andere methode om foutcode 0x80070490 op te lossen. Hier is de handleiding voor het gebruik van 'Deployment Image and Servicing Management'.
- Start de opdrachtprompt als beheerder.
- Plak vervolgens de opdracht "DISM.exe /Online /Cleanup-image /Restorehealth".
- Als deze opdracht niet werkt, gebruik dan DISM.exe /Online /Cleanup-Image /RestoreHealth /Source: C: RepairSourceWindows / LimitAccess.
- Zorg er vervolgens voor dat je 'C: RepairSourceWindows' op je dvd of USB vervangt.
Manier 10: Scan op malware
Wanneer een pc malware heeft, is dit een van de belangrijkste oorzaken van foutcode 0x80070490. Begin nu met Windows Defender te gebruiken. Het zal alle malware opruimen. Als dat niet werkt, gebruik dan antivirussoftware van derden.
Manier 11: Verwijder 'user ID store cache' uit het register
Om dit te doen, verwijder je de cache van de gebruikers-ID uit het register en volg je deze stappen.
- Druk op Winkey + R om de registereditor te openen. Typ vervolgens 'regedit' en druk op 'enter'.
- Wanneer je het register opent, moet je navigeren naar de volgende sleutel in het linkervenster: 'HKEY_LOCAL_MACHINESOFTWAREMicrosoftWindowsCurrentVersionAppxAppxAllUserStore'.
- Zoek nu de volgende sleutels: s-1-5-21-1505978256-3813739684-4272618129-1016. Zoek sleutels als deze. Dit is slechts een voorbeeld. Selecteer al deze sleutels en verwijder ze. Start daarna je computer opnieuw op.
Manier 12: Zorg ervoor dat de noodzakelijke services draaien
Stap 1: Kopieer services.msc door op de Windows-toets + R te drukken.
Stap 2: Wanneer het venster met services opent, zoek dan de services van BITS, Cryptographic, MSI Installer en Windows Update. Zorg ervoor dat deze services actief zijn.
Manier 13: Verwijder de software distributie map
Het verwijderen van de 'SoftwareDistribution' map kan ook de foutcode 0x06d7363 oplossen. Voordat je de oude verwijdert, moet je de Windows-update service stoppen.
Stap 1: Dit kun je doen door 'Windows update' in de zoekbalk in te typen.
Stap 2: Nadat je de update-instellingen hebt geopend, kun je daar de update stoppen.
Stap 3: Om de 'SoftwareDistribution' map te verwijderen, open je vervolgens de 'verkenner'.
Stap 4: Zoek in C naar de map 'SoftwareDistribution' in de zoekbalk.
Hernoem het door de oude naam aan de bestaande naam toe te voegen. Je kunt het ook verwijderen of het laten zoals het is. Denk er vervolgens aan om je computer opnieuw op te starten.
Deel 3: Hoe foutcode 0x80070490 op te lossen: We konden je instellingen niet vinden?
Soms is het moeilijk om de bovenstaande instellingen te vinden, vooral voor degenen die nieuw zijn in dit soort fouten. Maar geen zorgen, hier zijn nog wat eenvoudigere manieren om een perfecte oplossing te vinden voor foutcode 0x80070490: we konden je instellingen niet vinden?
Manier 1: Controleer de pc privacy-instellingen
Ga naar instellingen en selecteer 'privacy'. Ga vervolgens naar E-mail, agenda en mensen. Daar is een optie om apps toegang te geven tot je e-mail en agenda, schakel deze gewoon in.
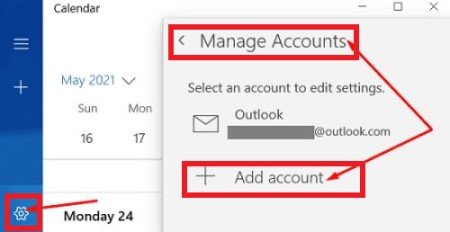
Daarna start je de mail app opnieuw en voeg je het problematische account opnieuw toe. Als de fout nog steeds bestaat, probeer dan je apparaat opnieuw op te starten en kijk of het is opgelost.
Manier 2: Werk de mail & kalendar app bij
Wanneer je deze fout tegenkomt, probeer dan de Windows Store op je pc te controleren. Ga gewoon naar de Microsoft Store en zoek naar updates. Werk vervolgens de mail- en kalender app bij. Je kunt op de knop 'Meer' klikken in de app-details voor downloads en updates. Veel gebruikers hebben de fout opgelost door mail en kalender bij te werken.
Manier 3: Start de kalender-app
Stap 1: Open de kalender app en klik op instellingen. Ga vervolgens naar accounts beheren.
Stap 2: Selecteer 'account toevoegen' en volg de verdere instructies.
Controleer nu je e-mailinstellingen en wacht tot je gegevens zijn gesynchroniseerd.
Manier 4: Reset je mail & lalendar app
Stap 1: Ga naar je Windows-instellingen en ga naar apps. Klik vervolgens op 'apps en functies > mail- en kalender-apps'.
Stap 2: Ga vervolgens naar de geavanceerde optie en klik op de knop 'reset' en start de app opnieuw om te controleren of het is opgelost of niet.
Manier 5: Voer CMD uit
Stap 1: Typ eenvoudig cmd in het Windows-zoekvak en open het als beheerder.
stap 2:Voer vervolgens de volgende commando's in en druk na elk commando op 'enter':
DISM.exe /Online /Cleanup-image /Scanhealth
DISM.exe /Online /Cleanup-image /Restorehealth
Stap 3: Voer vervolgens het commando 'sfc /scannow' uit, herstart dan je pc en controleer opnieuw de fout.
Deel 4: Hoe foutcode 0x80070490 voor e-mail op te lossen?
Het ontvangen van mail foutcode 0x80070490 in de mail-app van Windows veroorzaakt veel problemen. Dit soort fout kan optreden na het toevoegen van een ander account. Hier laten we je zien hoe je de foutcode 0x80070490 in de mail kunt oplossen.
Manier 1: Reset je Windows mail app
Stap 1: Open de instellingen vanuit het Windows-configuratiescherm. Ga vervolgens naar 'apps en functies'.
Stap 2: Zoek de Mail- en kalender-app en klik erop, klik vervolgens op 'geavanceerde instellingen'.
Stap 3: Daar vind je een knop voor resetten, klik op de resetknop.
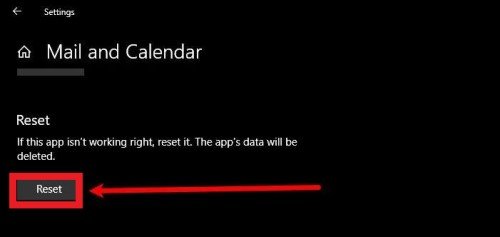
Manier 2: Verwijder en installeer de mail-app opnieuw
Open het Windows-configuratiescherm en selecteer Windows PowerShell, je kunt het ook via zoeken openen.
Stap 1: Nadat UAC verschijnt op het scherm, klik je op de 'ja' knop om toestemming te geven.
Stap 2: Typ vervolgens in de PowerShell Get-AppxPackage Microsoft.windowscommunicationsapps | Remove-AppxPackage.
Stap 3: Voer de toets in om te beginnen met uitvoeren. Sluit nu PowerShell af en start de Microsoft Store-app.
Stap 4: Zoek naar de mail- en kalender-app en download en installeer deze. Voer vervolgens al je gegevens opnieuw in en kijk of de fout is opgelost.
Manier 3: Voer de systeembestandcontrole uit
Typ 'cmd' in het zoekvak en open het als beheerder, typ vervolgens het commando 'sfc /scannow' en druk op 'enter'. Het scanningsproces zal even duren. Herstart daarna je Windows-apparaat en probeer je e-mail toe te voegen en kijk of het is opgelost of niet.
Manier 4: Activeer je beheerdersaccount
Stap 1: Druk op Windows + I op je toetsenbord, er verschijnt een dialoogvenster. Typ cmd in de lijst en druk op Ctrl + Shift + Enter om cmd als beheerder te openen. Je kunt ook met de rechtermuisknop klikken.
Stap 2: Verleen vervolgens toegang via UAC als dat verschijnt, typ het commando net user administrator /active:yes. Als commando en druk op 'enter'.
Stap 3: Sluit nu de cmd en start de pc opnieuw op, probeer dan opnieuw het account toe te voegen.
Conclusie:
Het oplossen van foutcode 0x80070490 is heel eenvoudig. Het enige wat je hoeft te doen is alle mogelijke manieren volgen om het op te lossen. Tijdens dit proces kun je je gegevens verliezen. Als dat gebeurt, kun je 4DDiG gebruiken om alle verloren gegevens tijdens het oplossen van foutcode 0x80070490 terug te halen.