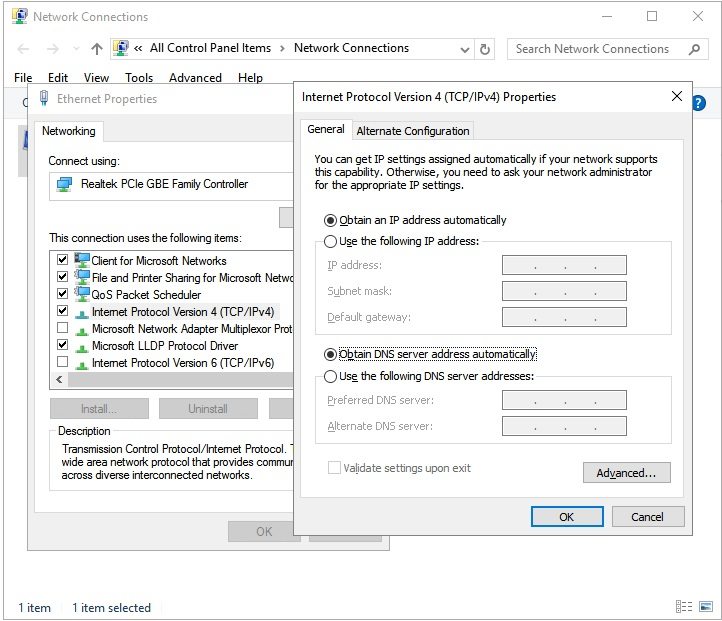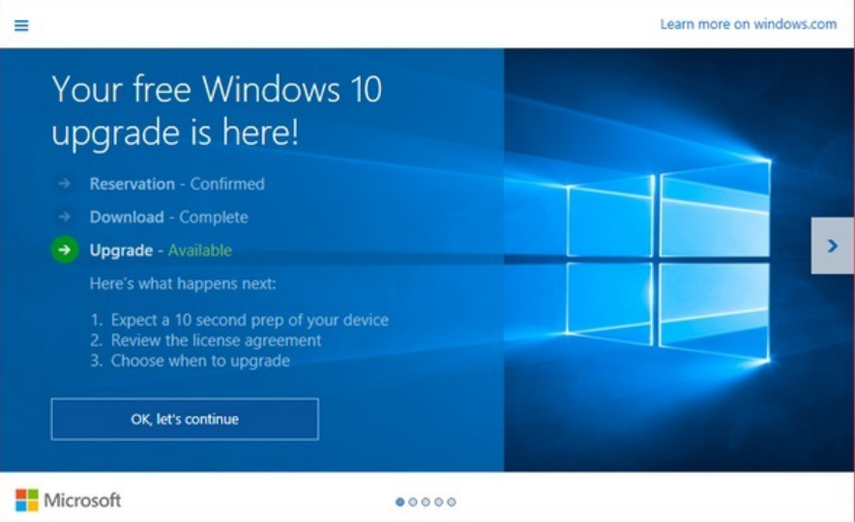Als u op uw pc werkt en een van de meest elementaire activiteiten uitvoert, zoals het kopiëren en plakken van een bestand of een map, wordt u plotseling getroffen door fout 0x800701b1. Zelfs als u aan een geavanceerd besturingssysteem werkt, zoals Windows 10 of 11, kunt u nog steeds last krijgen van deze fout. het kan gebeuren ongeacht de actie die plaatsvindt binnen de interne schijf of waarbij een externe schijf betrokken is. Ook doet de grootte van het bestand/de map er niet toe. In dit artikel helpen we u deze fout te omzeilen door u 14 manieren te laten zien om deze op te lossen.

- Deel 1: Overzicht van de foutcode 0x800701b1
- Deel 2: Wat moet u doen voordat u de fout 0x800701b1 repareert?HOT
-
Deel 3: Hoe de 0x800701b1-fout op Windows 11/10 op te lossen?
- Oplossing 1: Sluit de betrokken schijf aan op een andere USB-poort
- Oplossing 2: Gebruik schijfbeheer om de schijven opnieuw te scannen
- Oplossing 3: Installeer uw apparaatstuurprogramma's opnieuw
- Oplossing 4: PSU van pc upgraden
- Oplossing 5: Controleer de beveiligingsinstellingen van uw Drive
- Oplossing 6: Zorg ervoor dat de nieuwste Windwos-driver compatibel is met uw USB-drive
- Oplossing 7: Voer CHKDSK uit om uw USB-drive te scannen
- Oplossing 8: Maak een nieuw lokaal gebruikersaccount aan om toegang te krijgen tot alle gegevens
- Oplossing 9: Voer antivirussoftware uit om te scannen op malware
- Oplossing 10: Formaat harde schijf wijzigen
- Oplossing 11: Schakel de alleen-lezen-modus van Drive UIT
- Oplossing 12: Maak een nieuwe partitie in NTFS-indeling op uw harde schijf
- Oplossing 13: Verwijder de andere randapparatuur
- Oplossing 14: Vermijd bestandsoverdracht in enorme stukken
Deel 1: Overzicht van foutcode 0x800701b1
Wat is foutcode 0x80070490?
Fout 0x800701b1 is een Windows-fout gevonden in Windows 10 en 11 die kan verschijnen tijdens het kopiëren/plakken van bestanden en mappen. Deze fout treedt meestal op wanneer sommige DLL-bestanden uit het systeem worden verwijderd, hoewel hier ook andere redenen voor zijn. Het foutbericht wordt geleverd met het volgende bericht: "Er is een apparaat opgegeven dat niet bestaat", wat betekent dat de vereiste schijf niet toegankelijk is. De computer geeft deze fout weer wanneer hij probeert maar er niet in slaagt om gegevens over te dragen naar de aangewezen schijf, ofwel omdat deze onherkenbaar is voor uw computer of gewoon niet goed werkt. Soms kan de fout optreden wanneer u Windows probeert te installeren op een harde schijf die via USB is aangesloten.
Oorzaken van foutcode 0x800701b1
Naast de paar voorbeelden die hierboven zijn genoemd, zijn er nog andere redenen waarom foutcode 0x800701B1 kan verschijnen.
- Het eigendom van bestanden of mappen is gewijzigd en u krijgt er geen toegang toe
- Zet meer dan 4 GB bestanden/mappen over naar FAT32-schijf
- Modus tegen schrijven of alleen-lezen is geopend
- Computervirus veroorzaakt doelschijf of versleutelt bestanden
- Veel onnodige randapparatuur aangesloten op uw pc
- Sluit externe schijf aan op USB 2.0-poort in plaats van USB 3.0-poort
- Gebruik een generiek stuurprogramma voor de externe schijf die is aangesloten op hun pc's
- Er is onvoldoende vrije ruimte beschikbaar
- Systeembeperkingen
Deel 2: Wat moet u doen voordat u de fout 0x800701b1 repareert?
Het is een goede gewoonte om altijd een back-up van uw gegevens te maken, aangezien het zeer goed mogelijk is dat wanneer u fouten zoals 0x800701b1 tegenkomt, u uw gegevens kunt verliezen omdat de bewerking nooit correct wordt voltooid en de gegevens worden halverwege beschadigd. Als u geen bijgewerkte back-up van uw gegevens bewaart en u verliest deze tijdens een dergelijke fout of terwijl u probeert deze te repareren, is er een relatief eenvoudige manier om deze terug te krijgen met behulp van Tenorshare 4DDiG-software voor gegevensherstel. Met deze software kunt u uw gegevens in 3 eenvoudige stappen terugkrijgen.
Hier zijn enkele belangrijke kenmerken van Tenorshare 4DDiG:
- Ondersteuning van verloren/beschadigde gegevensherstel van Windows-fout
- Ondersteunt gegevensherstel van Windows, Mac, SD-kaart, USB, enzovoort
- Ondersteunt gegevensherstel van onbedoelde verwijdering, virusaanval, systeemcrack, Windows-fout, formatteren, enzovoort
- Ondersteunt het herstel van meer dan 1000 verschillende bestandstypen, waaronder documenten, video's, foto's, enzovoort
Volg onderstaande gids om verloren gegevens te herstellen als gevolg van Windows-fout 0x800701b1:
Veilige download
Veilige download
- Voer 4DDiG uit op uw Windows en u zult meerdere opties vinden, waaronder gegevensherstel. Klik gewoon op de betreffende schijf om het scannen te verwerken. U kunt ook een bepaald bestandstype selecteren om te scannen in de rechterbovenhoek.
- 4DDiG gaat onmiddellijk op zoek naar de verloren bestanden in de schijf die u eerder hebt geselecteerd. Je kunt op elk moment stoppen met zoeken naar het bestand, voor het geval je het al hebt gevonden of gewoon een pauze nodig hebt, en later doorgaan als dat nodig is.
- Het volgende dat u moet doen, is uw gewenste bestanden identificeren en controleren of ze in orde zijn door er een voorbeeld van te bekijken. als alles goed is, plaats ze dan op een andere locatie om te voorkomen dat ze opnieuw verloren gaan door het overschrijven van de schijf en gegevensverlies van de getroffen schijf.



Deel 3: Fout 0x800701b1 oplossen in Windows 11/10?
We laten u 14 manieren zien om het probleem veroorzaakt door fout 0x800701b1 op te lossen. Maar zelfs voordat u ze toepast, zijn er een paar dingen die u eerst moet proberen. U moet beginnen met het kopiëren van een ander type bestand naar uw geselecteerde bestemming. Als het bestand wordt gekopieerd, kan dit betekenen dat het primaire bestand al beschadigd is. als u echter niet naar de bestemming kunt kopiëren, betekent dit dat waarschijnlijk een softwareprobleem de boosdoener is achter de fout. U kunt uw pc opnieuw opstarten om te zien of het probleem verdwijnt, voor het geval u deze fout voor het eerst tegenkomt. Als je nog steeds geen geluk hebt, onderbreek dan de real-time bescherming van je beveiligingssysteem/antivirus en probeer het opnieuw. Blijft de fout bestaan? Probeer de onderstaande oplossingen:
Oplossing 1: Sluit de betrokken schijf aan op een andere USB-poort
Een van de eenvoudigste maar effectieve oplossingen tegen de fout 0x800701b1 is om een andere USB-poort te gebruiken om het apparaat aan te sluiten waarmee u de fout ondervindt. U kunt gewoon proberen verbinding te maken met de recentere USB 3.0-poort in plaats van de oude versie die alleen USB 2.0-connectiviteit levert. Het helpt ervoor te zorgen dat de schijf voldoende stroom krijgt van de poort of de mogelijkheid om bestanden over te zetten met de maximale snelheid die beschikbaar is.
Oplossing 2: Gebruik schijfbeheer om de schijven opnieuw te scannen
Een andere oplossing voor fout 0x800701b1 die u kunt proberen, is een nieuwe scan uitvoeren met Windows Schijfbeheer. De methode is heel eenvoudig, open Schijfbeheer door Schijfbeheer te typen bij zoeken, selecteer het. Eenmaal geopend, klikt u op het menu Actie en klikt u op Schijven opnieuw scannen. Start uw pc opnieuw op. Als de fout zich blijft voordoen, voert u de procedure opnieuw uit.
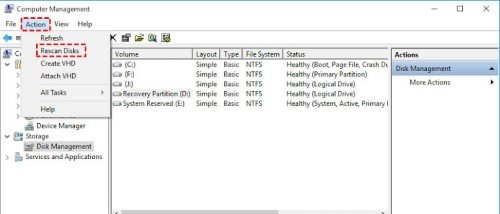
Oplossing 3: Installeer uw apparaatstuurprogramma's opnieuw
U kunt proberen de driver van het apparaat waarmee u problemen ondervindt opnieuw te installeren. Dit is een veel voorkomend verschijnsel bij externe apparaten die geen compatibele stuurprogramma's hebben. Om dit op te lossen:
Stap 1: Ga naar Apparaatbeheer door het in Windows Search te typen (U kunt ook "devmgmt.msc" typen in het dialoogvenster dat verschijnt door de Windows-toets en R samen in te drukken en op Enter te drukken .
Stap 2: Klik op Schijfstation om het uit te vouwen, selecteer het apparaat dat de fout veroorzaakt en verwijder het. Druk op "Scannen op hardwarewijzigingen", waardoor Windows het opnieuw kan installeren met een generiek stuurprogramma.
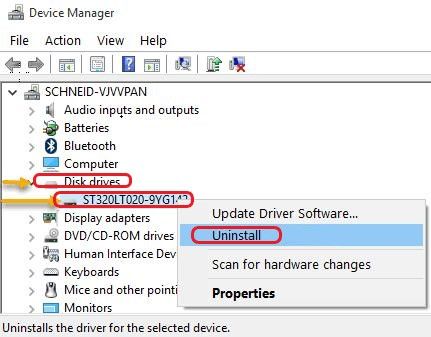
Start indien nodig uw pc opnieuw op en controleer of de fout zich blijft voordoen. Als dit is opgelost, kunt u het stuurprogramma dat Windows voor uw apparaat heeft geïnstalleerd behouden of u kunt eenvoudig het juiste stuurprogramma voor uw apparaat installeren. Als het nog steeds niet is opgelost, lees dan de volgende oplossing.
Oplossing 4: PSU van pc upgraden
Diagnose van uw voedingseenheid. Bevestig dat het in staat is om voldoende stroom te leveren die uw systeem nodig heeft, vooral in het geval van een desktop-pc. Als u afneembare componenten hebt die stroom verbruiken en niet nodig zijn om uw systeem te laten werken, koppelt u deze los. Als dat voorkomt dat uw systeem Error 0x800701b1 geeft, betekent dit dat uw PSU niet krachtig genoeg is om al uw componenten van stroom te voorzien of gewoon defect is. De PSU wijzigen/upgraden is de enige oplossing.
Oplossing 5: Controleer de beveiligingsinstellingen van uw Drive
Als u vanwege beveiligingsbeperkingen geen toegang kunt krijgen tot de schijf, geeft de USB-flashdrive de foutmelding "apparaat bestaat niet" weer. Volg de onderstaande instructies om het eigendom te wijzigen door de beveiligingsinstellingen te wijzigen.
Stap 1: Open Verkenner, klik vervolgens op Deze pc aan de linkerkant, selecteer Eigenschappen door met de rechtermuisknop op de gewenste schijf te klikken waar u het tabblad Beveiliging vindt.
Stap 2: Druk op het tabblad Geavanceerd, gevolgd door Wijzigen voor Eigenaar.
Stap 3: Druk op Geavanceerd in de linkerhoek gevolgd door Nu zoeken.
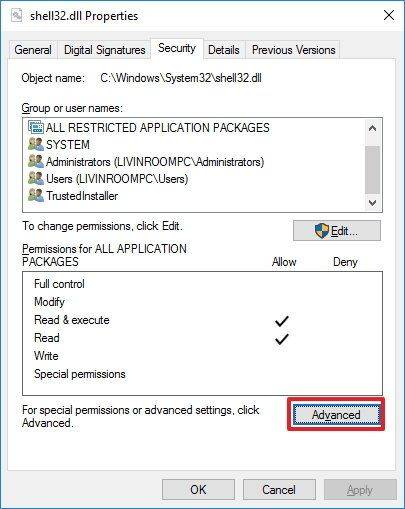
Stap 4: In Geavanceerde beveiligingsinstellingen ziet u Wijzigen, druk erop. Zodra je je gebruikersnaam ziet, druk je er twee keer op.
Stap 5: Zoek nu naar Alle machtigingsvermeldingen van onderliggende objecten vervangen door Overneembare machtigingsvermeldingen van dit object, klik op het selectievakje ernaast om het te selecteren en klik op Toepassen.
Nu de machtigingen zijn gewijzigd, wordt de fout 0x800701b1 mogelijk niet meer weergegeven zodra u de betreffende schijf opnieuw hebt aangesloten.
Oplossing 6: Zorg ervoor dat de nieuwste Windwos-driver compatibel is met uw USB-drive
Incompatibiliteit van stuurprogramma's is een veel voorkomende oorzaak voor het weergeven van fout 0x800701b1 wanneer een externe flashdrive is aangesloten. Om dit te verhelpen, gaat u naar Apparaatbeheer door de eerder genoemde stappen te volgen.
Stap 1: Selecteer het USB-station onder Universal Serial Bus Controller, klik op Eigenschappen, gevolgd door het tabblad Stuurprogramma. Schrijf de versie van het stuurprogramma ergens voordat u op Stuurprogramma bijwerken drukt.
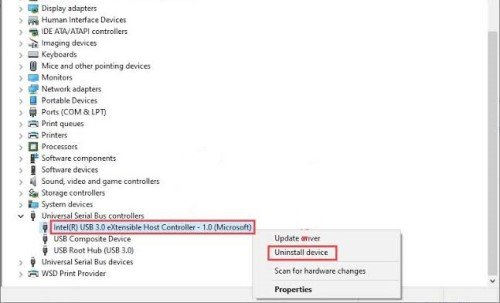
Stap 2: Aangezien u andere stuurprogramma's gaat selecteren dan degene die u hebt genoteerd, klikt u op Bladeren op mijn computer voor stuurprogramma's, gevolgd door Laat mij kiezen uit een lijst met beschikbare stuurprogramma's op mijn computer.
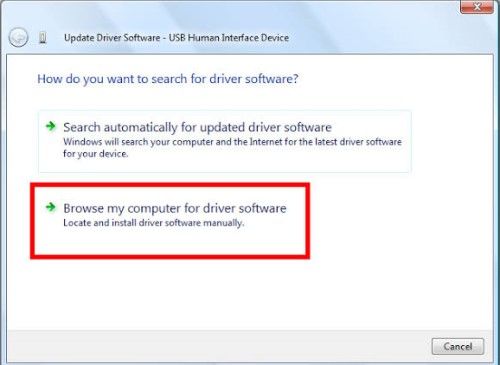
Stap 3: Nadat u op Volgende hebt gedrukt, drukt u op een ander stuurprogramma dan het genoteerde stuurprogramma en drukt u nogmaals op Volgende om ervoor te zorgen dat het geselecteerde stuurprogramma wordt geïnstalleerd. Hopelijk lost dat de fout op. Maar als dat niet het geval is, herhaalt u dezelfde procedure maar selecteert u elke keer een andere bestuurder.
Oplossing 7: Voer CHKDSK uit om uw USB-drive te scannen
Mogelijk moet u een CHKDSK-scan van uw USB-drive uitvoeren als deze een logische bestandssysteemfout heeft. In dergelijke gevallen wordt de foutcode 0x800701b1 weergegeven. Als de fout nog steeds optreedt nadat u de scan hebt uitgevoerd, verwijdert u de USB-drive en schakelt u uw computer uit. Schakel het opnieuw in zonder andere niet-noodzakelijke randapparatuur om te zien of de schijf werkt. Zo niet, controleer dan de schijf op een ander systeem. Als de schijf dezelfde fout blijft vertonen, is het tijd om hem te laten controleren op hardwareproblemen of specifieke software te gebruiken om een dergelijk probleem op te lossen.
Oplossing 8: Maak een nieuw lokaal gebruikersaccount aan om toegang te krijgen tot alle gegevens
Overweeg om een nieuw lokaal gebruikersaccount aan te maken voor het geval uw computer u niet toestaat om bepaalde gegevens te zien vanwege toestemmingsfouten, wat niet zo ongebruikelijk is in Windows 10/11-systemen.
Stap 1: Om een nieuw lokaal account aan te maken, opent u eenvoudig de Microsoft Management Console door mmc te typen in de zoekfunctie. u moet uw beheerderswachtwoord van uw huidige account opgeven wanneer daarom wordt gevraagd.
Stap 2: Klik op Lokale gebruiker en groepen gevolgd door Gebruiker-Actie-Nieuwe gebruiker. Reageer op de vragen die nodig zijn om een nieuw account te openen en druk vervolgens op Aanmaken.
Log vervolgens in op uw nieuwe account om te controleren of de fout 0x800701b1 is opgelost.
Oplossing 9: Voer antivirussoftware uit om te scannen op malware
Het is altijd een goede gewoonte om de beveiligingssoftware van uw computer up-to-date te houden en uw systeem regelmatig te laten scannen om aanvallen van virussen, malware, rootkits enzovoort te voorkomen. Een goede antivirussoftware kan helpen voorkomen dat dergelijke bedreigingen uw systeem beschadigen. Het is echter belangrijk dat u betrouwbare software gebruikt om uw systeem te beschermen. Installeer altijd van een vertrouwde, hoog aangeschreven provider die hun software regelmatig bijwerkt. Als uw antivirussoftware een probleem in uw systeem vertoont, kunt u deze altijd verwijderen of in quarantaine plaatsen.
Oplossing 10: Formaat harde schijf wijzigen
Het wijzigen van het formaat van de schijf in kwestie kan de fout 0x800701b1 oplossen, met name NTFS-formattering, wat een betrouwbaar en nieuwer bestandsformaat is waarmee grotere bestanden kunnen worden overgedragen. Houd er echter rekening mee dat bij het formatteren van een schijf alles permanent wordt gewist.
Stap 1: U kunt het bestandssysteem van een schijf wijzigen door er met de rechtermuisknop op te klikken in de Verkenner en Formaat te selecteren.
Stap 2: Selecteer NTFS en druk op start. Als u klaar bent, drukt u op Sluiten en start u uw systeem opnieuw op. Nu zou je je bestand naar die schijf moeten kunnen kopiëren en plakken.
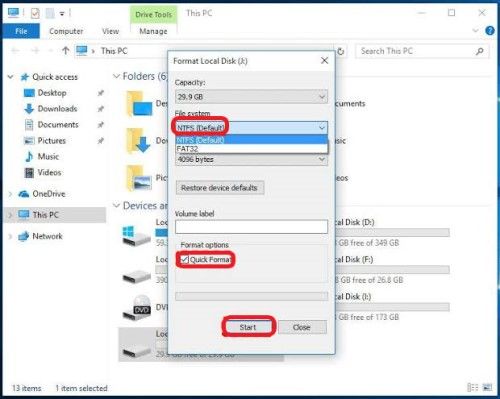
Oplossing 11: Schakel de alleen-lezen-modus van Drive UIT
Als u probeert te kopiëren en plakken naar een map of station dat alleen-lezen is, kunt u dit niet doen en als resultaat kan de fout 0x800701b1 worden weergegeven. Met alleen-lezen bestanden/mappen/stations kunt u alleen de inhoud lezen of bekijken, u kunt er geen wijzigingen in aanbrengen. Als de bestemming die u probeert te wijzigen alleen-lezen is, kunt u deze eenvoudig wijzigen.
Stap 1: Om dit te doen, moet u eerst Uitvoeren openen en CMD typen en tegelijkertijd op Ctrl, Shift en Enter klikken. U kunt Uitvoeren eenvoudig openen door het in Windows Zoeken te typen of door samen op de Windows-toets en R te klikken.
Stap 2: U moet Gebruikersaccountbeheer goedkeuren door op Ja te drukken om ervoor te zorgen dat u over de nodige beheerdersrechten beschikt om de beoogde taken uit te voeren.
Stap 3: Voer in de opdrachtprompt de volgende opdrachten respectievelijk in en druk elke keer op enter: diskpart - list disk - select disk 1 (1 is de stationsletter die u wilt om de status te wijzigen van) - kenmerken schijf wissen alleen-lezen - dit zou ervoor moeten zorgen dat de vereiste wijzigingen zijn aangebracht, maar eerst moet u uw systeem opnieuw opstarten om de wijzigingen toe te passen.
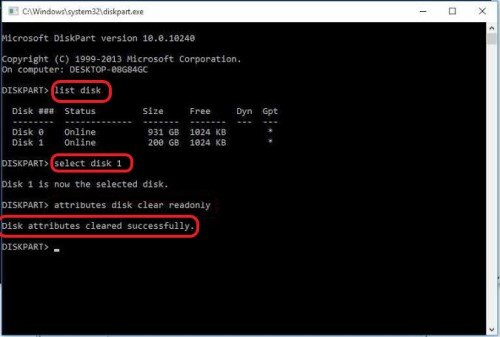
Oplossing 12: Maak een nieuwe partitie in NTFS-indeling op uw harde schijf
Soms probeer je alle oplossingen die je kunt vinden en werkt geen enkele. Nou, wanhopige tijden vragen om wanhopige maatregelen!. In dergelijke gevallen kunt u overwegen een nieuwe NTFS-partitie op uw harde schijf te maken. Vergeet niet een back-up van uw bestanden en mappen naar een andere locatie te maken, aangezien het partitioneren van uw schijf betekent dat alle inhoud ervan volledig wordt verwijderd.
Stap 1: Het aanmaken van een nieuwe NTFS-partitie is relatief eenvoudig. u kunt eenvoudigweg de stappen herhalen die zijn beschreven in de direct vorige fix (FIX 11) tot "Selecteer volume X" (X geeft het bestemmingsstation aan).
Stap 2: Daarna hoef je alleen maar een paar extra commando's in te voeren, namelijk: - schoon - maak partitie primair - Vergeet niet na elk commando op enter te drukken.
Stap 3: Nu moet je schijf 0 selecteren, gevolgd door nog een paar commando's in te voeren, namelijk: - lijst schijf - Selecteer partitie 1 - Actief - Zoals altijd, druk na elk commando op enter.
Stap 4: Het systeem toont u de beschikbare schijven op uw systeem zodra u de opdracht "list disk" hebt ingevoerd. Gebruik de lijst om het nummer van uw bestemmingsstation te identificeren en typ dat nummer in plaats van '1' in de opdracht "Selecteer partitie".
Stap 5: U voert dan het volgende commando "format fs=ntfs label=Y" in, zonder de komma's. U kunt elke andere letter dan de Y als label gebruiken, als u dat wilt.
Stap 6: wijs gewoon een stationsletter toe aan de nieuwe partitie. Dit kan elke gewenste letter zijn zolang er geen andere schijf in uw systeem momenteel gebruik van maakt. typ gewoon en voer de volgende opdracht in: wijs letter=L toe (in plaats van L kan het elke letter van uw keuze zijn). Sluit de opdrachtprompt voordat u uw systeem opnieuw opstart.
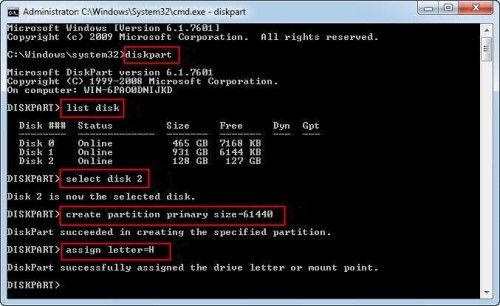
Oplossing 13: Verwijder de andere randapparatuur
De fout 0x800701b1 kan worden weergegeven als uw systeem niet in staat is om voldoende stroom te leveren aan de schijf in kwestie. Om te controleren of dat het geval is, moet u alle andere apparaten van uw systeem verwijderen en controleren en opnieuw proberen. Hetzelfde geldt voor laptops. Als dit het probleem oplost, geeft dit aan dat uw systeem onvoldoende stroom heeft of dat er te veel randapparatuur op uw systeem is aangesloten.
Oplossing 14: Vermijd bestandsoverdracht in enorme stukken
Als u alleen de foutcode 0x800701b1 ervaart wanneer u probeert plakbestanden te kopiëren die erg groot zijn, bijvoorbeeld 10 gigabyte of groter, dan moet u misschien opnieuw overwegen. Dergelijke grote bestanden kunnen voor sommige systemen moeilijk te hanteren zijn, vooral als het systeem geen fatsoenlijke configuratie heeft. Probeer de taak in een kleiner formaat uit te voeren, vooral als u weet dat het opslagapparaat dat u gebruikt al lang in gebruik is.
Conclusie
Foutcodes zoals 0x800701b1 verschijnen altijd als een verrassing, wanneer een gebruiker dit het minst verwacht. Wanneer dat gebeurt, veroorzaakt dit grote zorgen bij de gebruikers, omdat dit ertoe kan leiden dat ze waardevolle gegevens verliezen waarvan ze misschien geen back-up hebben. Het verliezen van belangrijke gegevens is voor iedereen altijd een groot gedoe. Als u iemand bent die niet vaak en religieus een back-up van zijn gegevens maakt, moet u overwegen om effectieve software voor bestandsherstel aan te schaffen, zoals Tenorshare 4DDiG-software voor gegevensherstel, die de verloren gegevens effectief kan herstellen en u kan helpen het grote gedoe te vermijden terwijl u uw systeem repareert.