Een USB is een essentieel hulpmiddel in ons persoonlijke en professionele leven. Een USB-drive moet compatibel zijn met verschillende apparaten of besturingssystemen om goed te functioneren, net zoals elk ander item als briljant wordt beschouwd omdat het compatibel is met andere apparaten. Hoe formatteer je een USB naar FAT32? In Windows zijn er drie bestandssystemen: NTFS, FAT32 en exFAT. Vanwege de uitstekende compatibiliteit van FAT32 geven veel gebruikers er de voorkeur aan om een USB naar FAT32 te formatteren met Windows 11/10. De belangrijkste reden om een USB-drive naar FAT32 te formatteren op een Windows-pc is om deze compatibel te maken met verschillende apparaten en besturingssystemen. Dus in deze post zullen we leren hoe je een USB-drive naar FAT32 formatteert op Windows 10/11 en waarom we dit moeten doen.

Hoe formatteer je een USB naar FAT32? (Ondersteuning voor 32GB/64GB/128GB!!!)
Veilige download
Veilige download
Deel 1: Waarom zou ik een USB naar FAT32 formatteren?
Met Windows 95 werd FAT32 het oudste bestandssysteem in Windows en verving het FAT16. NTFS en exFAT zijn twee nieuwe en moderne bestandssystemen in Windows. Er zijn verschillende redenen waarom je een USB naar FAT32 zou willen formatteren in Windows 10/11. Enkele van de meest voorkomende redenen zijn:
- FAT32 is het oudste bestandssysteem van Windows, dus de meeste externe apparaten maken er gebruik van. We kopen ook flashdrives die zijn geformatteerd in FAT32.
- Er zijn andere huidige bestandssystemen, maar FAT32 wordt veel gebruikt omdat het compatibel is met nieuwe en oudere machines.
- Het wordt voornamelijk gebruikt op draagbare apparaten om gebruikers in staat te stellen USB te gebruiken op verschillende systemen, terwijl ervoor wordt gezorgd dat het compatibel is met allemaal.
Deel 2: Hoe formatteer je een USB naar FAT32?
Oplossing 1: Formatteer USB naar FAT32 met Bestandsverkenner
Windows Verkenner kan niet alleen bestanden bekijken en beheren, maar het kan ook essentiële schijfbeheertaken uitvoeren, zoals het formatteren van een flashdrive naar FAT32. Als je geen software wilt gebruiken, kun je de beschikbare partities formatteren met Bestandsverkenner. Bestandsverkenner kan echter geen bewerkingen op schijfniveau uitvoeren.
Stap 1: Klik op de taakbalk op het pictogram van Bestandsverkenner en vervolgens op Deze pc. Je zou alle aangesloten schijven en partities moeten kunnen zien.
Stap 2: Selecteer het formaat in het contextmenu door met de rechtermuisknop op het stuk te klikken. Maak een back-up van alle belangrijke gegevens op de partitie, anders kun je deze niet meer herstellen.
Stap 3: Selecteer FAT32 uit de vervolgkeuzelijst Bestandssysteem in het formatvenster, kies voor snel formatteren en klik op de knop Starten. De schijf moet na voltooiing gereed zijn voor gebruik.
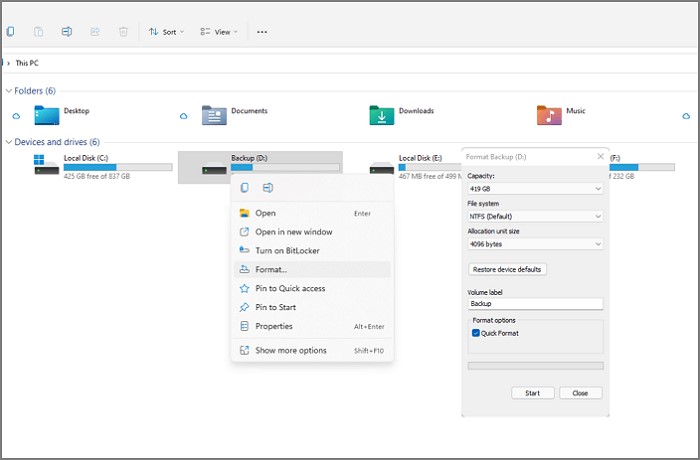
Oplossing 2: Formatteer schijf naar FAT32 via Schijfbeheer
Hoewel Bestandsverkenner handig is voor het formatteren van partities, is het programma Schijfbeheer vereist om de schijf naar het FAT32-bestandssysteem te formatteren.
Stap 1: Selecteer "Partities maken en formatteren" in het menu Schijfbeheer. Het zal een lijst van harde schijven en partities weergeven zodra het is geopend.
Stap 2: Selecteer "Formatteren" in het contextmenu door met de rechtermuisknop op de schijf te klikken. Deze procedure mag niet worden uitgevoerd op een EFI- of primaire partitie. Zelfs als je dit toch doet, wordt je de toegang geweigerd.
Stap 3: Selecteer de volumenaam, kies voor FAT32 als het indelingstype. Daarna kun je het gebruiken in Bestandsverkenner.
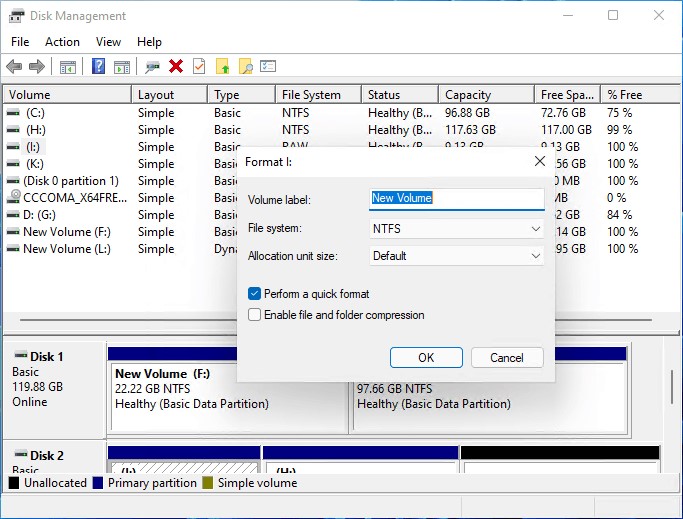
Oplossing 3: Flashstation formatteren naar FAT32 met CMD
Hoe formatteer je een flashstation naar FAT32? Als je graag Command Prompt voor bijna alles gebruikt, kun je ook de Format-opdracht in Windows gebruiken om je USB-schijf te formatteren. Je kunt ook formatteren met behulp van de Windows Terminal, die is opgenomen in het Power-menu in Windows 11 en vergelijkbaar is met Command Prompt in Windows 10.
Stap 1: Druk op WIN + X om het Power-menu te openen en kies Command Prompt met beheerdersrechten. Hou het schijfletter bij.
Stap 2: Typ format /FS:FAT32 in de opdrachtprompt en druk op Enter.
Stap 3: Het resultaat van de operatie wordt nu weergegeven en de schijf is gereed voor gebruik.
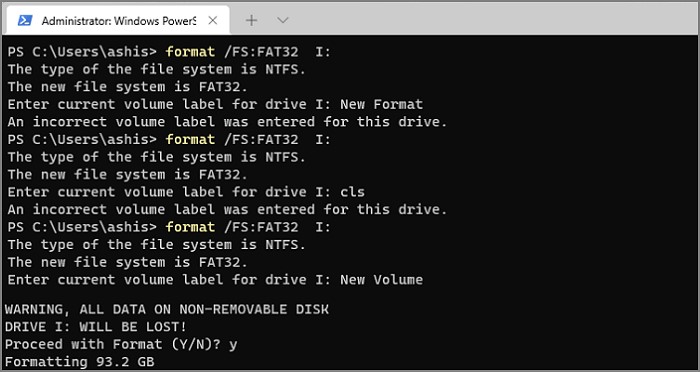
Oplossing 4: USB formatteren naar FAT32 met PowerShell
Hoe formatteer je een USB-schijf naar FAT32? Je kunt een schijf in FAT32-indeling formatteren met PowerShell, net zoals de opdrachtprompt.
Stap 1: PowerShell is te vinden in het startmenu als je ernaar zoekt.
Stap 2: Vervang Schijfletter door de daadwerkelijke schijfletter in het PowerShell-venster en voer de onderstaande opdracht uit.
Stap 3: Afhankelijk van de grootte kan het even duren om de schijf te formatteren. Dit komt doordat de bovenstaande opdracht geen snelle formattering uitvoert.
Stap 4: Nadat de formattering is voltooid, wordt gevraagd om de schijf een nieuwe naam te geven.
Stap 5: Druk op Enter om een nieuwe schijfnaam te creëren.
Stap 6: Er verschijnt een "Formaat voltooid"-melding zodra je op de Enter-toets drukt.
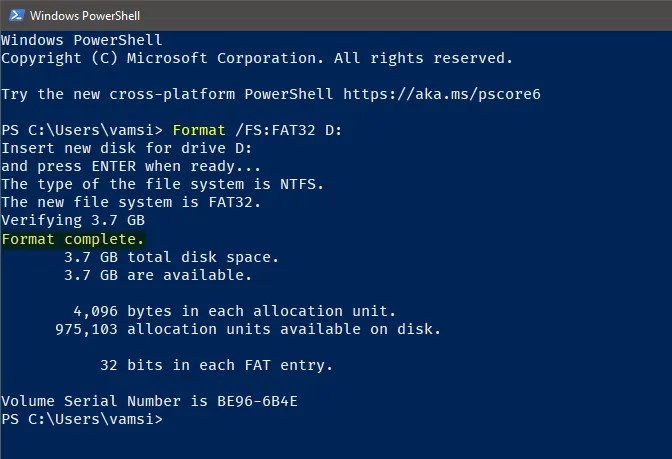
Deel 3: Hoe verloren gegevens herstellen na het formatteren van een USB naar FAT32?
Met bovenstaande methoden kan het formatteren van een USB-schijf naar FAT32 nu vrij eenvoudig zijn. Echter, na het formatteren van het flashstation kun je belangrijke gegevens verliezen. Tenorshare 4DDiG is een professionele USB-gegevenshersteltool waarmee je verloren, verwijderde of geformatteerde bestanden kunt herstellen, waaronder video's, foto's, audiobestanden, documenten, enz. Volg nu de onderstaande stappen om te leren hoe je verloren gegevens kunt herstellen na het formatteren van een USB naar FAT32.
- Herstel gegevens die per ongeluk zijn verwijderd, verloren zijn gegaan door formattering, partitieverlies, beschadiging, systeemcrash, virusaanval en andere factoren.
- Ondersteuning voor het herstellen van verloren of verwijderde bestanden van Windows/Mac/SD-kaarten/externe schijven/USB-schijven/digitale camera's, enz.
- Foto's, video's, documenten en audiobestanden behoren tot de herstelbare bestandstypen.
- 100% veilig en eenvoudig te gebruiken.
Veilige download
Veilige download
- Verbind en selecteer de USB
- Scan de USB-schijf
- Bekijk en herstel bestanden
Download en installeer Tenorshare 4DDiG Data Recovery. Start het programma, verbind je USB-schijf met de computer en kies de schijf om het scannen te starten.

Zodra het scannen begint, zie je de herstelde bestanden terwijl ze worden gevonden. Je kunt deze bestanden bekijken. Nadat het scannen is voltooid, bekijk je de gevonden bestanden.

Nadat je de doelbestanden hebt ontdekt, kun je ze bekijken en opslaan op een veilige locatie. Sla ze niet op dezelfde partitie op waar je je gegevens hebt verloren om overschrijving en permanent gegevensverlies te voorkomen.

Gerelateerde veelgestelde vragen
1. Waarom kan ik mijn USB-schijf niet formatteren naar FAT32?
Hier zijn de drie meest voorkomende redenen:
- De grootte van de partitie die je wilt formatteren is groter dan 32 GB. In Windows kun je partities groter dan 32 GB niet formatteren naar FAT32.
- Op een verwisselbare schijf is de partitie die naar FAT32 moet worden geformatteerd niet de eerste primaire partitie.
- De USB-schijf heeft een schrijfbeveiligingsfunctie.
2. Hoe formatteer ik mijn USB-schijf gratis naar FAT32?
Je kunt dit gratis doen door Fix 1, Fix 2 en Fix 3 hierboven te volgen.
3. Welk bestandssysteem moet ik gebruiken voor mijn USB-schijf?
FAT32 is het meest geschikte bestandssysteem voor zowel oudere als nieuwere computers (PC en Mac), evenals spelconsoles en andere USB-apparaten.
Samenvatting
Het formatteren van een partitie of schijf naar FAT32 op een pc is eenvoudig. De schijf kan elk formaat of type zijn en kan worden geformatteerd naar elk bestandssysteem, zolang het toegankelijk is of gedetecteerd wordt op de computer. In plaats van Windows-tools kun je het beste gebruikmaken van professionele software zoals Tenorshare 4DDiG. Het biedt extra opties, maar de gebruikersinterface is eenvoudig te gebruiken en je kunt direct het resultaat van je beslissingen zien.





