Als uw USB-kabel steeds loskoppelt en opnieuw wordt verbonden, kan dit een enorme hinder zijn in uw dagelijkse schema. De reden hiervoor is dat alle computergebruikers sterk afhankelijk zijn van USB-verbindingen om met allerlei apparaten te werken, zoals USB-sticks, muizen, scanners, printers, camera's enzovoort. Als uw USB steeds loskoppelt en opnieuw wordt verbonden, kan dit leiden tot onderbrekingen in uw werkstroom en een geïrriteerde stemming, zoals bij deze gebruiker:
"Ik had dit probleem met de USB-poorten, dus als ik games speel en snel met de muis schud, wordt deze losgekoppeld en opnieuw verbonden. Ik heb ook geprobeerd Windows bij te werken en dat werkte niet. Vervolgens heb ik geprobeerd naar Apparaatbeheer te gaan en naar de energiebeheerinstellingen van de hoofdhub te gaan en 'De computer toestaan dit apparaat uit te schakelen om energie te besparen' uit te schakelen, maar dat werkte ook niet. Ik heb ook geprobeerd om naar het BIOS te gaan en het te resetten, en ik heb ook geprobeerd om naar het energieplan te gaan en de USB-instellingen te wijzigen naar 'USB selectieve opschorting uitgeschakeld'."
-Van Microsoft-forums
Er is geen reden tot paniek als uw USB-kabel willekeurig loskoppelt, want de regels van de technologie zijn vrij eenvoudig: met grote problemen komen geweldige oplossingen.
Deel 1. Basisoplossingen voor probleemoplossing om te voorkomen dat USB wordt losgekoppeld
Hier zijn enkele basisoplossingen voor probleemoplossing die u kunt volgen om USB-ontkoppeling en herverbinding in Windows 10/11 op te lossen.
- De eerste stap zou moeten zijn om uw computer opnieuw op te starten of opnieuw op te starten.
- Ten tweede, controleer of de eerste poort werkt of niet. Het aansluiten van het USB-apparaat op een andere USB-poort kan een goede manier zijn om dat te bepalen.
- Ten derde, controleer of er een onderliggend probleem is met uw computer of het USB-apparaat. Het aansluiten van het USB-apparaat op een andere pc of computer kan een goede manier zijn om dat te bepalen.
- U kunt ook de instelling voor snel opstarten uitschakelen in uw Windows-instellingen en daarna uw computer opnieuw opstarten.
Deel 2: Gebruik deze stappen om USB dat steeds loskoppelt en opnieuw aansluit in Windows 10/11 op te lossen
1. Herinstalleer de driver voor de Universal Serial Bus-controllers
Een defecte driver kan de reden zijn waarom je USB steeds loskoppelt en opnieuw aansluit in je Windows-versie. Maar dit kan worden opgelost door de driver voor de Universal Serial Bus-controllers opnieuw te installeren in Apparaatbeheer.
Stap 1. Druk tegelijkertijd op de Windows-toets en de X-toets en druk vervolgens op de M-toets om naar Apparaatbeheer te gaan.
Stap 2. Wanneer je in het venster Apparaatbeheer bent, zoek je de optie Universal Serial Bus-controllers in het menu en breid je deze uit. Zoek vervolgens naar de optie die verband houdt met de USB-driver.
Nu kun je een van de twee opties vinden:
- Een gewone USB-drive wordt vermeld als USB Massive Storage Device.
- Als de USB 3.0 steeds loskoppelt en opnieuw aansluit op Windows 10/8/7, zoek dan naar USB 3.0 Extensible Host Controller.
Stap 3. Klik nu met de rechtermuisknop op de optie en kies 'Deïnstalleren'. Klik bijvoorbeeld met de rechtermuisknop op Standard USB 3.0 eXtensible Host Controller in geval van een USB 3.0-apparaat. Kies vervolgens de optie 'Deïnstalleren'.
Stap 4. Zodra het deïnstallatieproces is voltooid, start je je computer opnieuw op. Het opnieuw opstarten zorgt ervoor dat Windows de drivers automatisch opnieuw installeert.

2. Configureer de energiebeheerinstellingen op je computer
Het configureren van de energie-instellingen van je computer kan leiden tot verschillende problemen. Het kan zijn dat de USB-problemen worden veroorzaakt door de configuratie van de energieopties op je computer.
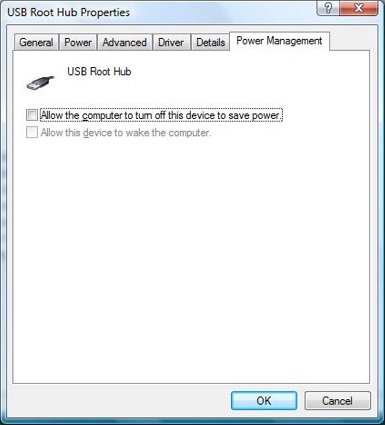
3. Schakel de instelling voor selectieve opschorting van USB uit
Het kan ook zijn dat de USB-poort blijft loskoppelen vanwege de instelling voor selectieve opschorting op je computer. Je kunt dit probleem oplossen door de instelling voor selectieve opschorting van USB uit te schakelen:
- Typ 'Configuratiescherm' in het startmenu en open het.
- Stel de weergave-optie in op 'Categorie'.
- Open het menu 'Systeem en beveiliging' en selecteer 'Energiebeheer'.
- Klik op de optie 'De instellingen van het schema wijzigen'.
- Selecteer in het volgende venster de optie 'Geavanceerde instellingen voor energiebeheer wijzigen'.
- Zoek in het scherm voor energieopties naar 'USB-instellingen' en vouw dit uit.
- Vouw de instelling voor selectieve opschorting van USB uit en schakel zowel de opties 'Ingeschakeld (aan netvoeding)' als 'Ingeschakeld (op batterij)' uit.
- Klik op Toepassen > klik op OK > Herstart je computer.
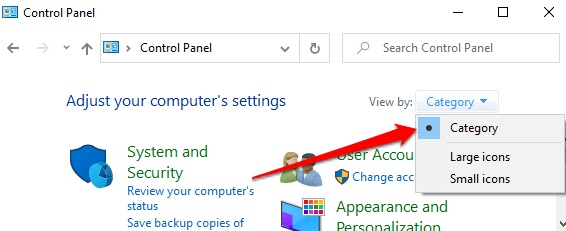
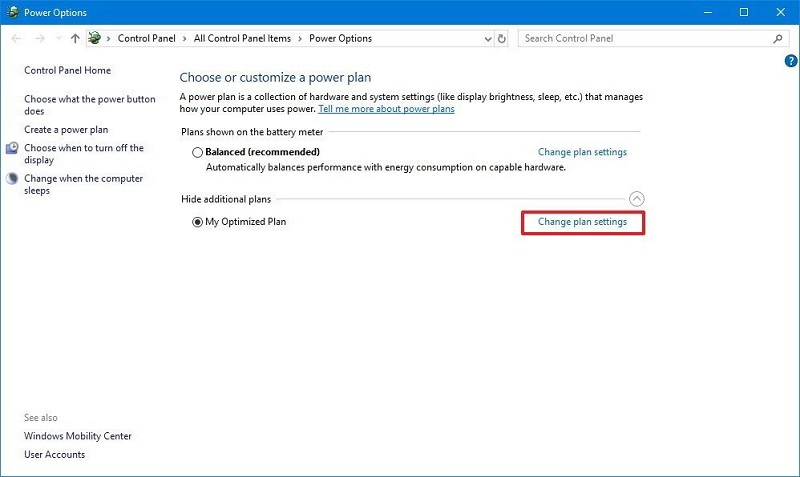
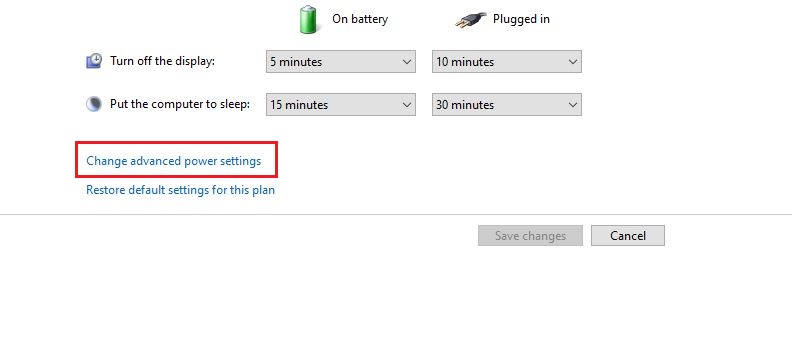
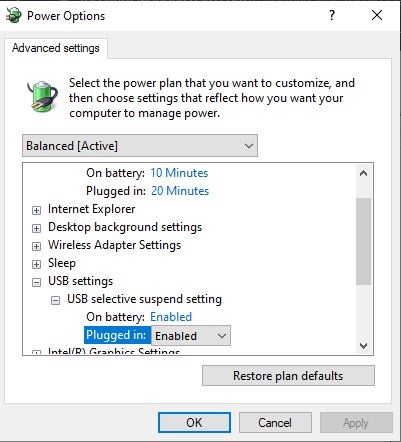
4. Voer de probleemoplosser voor hardware en apparaten uit
De probleemoplosser voor hardware en apparaten kan je helpen bij het oplossen van het probleem waarbij je USB-apparaat steeds loskoppelt en opnieuw aansluit in Windows 10.
Op Windows 10/11 kun je naar Instellingen gaan > Bijwerken en beveiliging > Probleemoplossing > Hardware en apparaten. Klik op "De probleemoplosser uitvoeren".

Op Windows 8/7 moet je het Configuratiescherm openen > Hardware en geluid > Een apparaat configureren.
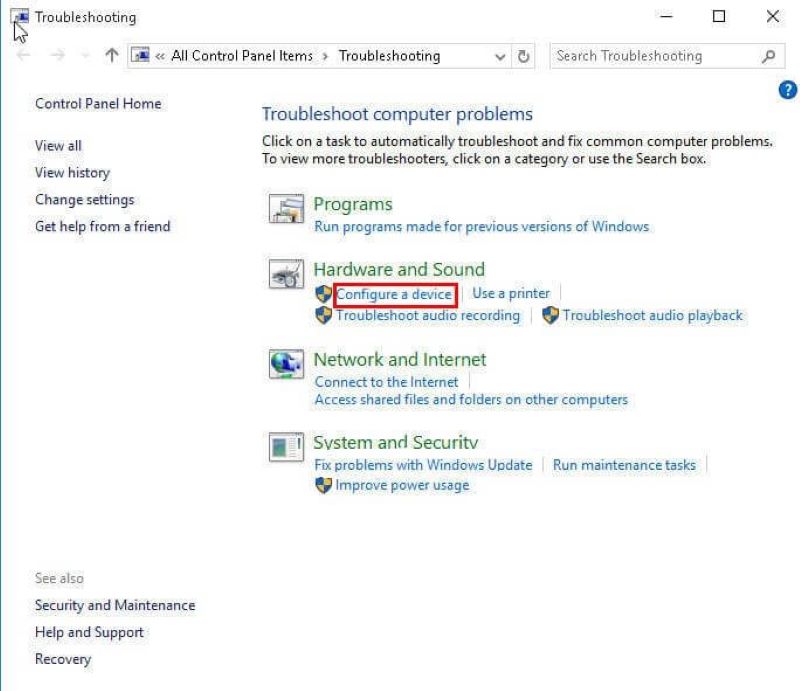
De probleemoplosser voor hardware wordt geopend. Je kunt instellen dat deze automatisch reparaties uitvoert als er een probleem wordt gevonden.
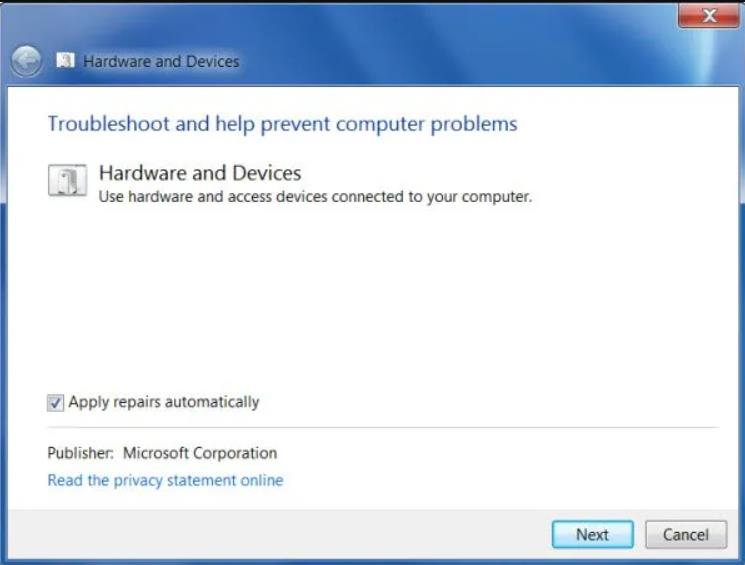
5. Voer de SFC-scan uit
Soms kan een USB-flashstation dat steeds loskoppelt ook te wijten zijn aan beschadigde systeembestanden. Als de bestanden beschadigd of beschadigd zijn, kan er een verbindingsprobleem optreden. Je kunt een SFC-scan uitvoeren om de beschadigingen te controleren.
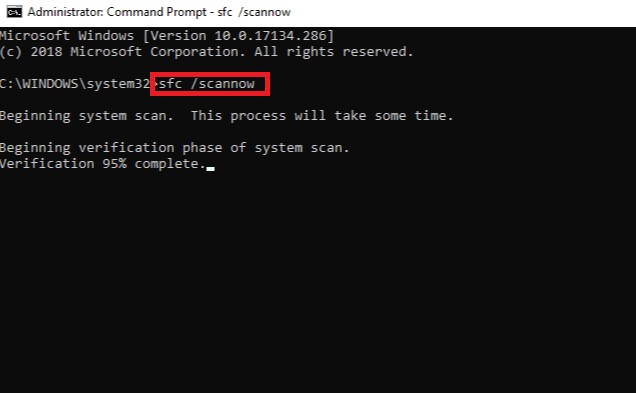
Deel 3: Bestanden herstellen van een ontoegankelijke/geformatteerde USB-flashdrive
Tegenwoordig kun je grote hoeveelheden gegevens opslaan op je USB-flashdrive en deze van computer naar computer transporteren. Maar wanneer je USB-apparaat steeds verbinding maakt en verbreekt, kan dit een ernstige bedreiging vormen voor je gegevens.
Gebruikers op internet hebben gemeld dat ze gegevens zijn kwijtgeraakt van hun USB-drive zonder een plausibele manier om deze terug te halen. Gelukkig kun je nu met behulp van een betrouwbare USB-gegevenshersteltool zoals Tenorshare 4DDiG eenvoudig verloren gegevens en verwijderde bestanden terughalen.
Tenorshare 4DDiG is effectief in het herstellen van allerlei soorten bestanden, zoals afbeeldingen, e-mails, documenten, muziekbestanden en videobestanden. Als je USB-flashstation steeds loskoppelt en opnieuw aansluit in Windows 10, is het het beste om software te gebruiken met een geavanceerd algoritme zoals 4DDiG om dataverlies te voorkomen.
Gratis download
Voor PC
Veilige download
Gratis download
Voor Mac
Veilige download
Er kunnen verschillende redenen zijn waarom je al je gegevens bent kwijtgeraakt op je harde schijf, USB-flashdrive of externe schijf. Wat de oorzaak ook is, je kunt 4DDiG gebruiken om alle gegevens met een paar eenvoudige stappen te herstellen.
Stap 1: Verbind je USB-flashdrive met de computer en selecteer het gegevenstype
Begin door Tenorshare 4DDiG Windows Data Recovery te installeren en te starten. Verbind vervolgens de harde schijf (USB) waarvan je gegevens wilt herstellen en selecteer deze voor het scannen.

Stap 2: Gegevens scannen van het USB-apparaat
Zodra 4DDiG begint met scannen op je externe harde schijf, worden alle bestandstypen geïdentificeerd die je wilt herstellen. Bestanden die als bestaande bestanden, verwijderde bestanden, verloren locatiebestanden, RAW-bestanden en Tag-bestanden kunnen worden gecategoriseerd, worden allemaal gescand. Je kunt ook filters gebruiken of doelbestanden instellen om je zoekopdracht te verfijnen.

Stap 3: Voorbeeld bekijken en gegevens herstellen van het USB-apparaat
Tenslotte, wanneer de verloren bestanden zijn gevonden, kun je deze bestanden bekijken in 4DDiG en ze opslaan op een veilige locatie.

Laatste woorden: probleem met USB dat steeds wordt losgekoppeld, opgelost
Als je USB-poorten steeds loskoppelen en opnieuw aansluiten in Windows 10, hoeft dit geen probleem te zijn als je weet hoe je het probleem kunt oplossen. Gelukkig zijn er verschillende oplossingen voor dit ene probleem. Om gegevens van een USB-flashstation op te slaan, is 4DDiG-herstelsoftware een betrouwbare keuze.






