Vraag:“Ik had geen problemen bij de overstap van Windows 7 naar 10, behalve dan het feit dat ik geen toegang kan krijgen tot de E-drive van mijn USB-poort. De computer detecteert de USB-flashdrive die ik heb ingevoegd. Hij is aanwezig als ik naar verbonden apparaten ga in instellingen. Ik kan het om een of andere reden niet openen. Ik heb Open Map om Bestanden te Bekijken ingesteld op Autoplay. Heeft iemand kennis van hoe ik toegang kan krijgen tot de E-drive, zodat ik toegang heb tot de gegevens op mijn flashdrive? Je kunt zien dat ik niet veel weet van computers.”
-Vraag van Microsoft antwoorden
Als je vaak een USB-drive op je desktop gebruikt, kun je te maken krijgen met de fout 'kan USB-drive niet openen op Windows 10'. Dergelijke fouten vereisen praktische oplossingen. Het hangt eigenlijk af van de toestand of de reden voor de fout. De fout 'kan USB niet openen op Windows 10' kan worden opgelost zonder gegevens te verliezen, zowel van je harde schijf als van je USB-drive. Als je echter gegevens verliest, hebben we een betere optie om ze te herstellen. Dus technisch gezien, wanneer het probleem van "Kan geen toegang krijgen tot flashdrive Windows 10" is opgelost, verlies je geen gegevens. Meestal is de reden om de USB-drive niet te kunnen openen zeer duidelijk. Zoals het gebruik van een oude versie van Windows 10 of beschadigde stuurprogramma's, en vele andere redenen. Sommige vereisen echter diepgaande oplossingen, die wat tijd in beslag kunnen nemen maar je problemen 100% kunnen oplossen.

Deel 1: Wat veroorzaakt het niet kunnen openen van een USB-drive op Windows 10?
Er zijn verschillende mogelijke oorzaken voor het probleem van het niet kunnen openen van een USB-drive in Windows 10, maar enkele van de meest voorkomende zijn:
Verouderde stuurprogramma's: Vaak worden de stuurprogramma's verouderd, wat resulteert in het niet kunnen openen van de USB-drive in Windows 10. Je ziet de USB-drive wel, maar deze werkt niet in het schijfbeheer vanwege verouderde stuurprogramma's.
Nieuwe USB schijven: Dit probleem kan zich voordoen wanneer je een nieuwe USB-drive hebt die nog nooit is gebruikt. Je ziet de USB-drive wel, maar deze is niet toegankelijk.
Niet compatibel met Windows 10: Het bestandssysteem van een USB kan veranderen nadat je de USB op een andere computer hebt geformatteerd. Wanneer je deze vervolgens op je desktop gebruikt, is het bestand niet relevant voor je systeem.
Deel 2: Hoe het probleem van het niet kunnen openen van een USB-drive op Windows 10 oplossen?
Hier zijn enkele oplossingen om het probleem van het niet kunnen openen van een USB-drive op Windows 10 op te lossen:
Oplossing 1: Steek de USB-drive in een andere pc
Soms ligt het probleem bij je USB-poort. Een beschadigde USB-poort kan ook de reden zijn voor het niet kunnen openen van de flashdrive. Dus, voordat je iets anders probeert, controleer eerst je USB op een andere desktop of USB. Als je je USB-poort wilt controleren, steek je USB-flashdrive dan in een andere pc of laptop. Als de USB werkt en je kunt zien dat deze is gemount, dan is je USB-poort kapot. Als het probleem nog steeds aanhoudt, dan is er niets mis met je USB-poort, maar is je USB-flashdrive in plaats daarvan kapot.
Oplossing 2: Herinstalleer de USB-controllers
Als je geen USB-drives ziet in schijfbeheer, kun je de USB-controllers opnieuw installeren. Volg deze stappen:
Stap 1: Klik op het startmenu en typ 'devmgmt.msc' en druk op 'enter'.
Stap 2: In apparaatbeheer zie je 'USB Mass Storage'. Klik er met de rechtermuisknop op en kies 'verwijderen'.
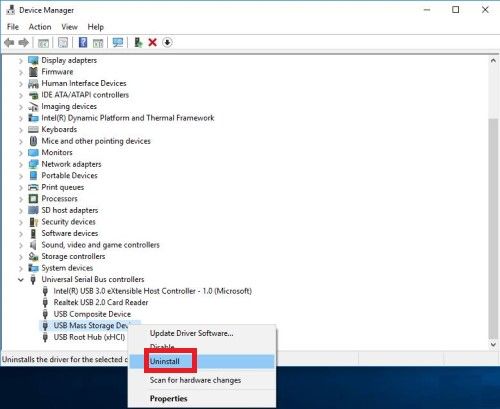
Stap 3: Nadat je de USB-controller hebt verwijderd, herstart je je systeem. De USB-controller wordt automatisch opnieuw geïnstalleerd.
Controleer nu of het probleem is opgelost.
Oplossing 3: Wijzig de stationsletter van je USB-drive
Om de stationsletter van je USB-drive te wijzigen, druk je op 'Windows + R' en typ je 'diskmgmt.msc' en druk je op enter.
Stap 1: Zoek nu je USB-drive in de lijst.
Stap 2: Zodra je de USB-flashdrive hebt gevonden, klik je er met de rechtermuisknop op en kies je 'stationletter en pad wijzigen'. Op deze manier kun je de stationsletter wijzigen.
Oplossing 4: Formatteer je USB-drive
Je kunt je USB-drive op verschillende manieren formatteren, maar de meest betrouwbare is via de verkenner.
Stap 1: Klik met de rechtermuisknop op de USB-drive en kies 'formatteren'.
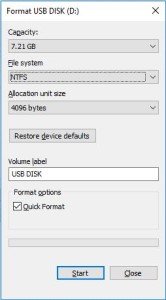
Nadat je je USB-drive hebt geformatteerd, moet je je gegevens herstellen.
Bonus tip: Hoe gegevens herstellen van een USB-drive die niet kan worden geopend?
Je kunt het probleem van het niet kunnen openen van een USB-drive in Windows 10 oplossen door je USB-drive te formatteren. Maar het terughalen van je gegevens is een must. Als je terughoudend bent om je USB-drive te formatteren, hoef je dat niet te zijn. Want je kunt je gegevens herstellen met de 4DDiG data recovery software. Dit is professionele USB-gegevensherstelsoftware die je kan helpen je gegevens terug te krijgen in 3 eenvoudige stappen. Dus als je gegevens wilt herstellen van je USB-drive, kun je eenvoudig de Tenorshare 4DDiG downloaden en herstellen wat je maar wilt.
- Herstel gegevens van een pc, een Mac, een harde schijf, een USB-flashdrive, een SD-kaart, een camera, een SSD en andere externe apparaten.
- Ondersteunt meer dan 1000+ bestandstypen zoals foto's, video, audio, kantoordocumenten, archieven, etc.
- Herstel verloren gegevens als gevolg van verwijdering, formattering, systeemcrash of virusaanval.
Hoe gegevens herstellen van je USB-flashdrive met behulp van Tenorshare 4DDiG:
Voor PC
Veilige download
Voor MAC
Veilige download
- Ten eerste moet je Tenorshare 4DDiG Data Recovery downloaden en installeren. Start het programma, selecteer de USB-flashdrive en klik vervolgens op 'start' om verder te gaan.
- 4DDiG onderzoekt onmiddellijk de geselecteerde drive grondig op ontbrekende gegevens, en je kunt het zoeken op elk moment onderbreken of stoppen als je de bestanden hebt geïdentificeerd die je wilt herstellen van je USB-drive. Er zijn categorieën zoals verwijderde bestanden, huidige bestanden, verloren locatie, RAW-bestanden en Tag-bestanden onder de boomweergave. Je kunt ook overschakelen naar bestandsweergave om bestandstypen zoals foto, video, document, audio, e-mail en andere te controleren. Bovendien kun je naar doelbestanden zoeken of Filter gebruiken om je zoekopdracht aan de rechterkant van het paneel te verfijnen.
- Nadat je de doelbestanden hebt ontdekt, kun je ze bekijken en herstellen op een veilige locatie. Daarna ben je klaar met het herstellen van gegevens van je USB-flashdrive met behulp van Tenorshare 4DDiG.



Conclusie
Dus als je ooit het probleem 'kan geen USB-drive openen in Windows 10' tegenkomt, pas dan deze bovenstaande oplossingen toe. Als sommige van deze oplossingen niet werken, is formatteren van je USB-flashdrive de enige optie. Nadat je je USB-drive hebt geformatteerd, kun je je gegevens herstellen met behulp van de 4DDiG data recovery software. Er gaat geen gegevens verloren, zelfs niet als je je USB-drive formatteert.






