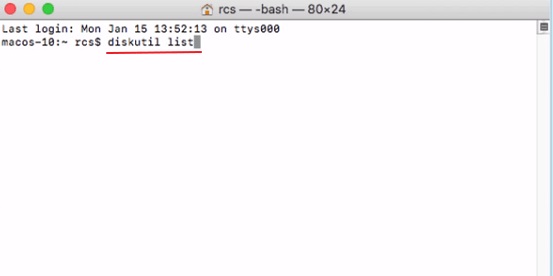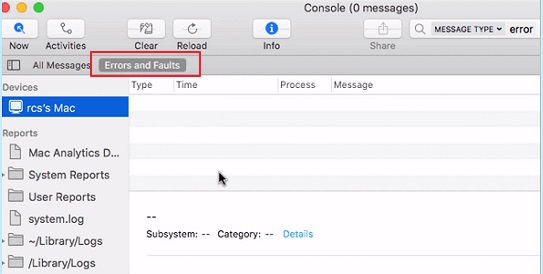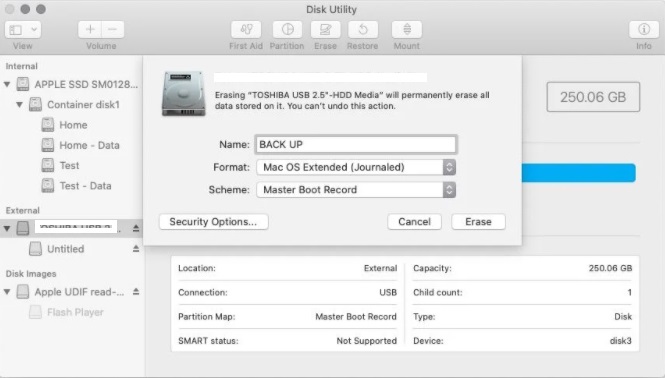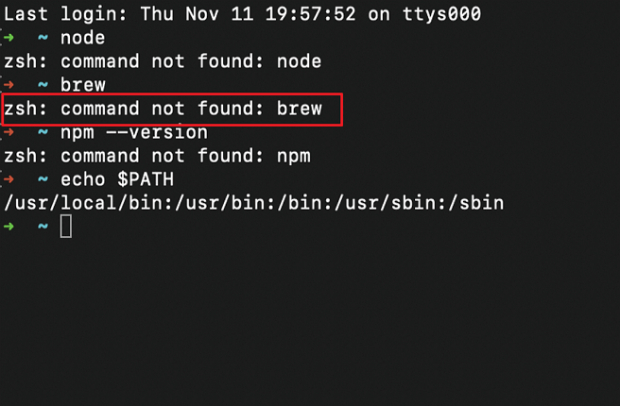Hoe los je het op als je USB niet wordt weergegeven op Mac
Volg deze gids voor 10 oplossingen om USB-sticks die niet worden weergegeven op de Mac te repareren. Om gegevens van een onherkenbaar USB-station te herstellen, downloadt u Tenorshare 4DDiG!
Een USB-stick is een noodzaak geworden voor ons leven. Dit geweldige apparaat wordt gebruikt om gegevens op te slaan, bestanden te verplaatsen en bestanden te scheiden. Hoewel Flash stations op een goede manier verbinding maken met Mac, is dit in sommige gevallen niet het geval. Het is een typisch probleem waar je je niet druk over hoeft te maken. Wordt je USB niet weergegeven op de Mac of herkent je Mac USB niet en is je toegang tot de gegevens beperkt? Volg deze gids om te weten hoe je USB op Mac kunt vinden voor mogelijke oplossingen.

Deel 1: Waarom wordt USB niet weergegeven op Mac?
Hoewel er heel veel redenen kunnen zijn, is het belangrijk dat je de omstandigheid goed evalueert. We moeten dus alle tekens onderzoeken die erop wijzen dat je Mac het USB-apparaat niet herkent.
1. Indicaties dat Mac USB-station niet herkent
Controleer eerst je verbindingen. Kijk of je USB-flash volledig op het systeem is aangesloten of niet. In ieder geval suggereren een paar tekens ronduit dat USB niet op Mac verschijnt.
Wanneer je een flash station plaatst en de melding niet ontvangt, kan dit heel goed een indicatie zijn van dit probleem. Wanneer je een USB-flashstation op een Mac aansluit, gaat er ook een bericht naar de zoeker. Als je geen notitie ziet, betekent dit dat de Mac USB niet aan het scannen is.
2. De oorzaak voor flashstation verschijnt niet op Mac
Er kunnen verschillende redenen zijn waarom je USB flashstation niet op de Mac verschijnt. Hier volgt een overzicht van mogelijke factoren die het probleem kunnen veroorzaken:
- Poort gerelateerd probleem
- Probleem met USB-formattering
- Harde schijf gerelateerd probleem
- Probleem met het besturingssysteem
Deel 2: Hoe repareer ik dat USB niet wordt weergegeven op Mac?
Oplossing 1. Wijzig de verbindingsmanier
Heb je geprobeerd je Mac opnieuw op te starten? Probeer je apparaat opnieuw op te starten voordat je verdere maatregelen neemt. Als het herstarten het probleem niet oplost, volg je de volgende stappen:
Trek het USB station uit de USB poort en probeer een andere USB poort. Probeer alle andere toegankelijke USB poorten op je Mac.
Als je een USB aansluitkabel of een USB-C connector hebt gebruikt, haal het USB-station eruit en steek je deze direct in de USB poort.
Als er een andere Mac PC voor je beschikbaar is, probeer dan het USB-station erop aan te sluiten.
Voor SD-kaartgebruikers heeft de standaardmethode om een SD-kaart op een Mac aan te sluiten een kaarthouder nodig. Als het wijzigen van de USB-poorten niet heeft gewerkt, probeer dan de kaarthouder te wijzigen.
Oplossing 2. Wijzig instellingen voor desktop
Soms detecteert je Mac het USB-station, maar wordt het niet op het bureaublad weergegeven. Ga daarom naar zoeker > voorkeuren > algemeen gaan en ervoor zorgen dat de optie "Externe schijven" is aangevinkt. Op dat moment zie je het USB-station verschijnen op de Mac.
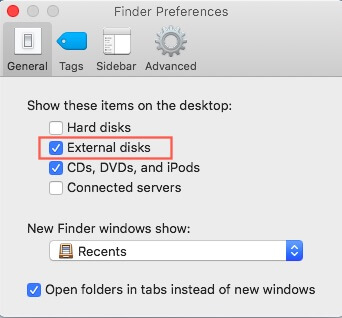
Oplossing 3. Wijzig instellingen voor zoeker
De zoeker is de andere toegang voor ons om een bijbehorende externe schijf op Mac te controleren. Als je schijf of externe harde schijf daar niet verschijnt, ga dan naar zoeker > voorkeuren > zijbalk en onder ‘’locaties’’ moet je de optie '’Externe kringen'’ aanvinken. Door hiervoor te kiezen verschijnt de aangesloten externe USB harde schijf in de zoeker.
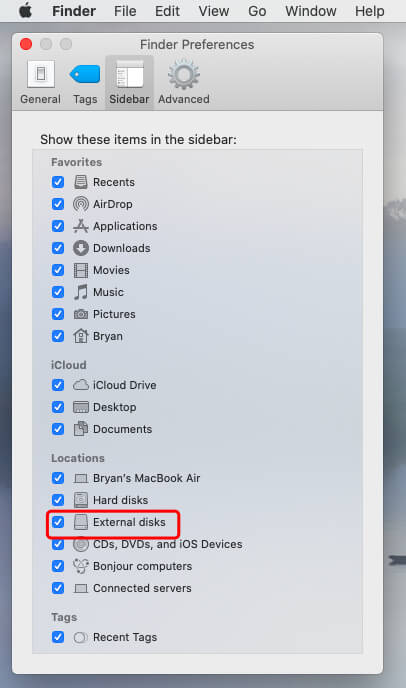
Oplossing 4. Controleer het USB-station in Systeeminformatie
Als je de USB-station niet kunt vinden op het bureaublad of in de zoeker, probeer je ernaar te zoeken in de systeeminformatie, wat over het algemeen een geheime plek is voor normale Mac gebruikers.
Ga naar toepassingen > hulpprogramma > systeeminformatie.
Controleer of het systeem de USB-station herkent. Klik op "USB" aan de linkerkant en je kunt ook de informatie over het USB station controleren.
Nu zou het probleem met de USB die niet verschijnt op de Mac moeten worden opgelost. Zo niet, ga dan gewoon naar fix 5.
Oplossing 5. Reset USB-poorten op Mac om een USB-station te identificeren
Start de Mac PC opnieuw op, druk op de toetsen command + option + P + R totdat het Apple logo verschijnt.
Druk op de toetsen command + option + esc om applicaties te sluiten die niet reageren.
Plaats de USB die niet op je Mac PC verschijnt. Als het niet verschijnt, klik dan op het Apple logo en selecteer "slaapstand".
Activeer de PC na enige tijd door op een willekeurige toets te drukken.
Sluit de Mac af, koppel hem los en sluit hem na 15 seconden weer aan.
Oplossing 6. Repareer je USB met EHBO als deze niet verschijnt
Open toepassingen > hulpprogramma's > schijfhulpprogramma op je Mac.
Selecteer USB-station in de linkerzijde van schijfhulpprogramma, klik op "eerste hulp" in de bovenste balk en klik op "uitvoeren". Schijfhulpprogramma lost elk probleem op de schijf op eigen wijze op.
Selecteer het USB-station en klik op "ontkoppelen" in de bovenste balk, ontkoppel de USB en koppel deze binnen 10-15 seconden weer aan.

Oplossing 7. Controleer en los fouten op met Terminal op een niet-herkende USB
Open de terminal in hulpprogramma's, voer hier ‘’diskutil list’’ in en druk op de ‘’ga terug’’ optie.

Ontdek het schijfnummer van uw USB, typ: diskutil data disk2 en druk op Return.
Typ diskutil eject disk 2 en klik op de optie Return.
Typ diskutil list en klik op de optie Return. Wanneer de USB uit het Terminal-overzicht verdwijnt, sluit u het venster.
Sluit Terminal en open de console om uw schijven te onderzoeken.
Snap "Fouten en fouten" voor eventuele problemen.

Sluit uw USB-drive opnieuw aan op de Mac; als er geen fout verschijnt, was de USB niet weergegeven op de mac-fout al verholpen.
Oplossing 8. Sla uw gegevens op en formatteer de USB-flashdrive die niet wordt weergegeven opnieuw
Om het USB-station te formatteren in schijfhulpprogramma volg de onderstaande stappen:
Ga naar hulpprogramma's en open schijfhulpprogramma en selecteer het USB-station dat niet verschijnt.
Klik bovenaan op de optie "wissen".

Beëindig de vitale informatie (naam, formaat, etc.) om de USB te formatteren.
als je het USB-station opnieuw formatteert, worden alle gegevens erop gewist. Geen zorgen, je kunt met Tenorshare 4DDiG gegevensherste verloren gegevens van een geformatteerde USB-station herstellen. Ga naar Deel 3 voor verdere details.
Oplossing 9. Werk je MacOS en firmware bij
Is de OS van je Mac aan het doorgaan met zichzelf aan updaten? Dan is de kans groot dat je Mac een USB-station niet herkent, vooral niet na een MacOS update. Onderzoek deze keer bij de instellingen of je Mac up-to-date is. Op dezelfde manier pakken we firmware updates en enkele hardware problemen aan, en het gebruik van USB poorten zou daar een van kunnen zijn.
Oplossing 10. Stuur de USB-station naar het reparatiecentrum
Tegenwoordig zijn zelfs USB-stations niet duur. Als je alle aanbevolen methoden hebt geprobeerd en het USB-station nog steeds niet op de Mac verschijnt, moet je erkennen dat het beschadigd is en dat je het niet kunt repareren. De laatste mogelijkheid voor je om gegevens op te slaan, is door de USB-station naar een specifieke gegevensherstelservice in de buurt te sturen of een nieuwe te kopen.
Deel 3: Hoe gegevens van niet herkende USB-stick op Mac te herstellen?
De ergste situatie is dat je er niet in bent geslaagd om USB te repareren die niet op de Mac verschijnt met bovenstaande oplossingen, maar je hebt gegevens opgeslagen op die USB-flashstation. Probeer in plaats van handmatig gegevensherstel om Tenorshare 4DDiG Mac te gebruiken om de USB-station te herkennen en te herstellen die niet op de Mac verschijnt. Bovendien is het de expert in het herstellen van gegevens van geformatteerde USB-stations. Bekijk deze handleiding en ontdek hoe je USB op Mac opent en gegevens ophaalt.
- Gegevens herstellen van ontoegankelijke/beschadigde/geformatteerde USB-stations.
- Volledig compatibel met verschillende Mac apparaten, waaronder M1-uitgeruste en T2-beveiligde Mac.
- Gegevensherstel van Windows/Mac/SD-kaarten/USB-flashstations/externe harde schijven/digitale camera.
- 3 stappen om te herstellen en het is niet nodig om SIP uit te schakelen.
- 100% veilig en snel!
- Download 4DDiG en plaats USB
Om het proces te starten, moet je eerst de software op je systeem installeren en vervolgens openen. Sluit de USB aan die niet kan worden herkend door Mac. 4DDiG zou je USB-station direct moeten detecteren, zodat je de USB kunt selecteren om te scannen.
![4ddig mac select location]()
- Scan en bekijk bestanden
Nadat je op "scan" hebt geklikt, duurt het enige tijd voordat Tenorshare 4DDiG alle bestanden van de geselecteerde locatie heeft gescand. Nadat je het resultaat binnen hebt, kan je op elk documenttype tikken om naar meer details te zoeken.
![4ddig mac scan files in external hard drive]()
- Selecteer gegevens om te herstellen
Selecteer de gewenste bestanden en klik op de knop "herstellen" en selecteer vervolgens een gebied om bestanden op te slaan. Het is niet voorgeschreven om de opgehaalde bestanden op te slaan op de locatie waar ze eerder waren.
![4ddig mac recover files external hard drive]()
Veilige download
Veilige download
Deel 4: Tips om te voorkomen dat Flash station niet wordt weergegeven op Mac
1. Routinematig bijwerken van de firmware en het OS van je Mac werkt het beste om verschillende problemen op te lossen.
2. Blijf uit de buurt van imperfecte uitwerping van je USB flashstation. Een krachtig uittrekken kan het flashstation beschadigen.
3. Stel de Mac-configuratie opnieuw in met behulp van de volgende stappen:
Sluit de Mac af.
Koppel alle kabels los en sluit deze opnieuw aan.
Druk op de shift + control + power toets en laat ze los.
Start je Mac.
4. Ideaal onderhoud van je systeem kan je zeker helpen.
Conclusie:
Je Mac die je USB niet herkent, is een typisch probleem dat kan leiden tot verlies van gegevens en belangrijke bestanden. Vanwege de 4DDiG Mac gegevensherstel kan je de verloren gegevens van het flashstation herstellen. Als je het flashstation moet oplossen die geen Mac probleem vertoont, kan je de hulp krijgen van de informatie die hierboven in het artikel wordt vermeld.
Dit vind je misschien ook leuk
- Home >>
- USB herstel >>
- Hoe los je het op als je USB niet wordt weergegeven op Mac