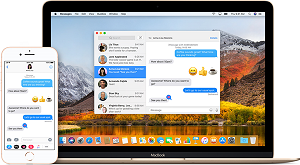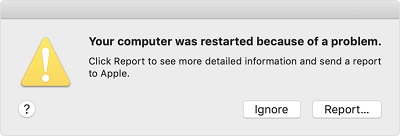Veel mensen op Apple forums hebben de map met vraagteken, wat een Mac-probleem is, gemeld. Als je Mac PC niet opstart zoals zou moeten en een knipperende map met vraagteken weergeeft, zijn wij er voor je. Hier laten we je de mogelijke oorzaken van dit probleem zien en enkele mogelijke oplossingen.

- Deel 1: Overzicht van knipperende map met vraagteken
-
Deel 2: Hoe moet ik een knipperende map met vraagteken repareren op Mac?
- Oplossing 1: Repareer de opstartschijf met MacOS gereedschap
- Oplossing 2: Reset NVRAM
- Oplossing 3: Controleer de systeemvoorkeuren voor opstarten
- Oplossing 4: Selecteer de opstartschijf opniepc in de herstelmodus
- Oplossing 5: Opstartschijf formatteren en Mac OS opnieuw installeren
- Oplossing 6: Neem contact op met Apple Support
- Deel 3: Hoe moet je verloren bestanden herstellen na het repareren van map met vraagteken op Mac?HEET
Deel 1: Overzicht van knipperende map met vraagteken
Elke keer wanneer je een Mac opent, toont je Mac in plaats van het Apple-logo een knipperende map met een vraagteken. Als je een Mac van vóór 2015 gebruikt, kan je mogelijk ook nog een geluidssignaal horen voordat je de Macbook pro map met een vraagteken ziet. De knipperende map met het vraagteken Mac problemen kunnen zich voordoen bij de Apple Mac PC items, waaronder MacBook, MacBook Pro, Air, Mini, omdat ze allemaal te maken hebben met de zelfde OS - macOS.
De map met het vraagteken Mac is een indicatie dat je Mac de map voor het opstarten van het systeem niet kan vinden. Op deze manier kan je Mac de MacOS niet van de harde schijf naar het geheugen kan laden om het besturingssysteem te openen. Dus de Mac met het knipperende vraagteken kan komen door:
- Er is een kans dat je een hardware probleem hebt/ je opstartharde schijf of logic board is kapot.
- Er is een kans dat je een software probleem hebt / de opstartschijf bevat geen werkende kopie van MacOS.
Deel 2: Hoe moet ik een knipperende map met vraagteken repareren op Mac?
Oplossing 1: Repareer de opstartschijf met MacOS gereedschap
Stap 1: Terwijl je scherm vast is gelopen in de Mac map met vraagteken, hou je de aan & uit-knop ingedrukt.
Stap 2: Houd Command + R ingedrukt terwijl je je Mac opnieuw opstart. Dat zou je naar de herstelmodus moeten sturen.
Stap 3: Selecteer daar schijfhulpprogramma in het spring-up venster op je scherm.
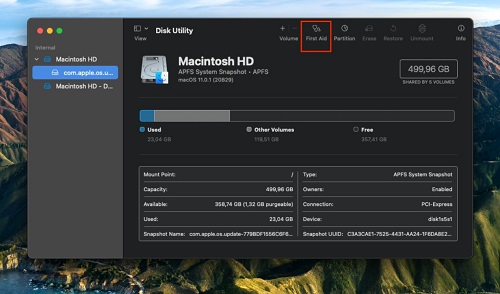
Stap 4: Selecteer in het volgende venster je opstartschijf en voer ‘’eerste hulp” uit om te controleren of de software het opstarten van de knipperende map van de Macbook pro kan vinden en repareren.
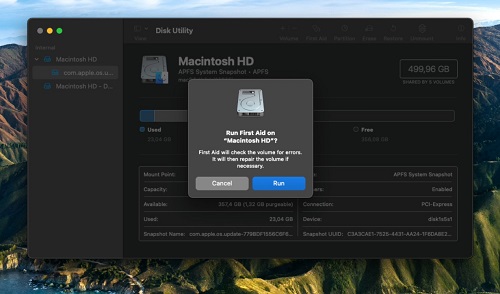
Als je er van uitgaat dat schijfhulpprogramma de knipperende mapfout van de Macbook pro niet heeft verholpen, zijn er een aantal dingen die je kunt doen. je kunt proberen je opstartschijf opnieuw te formatteren, Mac OS opnieuw te installeren of Time Machine te gebruiken. Als je Time Machine gebruikt, wordt je Mac teruggebracht naar een eerder opgenomen staat, wat inhoudt dat je bestanden op je systeem verliest.
Oplossing 2: Reset NVRAM
Stap 1: Schakel je Mac uit.
Stap 2: Als je hem niet op de gewone manier kunt sluiten, hou je de aan & uit-knop op je Mac een paar seconden ingedrukt totdat hij sluit.
Stap 3: Schakel het systeem weer in.
Stap 4: Druk op de toetsen Command + Option + P + R op je toetsenbord voordat er iets op je scherm verschijnt.

Stap 5: Blijf de toetsen ingedrukt houden totdat de Mac opnieuw opstart en je het openingsgeluid twee keer hoort.
Stap 6: Laat de vier toetsen los en hierdoor wordt het NVRAM gereset.
Deze methode zal je waarschijnlijk helpen om de knipperende map met vraagteken Macbook Air te verwijderen.
Oplossing 3: Controleer de systeemvoorkeuren voor opstarten
Als je Mac PC niet opstart vanaf de juiste opstartschijf, zal deze niet effectief opstarten, dus als je er zeker van wilt zijn dat je favoriete opstartschijf wordt gekozen dan moet je het volgende doen:
Stap 1: Start je Mac op in veilige modus en log opnieuw in op je Apple account.
Stap 2: Ga naar systeemvoorkeuren in het Apple menu bovenaan.
Stap 3: Klik op opstartschijf.
Stap 4: Klik in een lijst met schijven op het symbool van degene die je als opstartschijf voor je Mac wilt gebruiken.
Stap 5: Start je apparaat opnieuw op.
Door deze stappen te volgen, zou je het probleem met de knipperende map van de Macbook met het vraagteken moeten oplossen en zou je Mac de mogelijkheid moeten hebben om normaal op te starten. Als je bij het opstarten nog steeds de map met het vraagteken ziet, is er mogelijk een probleem met de hardware.
Oplossing 4: Selecteer de opstartschijf opnieuw in de herstelmodus
Nadat je de juiste opstartschijf hebt geselecteerd, ga je naar de herstelmodus met de volgende methode:
Stap 1: Afhankelijk van het type processor in je Mac zijn er verschillende manieren om naar deze modus te gaan.
- Voor een Apple processor: zet je Mac aan en houd de aan & uitknop ingedrukt totdat je het opstartvenster ziet. Tik op het tandwielsymbool en klik op dat moment op doorgaan.
- Voor Intel processor: zet je Mac aan en hou op dat moment: Command + R ingedrukt totdat je een Apple logo ziet.
Stap 2: Selecteer je account en voer je wachtwoord in om verder te gaan. Vervolgens zit je in de MacOS herstelmodus, kies schijfhulpprogramma in het venster en klik daarna op doorgaan.
Stap 3: Ga in het venster schijfhulpprogramma naar "alle apparaten weergeven" in het menu ‘’Beeld’’.
Stap 4: Als je gewenste opstartschijf hier tevoorschijn komt, selecteer je deze en voer je de optie “eerste hulp’’ uit. Eerste hulp herstel kijkt naar het gekozen volume op fouten en probeert de Macbook pro knipperende map met vraagteken te repareren.
Oplossing 5: Opstartschijf formatteren en Mac OS opnieuw installeren
Als het schijfhulpprogramma de knipperende map niet kan oplossen met het command + R, moet je het formatteren en Mac OS opnieuw installeren. Dat zal alle informatie erop verwijderen, dus je moet een back-up van je Mac gegevens maken.
Stap 1: Om te beginnen met formatteren, laad je je Mac in de herstelmodus en open je schijfhulpprogramma.
Stap 2: Selecteer Mac HD en tik op ‘’wissen’’.
Stap 3: In het spring-up venster krijg je de keuze om je schijfnaam en het formaat te wijzigen.
Stap 4: Klik op ‘’volumegroep wissen’’ (of wissen).
Stap 5: Hiermee worden alle gegevens van je harde schijf verwijderd.
Om de schijf nu als opstartschijf voor je Mac te gebruiken, installeer je eerst MacOS opnieuw op. Om dat te doen, open je je hulpprogramma venster in de herstelmodus en klik je op MacOS Big Sur opnieuw installeren. We raden je aan de bovenkant van je Mac niet te sluiten of te laten slapen terwijl het proces aan de gang is.
Oplossing 6: Neem contact op met Apple Support
Als geen van deze oplossingen het Mac probleem met de knipperende vraagtekenmap verhelpt, neem dan contact op met Apple support. Er zijn een paar verschillende manieren om de klantenservice van Apple te bereiken. Je kunt ze bellen, met ze praten op internet, ze bereiken via de Apple Support app of ze een bericht sturen op Twitter. Ga naar getsupport.apple.com om de Apple gebruikersondersteuning te bezoeken en je Mac probleem met de vraagtekenmap op te lossen.
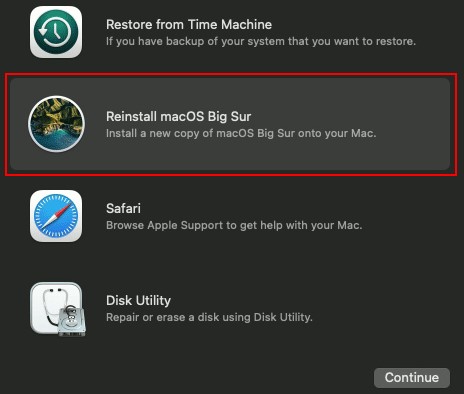
Deel 3: Hoe moet je verloren bestanden herstellen na het repareren van map met vraagteken op Mac?
Als je de bovenstaande oplossingen hebt geprobeerd om de Mac fout op te lossen, kan je het formatteren van je schijf beëindigen, dit kan lijden tot gegevensverlies. Wanneer je geconfronteerd wordt met gegevensverlies op een Macintosh HD, heb je een deskundige hersteltool nodig om je gegevens terug te krijgen. Op deze manier kan deTenorshare 4DDiG gegevensherstel software je helpen je gegevens terug te krijgen. Tenorshare 4DDiG Mac gegevensherstel is een deskundig en toch eenvoudig programma dat alle soorten gegevens van je Mac harde schijf of schijven kan herstellen. Het kan foto's, video's, mappen en elk documenttype herstellen. Download Tenorshare 4DDiG en volg de onderstaande stappen om je gegevens terug te krijgen:
- Herstel gegevens nadat je je prullenbak hebt geleegd
- Gegevensherstel van lokale en externe schijven, verloren partities, met Bit Locker versleutelde apparaten, gecrashte PC, enz.
- Uitgebreide ondersteuning voor bestanden. 4DDiG-gegevensherstel ondersteunt het herstel van meer dan 1000 bestandstypen
- Ondersteuning voor MacOS Monterey, MacOS Big Sur 11.0, MacOS 10.15, MacOS 10.14 (MacOS Mojave), Mac OS X 10.13 (High Sierra) en meer.
- Beschikt over een modern algoritme dat gegevensherstel naar een hoger niveau tilt.
- Sneller en beschikt over een hoger slagingspercentage dan andere apps die op de markt verkrijgbaar zijn.
Veilige download
Veilige download
- Selecteer een Locatie
- Scannen en bekijken
- Herstel Mac bestanden
Installeer en open de Tenorshare 4DDiG Mac gegevensherstel software en selecteer een locatie zoals je harde schijf om gegevens op je Mac te herstellen. Klik vervolgens op de knop "Scannen" om naar elk verloren bestand te zoeken.

Opmerking: Als je MacOS Sierra of hoger gebruikt moet je deze stappen volgen voordat je verder gaat.

Het scanproces zal even duren om alle gewiste documenten te filteren. Nadat het resultaat is binnengekomen, kan je op verschillende bestandstypen klikken om meer details te krijgen.

Klik op de knop "herstellen" en selecteer een gebied om de gevonden bestanden op te slaan. Het is geen goed idee om de herstelde bestanden terug te downloaden naar de schijf waarop je ze bent kwijtgeraakt. Dat kan leiden tot het overschrijven van gegevens.

Samenvatting
Telkens wanneer je systeem een knipperende map met het vraagteken Mac weergeeft tijdens het opstarten, kan je de oplossingen proberen waarnaar in dit artikel wordt verwezen om je probleem op te lossen. In het geval van gegevensverlies als gevolg van formatteren, download je Tenorshare 4DDiG meteen om je gegevens terug te krijgen.