Hoe los je Macbook schermflikkering op?"Het scherm van mijn Macbook begint plotseling te haperen en te flikkeren. Je kunt zelfs geen minuut werken met dit constante flikkeren. Hoe kun je dit oplossen?"
Een van de belangrijkste kwaliteiten van je Macbook is het scherm. Het hoogwaardige, gladde en verfijnde scherm is een grote aantrekkingskracht voor velen. Dus wanneer er iets ongewoons met het scherm gebeurt, zoals macbook-schermflikkering, wordt dit direct een reden tot bezorgdheid. Maar zoals altijd ben ik hier om dit probleem aan te pakken en je door deze stressvolle situatie te begeleiden. In deze handleiding zullen we kijken naar wat de oorzaak is van de schermflikkering op je Macbook Pro, hoe je het kunt oplossen en hoe je het kunt voorkomen. Naast dit alles is het ook belangrijk om je gegevens te herstellen voordat je dit probleem oplost, omdat er kans is op gegevensverlies achteraf. Maar maak je geen zorgen, ook dit is een hoofdpijn die we kunnen laten verdwijnen met behulp van de Tenorshare 4DDiG data recovery software. Dus waar wacht je nog op? Laten we direct aan de slag gaan.

- Deel 1: Waarom knippert het scherm van mijn Macbook?
-
Deel 2: Hoe repareer ik het knipperende scherm van mijn Macbook Pro?
- Voorbereiding: Herstel verloren gegevens voordat je het probleem met het Mac-scherm oplostPopulair
- Oplossing 1: Herstart de MacBook
- Oplossing 2: Update mac-besturingssystemen
- Oplossing 3: Pas de instellingen van de "Energiestand' aan
- Oplossing 4: Schakel de functie "Schud met de muisaanwijzer om te vinden" uit
- Oplossing 5: Schakel de donkere modus op de MacBook uit
- Oplossing 6: Schakel automatische grafische omschakeling uit
- Oplossing 7: Schakel "True Tone" uit
- Oplossing 8: Verwijder conflicterende applicaties en opstartitems
- Oplossing 9: Optimaliseer het mac-systeem
- Oplossing 10: Reset SMC
- Oplossing 11: Reset NVRAM en PRAM
- Oplossing 12: Start de mac op in de veilige modus
- Oplossing 13: Voer "Apple Diagnostics" uit
- Oplossing 14: Neem contact op met Apple service
- Deel 3: Hoe voorkom ik flikkerende horizontale lijnen op het scherm van mijn MacBook?
Deel 1: Waarom knippert het scherm van mijn Macbook?
Een fout is altijd een opeenstapeling van oorzaken en de fout van het knipperende scherm van een Macbook Pro is niet anders. Mogelijke oorzaken zijn onder andere:
- Een verouderd besturingssysteem (macOS) kan knipperen veroorzaken.
- Ontbrekende of niet bijgewerkte stuurprogramma's.
- Problemen met hardware of software.
- Fysieke schade aan je Mac.
- Instabiele stroomtoevoer tijdens het opladen.
- Hoge GPU-gebruik door zware applicaties.
Deel 2: Hoe repareer ik het knipperende scherm van mijn Macbook Pro?
Voorbereiding: Herstel verloren gegevens voordat je het probleem met het Mac-scherm oplost
Er zijn tal van oplossingen die je kunt toepassen om het probleem van het knipperende scherm met horizontale lijnen van je Macbook op te lossen. Maar voordat je begint, is het essentieel om je verloren gegevens te herstellen, zodat je ze niet opnieuw verliest na het oplossen van het probleem. Om deze taak efficiënt uit te voeren, heb je een betrouwbare en krachtige bondgenoot nodig. Die veelzijdige bondgenoot is de Tenorshare 4DDiG data recovery software. Voorzien van moderne functies is het erop gericht om al je gegevens in één keer te herstellen. Enkele van de verleidelijke functies zijn:
- Herstel gegevens van Mac lokale schijven en externe apparaten (USB-flashstations, SD-kaarten, externe apparaten, digitale camera's, enz.).
- Herstel gegevens van geleegde prullenbak..
- Herstel gegevens van niet-opstartbare of gecrashte Mac.
- Ondersteuning voor 1000 bestandstypen, waaronder foto's, video's, audio, documenten, enz.
- Ondersteuning voor macOS Monterey, macOS Big Sur 11.0, macOS 10.15, macOS 10.14 (macOS Mojave), macOS X 10.13 (High Sierra) en meer.
- Beschikt over een modern algoritme dat gegevensherstel naar een hoger niveau tilt.
- Sneller en met een hoger slagingspercentage dan andere beschikbare apps op de markt.
Laten we nu eens kijken hoe je het daadwerkelijk kunt gebruiken om je gegevens terug te krijgen.
Veilige download
Veilige download
- Voer de 4DDiG-app uit op je Mac en selecteer de schijf waarvan je de bestanden bent kwijtgeraakt en klik op 'Scan'.
- Laat de scan doorgaan. Alle herstelde bestanden worden weergegeven in de scanresultaten. Je kunt deze bestanden bekijken.
- Zodra het scannen is voltooid, selecteer je de bestanden die je wilt herstellen en klik je op de knop 'Herstellen' en sla je ze op een veilige locatie op je schijf op.



Oplossing 1: Herstart de MacBook
Het trucje om problemen zoals het knipperende scherm van je Mac op te lossen, is om te beginnen met de basis. Een eenvoudige herstart kan precies zijn wat je nodig hebt om dit probleem op te lossen. Dus ga rechtop zitten en druk op die herstartknop.
Oplossing 2: Update mac-besturingssystemen
Je macOS up-to-date houden is niet alleen een goede praktijk, maar houdt je Mac ook weg van fouten zoals deze. Controleer of je Mac updates nodig heeft:
Stap 1: Open 'Systeemvoorkeuren' op je Mac en ga naar het gedeelte 'Software-update'.
Stap 2: Download en installeer eventuele beschikbare updates.
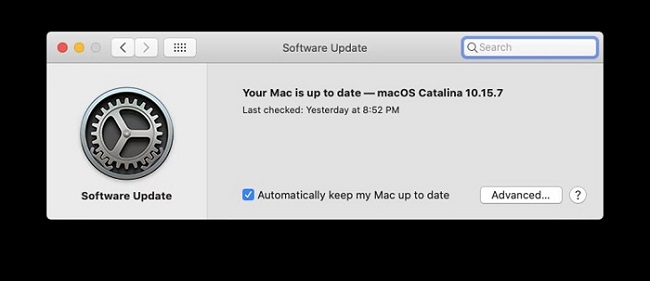
Oplossing 3: Pas de instellingen van de "Energiestand' aan
Hoog energieverbruik kan ervoor zorgen dat je apparaat snel verslijt en soms problemen veroorzaken zoals het knipperende scherm met horizontale lijnen van je Macbook. Je kunt je energieverbruik verminderen door de energie-instellingen op je apparaat aan te passen, zo doe je dat:
Stap 1: Open de app 'Systeemvoorkeuren' en ga naar het gedeelte 'Energiebesparing'.
Stap 2: Pas nu de instellingen aan, zoals achtergrondverlichting, grafische schakeling, slaapinstellingen, enzovoort, om het stroomverbruik te verminderen.
Oplossing 4: Schakel de functie "Schud met de muisaanwijzer om te vinden" uit
Elke extra functionaliteit die het geheugen van de GPU aantast, kan fouten veroorzaken in je Mac, en de functie 'Schudden met de muisaanwijzer om te lokaliseren' is zo'n functie. Om ervan af te komen, open je 'Systeemvoorkeuren' en ga je naar 'Toegankelijkheid' en schakel je de optie 'Schudden met de muisaanwijzer om te lokaliseren' uit.
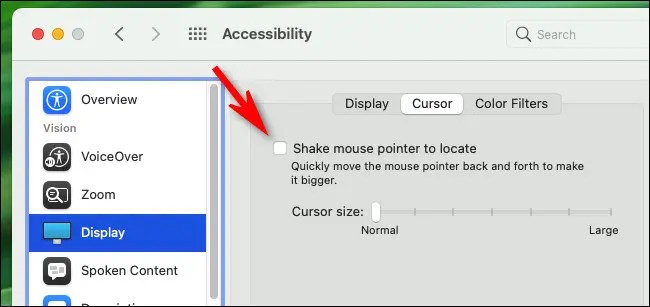
Oplossing 5: Schakel de donkere modus op de MacBook uit
Als je de donkere modus gebruikt en last hebt van het knipperende probleem, kan het de moeite waard zijn om deze uit te schakelen als oplossing.
Stap 1: Ga naar 'Systeemvoorkeuren' en selecteer 'Algemeen'.
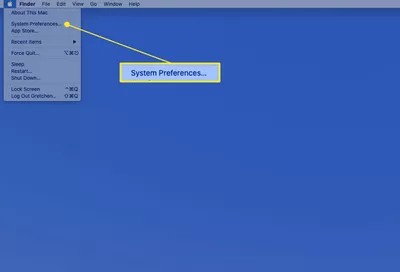
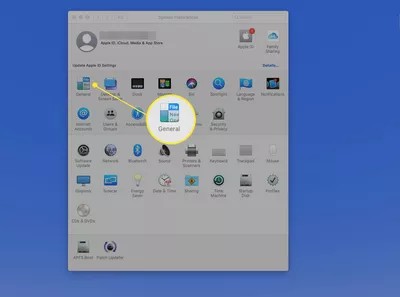
Stap 2: In de instellingen van 'Algemeen' ga je naar 'Weergave' en selecteer je 'Licht' om terug te keren naar de lichte modus en de donkere modus uit te schakelen.
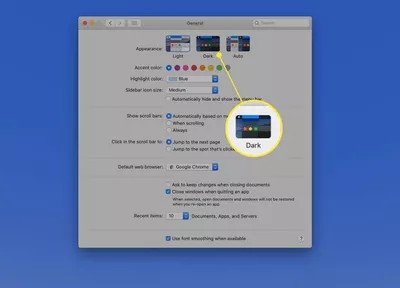
Oplossing 6: Schakel automatische grafische omschakeling uit
Sommige Macbook Pro-laptops hebben een geweldige functie waarbij ze twee grafische chips gebruiken om te schakelen tussen taken met hoge en lage energie voor betere prestaties. Dit kan echter het probleem van het knipperende scherm met horizontale lijnen van je Macbook Pro veroorzaken. Je kunt 'Automatische grafische schakeling' uitschakelen in 2 eenvoudige stappen:
Stap 1: Stap 1: Open 'Systeemvoorkeuren' en ga naar het tabblad 'Energiebesparing'.
Stap 2: Stap 2: Schakel 'Automatische grafische schakeling' uit en je bent klaar.
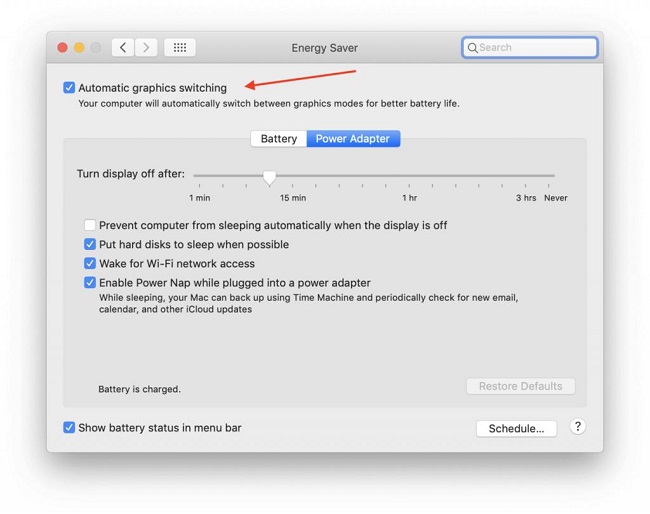
Oplossing 7: Schakel "True Tone" uit
True Tone is een handige functie die automatisch de kleuren van je Mac aanpast aan de omgeving en de lichtomstandigheden. Het is een nuttige functie, maar vereist constant GPU-gebruik, wat kan leiden tot het probleem van het knipperende scherm van je iMac. Schakel het uit met de volgende stappen:
Stap 1: Ga naar 'Systeemvoorkeuren' en open het tabblad 'Beeldschermen'.
Stap 2: Schakel "True Tone" uit en kijk of het je probleem oplost.
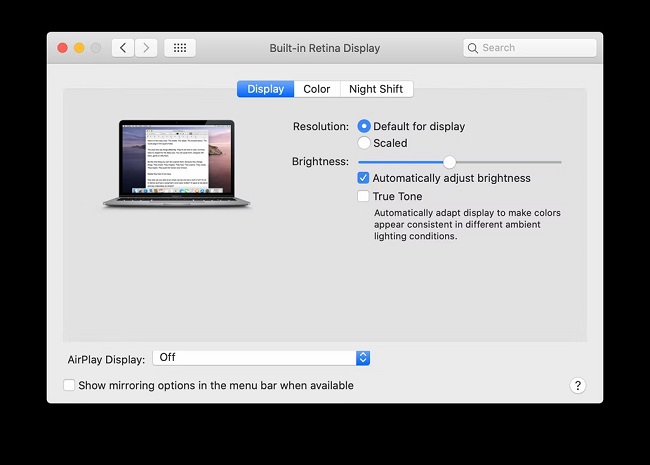
Oplossing 8: Verwijder conflicterende applicaties en opstartitems
Soms kan een misbehaving applicatie de boosdoener zijn. Zoek naar oude en slecht functionerende apps en verwijder ze. Kijk ook naar processen die bij het opstarten starten en meer dan hun deel van het geheugen gebruiken, en verwijder of schakel ze uit.
Oplossing 9: Optimaliseer het mac-systeem
Het optimaliseren van je Mac betekent dat je de rommel verwijdert die je Mac-systeem mogelijk belast en ervoor zorgt dat het fouten maakt. Apps zoals CleanMyMacX kunnen je Mac effectief optimaliseren, zodat deze soepel blijft werken. Open eenvoudig de app en voer alle scans uit om rommel op te ruimen.
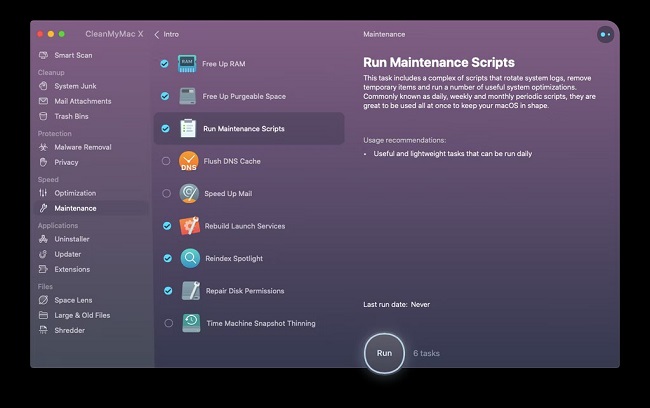
Oplossing 10: Reset SMC
et System Management Controller (SMC) is verantwoordelijk voor veel kleine achtergrondprocessen op je Mac. Een probleem met de SMC kan de oorzaak zijn van het knipperende probleem. Zo kun je de SMC resetten:
Stap 1: Zet je Mac uit en houd de toetsen Control + Option + Shift zeven seconden lang ingedrukt, gevolgd door het gelijktijdig indrukken en nog eens zeven seconden ingedrukt houden van de aan/uit-knop.
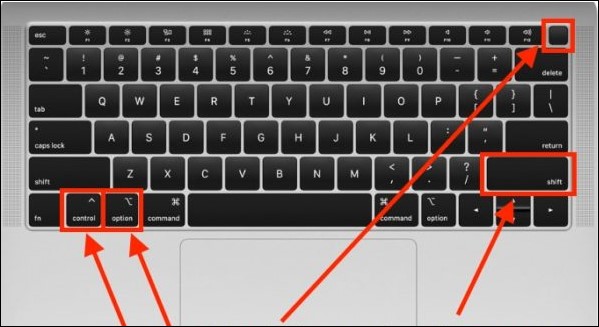
Stap 2: Laat alle toetsen tegelijkertijd los. Zodra dit is gebeurd, start je je Mac opnieuw op.
Oplossing 11: Reset NVRAM and PRAM
NVRAM en PRAM slaan belangrijke systeemgerelateerde informatie op. Een bug in een van deze geheugens kan problemen veroorzaken, zoals het knipperende scherm met lijnen op je Macbook. Je kunt NVRAM en PRAM op de volgende manier resetten:
Stap 1: Schakel je Mac uit en houd de toetsen 'Option + ⌘ + P + R' 20 seconden lang ingedrukt.
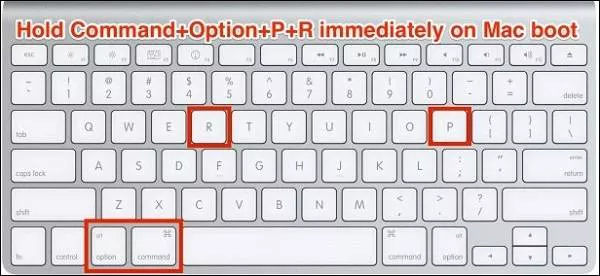
Stap 2: Wacht tot het Apple-logo voor de tweede keer verdwijnt en je hebt de PRAM en NVRAM gereset.
Oplossing 12: Start de mac op in de veilige modus
Als je grafische kaart de hoofdoorzaak is van dit probleem, kan het opstarten van je Mac in de Veilige modus geen slecht idee zijn. Veilige modus activeert alleen de meest essentiële functies in je Mac, wat je Mac mogelijk stabiliseert. Volg de onderstaande stappen om in de Veilige modus te starten:
Stap 1: Zet je Mac uit en start hem vervolgens op terwijl je de 'Shift'-toets ingedrukt houdt.
Stap 2: Laat de toets los zodra je wordt gevraagd om in te loggen.
Als de fout is opgelost in de "veilige modus", start je de Mac normaal opnieuw op.
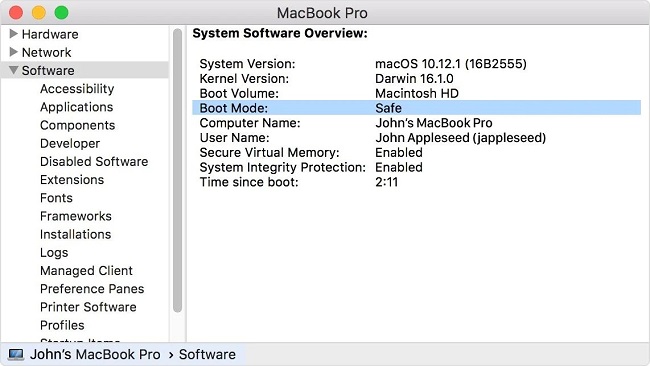
Oplossing 13: Voer "Apple Diagnostics" uit
Wie kan er beter controleren wat er mis is met je Mac dan de Mac zelf? Dat klopt, je kunt de Apple Diagnostics uitvoeren om te controleren wat er mis is met je Mac. Zo doe je dat:
Stap 1: Schakel je Mac uit en blijf de aan/uit-knop ingedrukt houden terwijl deze opstart.
Stap 2: Zodra het opstartopties-venster zichtbaar is, laat je de aan/uit-knop los. Druk nu op Command (⌘)-D op je toetsenbord.
Oplossing 14: Neem contact op met Apple service
Als geen van de bovenstaande oplossingen werkt, is het tijd om Apple support de belangrijke vraag te stellen waarom het scherm van je Macbook Pro knippert. Je kunt contact met hen opnemen via hun offline winkels of via hun officiële website, support.apple.com.
Deel 3: Hoe voorkom ik flikkerende horizontale lijnen op het scherm van mijn MacBook?
Een probleem met flikkerende lijnen op het scherm kan ernstige gevolgen hebben voor je Mac. Het is beter om aan preventie te werken dan het probleem later op te lossen. Hier zijn enkele stappen die je kunt nemen om ervoor te zorgen dat je een Mac-ervaring zonder flikkering hebt:
- Zorg goed voor het scherm van je Mac. Zorg ervoor dat er niets op het scherm drukt .
- Installeer updates zodra ze beschikbaar zijn, vooral voor schermstuurprogramma's.
- Optimaliseer de instellingen van je GPU op basis van je gebruik.
- org ervoor dat je Mac tijdens het opladen correct is aangesloten.
- Vermijd plotselinge afsluitingen.
Samenvatting:
Iedereen wil dat zijn Mac straalt en niet flikkert. In het zeldzame geval dat er toch flikkering optreedt, hebben we ervoor gezorgd dat je in deze uitgebreide handleiding bent uitgerust met zoveel mogelijk oplossingen. Maar voordat je het probleem oplost, vergeet niet om je verloren gegevens te herstellen. En wat is een betere manier om dit te doen dan met Tenorshare 4DDiG data recovery. Dus waar wacht je nog op? Repareer het nu, bedank ons later!






