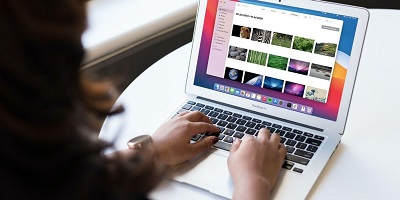Hoe 'Zsh Command Not Found' op Mac oplossen
Het kan nuttig zijn om macOS opnieuw te installeren om je probleem met 'zsh command not found python mac' op te lossen. 4DDiG Mac Data Recovery kan je helpen het probleem van gegevensverlies op te lossen terwijl je macOS opnieuw installeert.
Na de release van Catalina in 2019 is Mac overgestapt van Bash naar Zsh als de standaard inlogschelp. Als gevolg hiervan zijn sommige Zsh-commando's mogelijk niet toegankelijk na de systeemupdate. Bij het proberen commando's uit te voeren in het Terminal-venster op een Mac, kun je de foutmelding 'zsh: command not found' tegenkomen. Problemen met 'command not found' zijn gebruikelijk bij het gebruik van de opdrachtregel op een Mac. Het betekent dat er een foutmelding is afgegeven omdat jouw opdracht als ongeldig is beoordeeld.
Deze fout kan worden veroorzaakt doordat het commando niet is geïnstalleerd op het systeem, door onjuiste syntaxis, of door onjuiste spelling, om er maar een paar mogelijkheden te noemen. Het goede nieuws is dat je bepaalde stappen kunt ondernemen om problemen met 'zsh command not found' op Mac op te lossen.
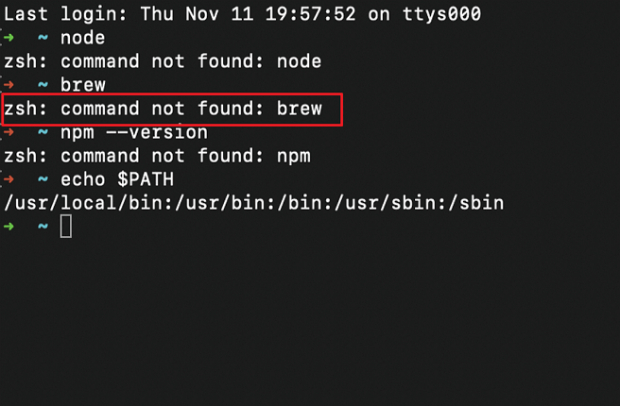
Deel 1: Wat is de fout 'Zsh: command not found' op de Mac?
Veel gebruikers krijgen de fout 'zsh command not found python mac' wanneer ze Unix, Linux of macOS gebruiken. Gebruikers zoeken nog steeds naar een antwoord op forums. Daarom hebben we besloten om alle mogelijke antwoorden op dit probleem te geven. Ten eerste zijn de meest voorkomende oorzaken van 'zsh: command not found' als volgt:
Verkeerd gespelde Zsh-commando's op de Mac
Bij het gebruik van zsh-commando's voor de eerste keer op een Mac maken gebruikers vaak fouten, zoals het toevoegen van extra symbolen of het vergeten van een spatie waar deze vereist is. Het verkeerd gespelde commando is onleesbaar voor macOS. Als je de fout 'zsh command not found python mac' krijgt, zorg er dan voor dat je commando correct is.Hoewel het commando correct is, is het pakket niet geïnstalleerd.
Gebruikers proberen regelmatig een opdracht te plaatsen, maar het vereiste pakket is niet geïnstalleerd, wat resulteert in de waarschuwing 'zsh command not found'. Wanneer het commando geldig en correct gespeld is, moeten gebruikers controleren of ze het vereiste pakket hebben geïnstalleerd.De wijziging van de standaardomgeving van het Zsh-commando.
Omdat macOS wordt geüpgraded naar nieuwe versies, fluctueert de typische opdrachtomgeving, waar de meeste Linux bash-commando's zijn opgeslagen, maar incompatibel zijn met Zsh-commando's. Omdat Zsh de omgevingsvariabelen niet leest van het eerder opgegeven adres, standaard.
Deel 2: Hoe de fout 'Zsh Command Not Found' op Mac te herstellen?
Er zijn verschillende oorzaken van het probleem 'command not found' op Mac. De melding 'zsh: command not found' kan worden gezien op Mac Monterey of elke andere macOS-versie die zsh ondersteunt. Het probleem kan optreden bij elke opdracht. De volgende manieren kunnen deze problemen over het algemeen verhelpen. Het is raadzaam ze één voor één te testen totdat het commando met succes wordt uitgevoerd.
Manier 1: Herstel de per ongeluk verwijderde gegevens bij het opnieuw installeren van macOS
Het opnieuw installeren van macOS kan nuttig zijn bij het oplossen van het probleem met "zsh command not found python mac". Het is echter ook kritisch om verwijderde bestanden op Mac te herstellen na opnieuw installeren of updaten. Het is gunstig om rekening te houden met de beveiliging van gegevens, omdat onjuist bijgewerkte processen of foutieve commando's kunnen leiden tot het verlies van je bestanden en gegevens. Een uitstekend hulpmiddel voor gegevensherstel is met name 4DDiG Mac Data Recovery.
- Herstel alle verloren gegevens van Mac en Mac-gebaseerde apparaten, inclusief USB, SD-kaarten en digitale camera's, etc.
- Volledig veilig Mac-gegevensherstel met een hoog succespercentage voor verwijderde bestanden.
- Ondersteunt T2-chip, M1, M1 Pro, M1 Max en macOS Sonoma.
- Herstel gegevens in 3 klikken. SIP uitschakelen is niet vereist.
-
Na het installeren van 4DDiG-Mac kies je een locatie (bijv. lokale schijven) om met het herstel van gegevens te beginnen. Zweef over de locatie en je ziet een pictogram met de tekst 'scan' verschijnen rechtsonder. Je kunt op 'scan' klikken om te beginnen met zoeken naar verloren bestanden.
GRATIS DOWNNLOADENVeilige download
GRATIS DOWNLOADENVeilige download

-
Zodra de resultaten gereed zijn, klik op bestandstypen voor gedetailleerde voorbeelden.

-
Klik op 'herstellen' en kies een opslaglocatie. Om permanent gegevensverlies te voorkomen, sla de herstelde bestanden niet op naar de partitie waar je ze bent kwijtgeraakt.

Manier 2: Controleer de syntaxis
Bij het gebruik van de Terminal op de Mac en het ontvangen van de melding 'Zsh: command not found', controleer eerst de syntaxis van de opdracht. Het is beter om het originele materiaal in de terminal te kopiëren in plaats van het handmatig te typen. Het is ook handig om je opdracht te vergelijken met andere voorbeelden die dezelfde opdracht gebruiken.
Sommige gebruikers die niet bekend zijn met de instructies maken vaak fouten, zoals het vergeten van een spatie waar deze vereist is of het invoegen van overbodige symbolen in de opdracht. Je kunt bijvoorbeeld sudo nano/private/etc/hosts invoeren om de Host-bestanden met Nano te bewerken wanneer de juiste syntaxis een spatie na nano heeft, wat sudo nano /private/etc/hosts zou moeten zijn.
Als alternatief kan je een regel zoals $ brew install pyqt kopiëren en plakken in Terminal, wat alleen de fout '-bash: $: command not found' op Mac retourneert. Dit komt door het $-teken dat een voorbeeld van de Terminal-prompt is in de documentatie en niet in de opdracht hoeft te bestaan.
Manier 3: Herinstalleer macOS
Als je hebt geknoeid met het macOS-besturingssysteem en per ongeluk enkele systeembestanden of mappen hebt vernietigd. Als je per ongeluk de bestanden hebt gewist die nodig zijn voor Terminal-operaties, moet je verwijderde bestanden op een Mac herstellen als dat gebeurt.
Je kunt de originele instellingen herstellen en het probleem 'zsh: command not found' op de Mac oplossen door macOS opnieuw te installeren zonder de schijf te formatteren. Zelfs als er geen gegevensverlies zou moeten optreden bij het opnieuw installeren van het besturingssysteem, is het een goed idee om een back-up te maken van de cruciale documenten. Als je je belangrijke gegevens niet kunt vinden, probeer dan bestanden te herstellen na het opnieuw installeren van macOS.
Deel 3: Hoe de 'Zsh Command Not Found' fout oplossen met 3 andere manieren?
Manier 1: Controleer de '$PATH'-omgevingsvariabele
Een pad duidt een specifieke positie aan binnen een bestandssysteem. Op dezelfde manier geeft het PATH-systeemvariabele ($PATH) aan in Terminal-opdrachten verschillende mappen die uitvoerbare programma's bevatten. Met $PATH weet je Mac waar het moet kijken bij het uitvoeren van een opdracht, dus je hoeft niet het absolute pad van de opdracht in te voeren, alleen de naam, zoals met ls.
Als het pad naar de opdracht die je wilt uitvoeren niet is ingesteld, krijg je de fout 'command not found' op Mac, zoals 'zsh command not found python mac' of 'zsh: command not found ls'.
In dat geval moet je er eerst voor zorgen dat het $PATH, waar opdrachten zijn opgeslagen, is geconfigureerd zoals hieronder:
Open Terminal. Om het standaardpad in te stellen dat macOS gebruikt in de opdrachtregel, voer de volgende opdracht uit:
- export PATH="/usr/local/bin:/usr/bin:/bin:/usr/sbin:/sbin"
- Voer je wachtwoord in en druk op enter.
-
Voer de eerder mislukte opdracht uit om te bepalen of de fout 'zsh: command not found' opnieuw optreedt in macOS Monterey. Als het probleem aanhoudt, ga dan verder met de volgende oplossing.

Manier 2: Configureer het Zsh-opdrachtpad in het .zshrc-bestand
Na het installeren van het programma en het instellen van de pad-variabele, kun je de Terminal afsluiten en opnieuw inloggen. Echter, zul je nog steeds de foutmelding 'Zsh-commando niet gevonden' krijgen. Om het te laten werken, dien je het commandopad in het .zshrc-bestand aan te passen.
Wanneer je de Terminal sluit en heropent, zal je .zshrc-bestand worden uitgevoerd en het commandopad instellen. Volg deze stappen om het .zshrc-bestand te bewerken:
- Start de Mac OS Terminal.
- Gebruik de Zsh-shell door 'zsh' te typen en op enter te drukken.
- Typ in het venster nano ~/.zshrc.
- Voeg nu je $PATH-variabele informatie toe.
- Sluit de Nano-editor af met Control + X, Y, en enter om het bestand op te slaan.
-
Gebruik nu het commando 'source ~/.zshrc' om de wijzigingen door te voeren.

Manier 3: Zorg ervoor dat het vereiste pakket is geïnstalleerd
Vaak probeer je een commando uit te voeren, maar het vereiste pakket is niet geïnstalleerd. Het is belangrijk om te controleren of het vereiste pakket is geïnstalleerd en of je commando geldig en correct gespeld is. Als je de foutmelding 'Zsh-commando niet gevonden' ziet, zorg er dan voor dat je het commando niet hebt vergeten te installeren op je Mac.
Deel 4: Veelgestelde vragen
Vraag 1: Waarom verschijnt de melding 'zsh: command not found' op Mac?
Wanneer het gevraagde commando niet wordt herkend door de standaard shell, Zsh, verschijnt de waarschuwing 'zsh: command not found' op Mac. Dit geeft aan dat het commando niet bestaat of niet in het pad van het systeem staat. Controleer de spelling en zorg ervoor dat het commando is geïnstalleerd of toegevoegd aan de PATH-omgevingsvariabele.
Vraag 2: Hoe installeer ik de Zsh Terminal op Mac?
- Voordat je Zsh op je Mac installeert, moet je controleren of Homebrew al is geïnstalleerd.
- Start eerst de Terminal door 'Terminal' in te typen in de Launchpad. Typ vervolgens 'brew' in de commandoregel. Als Homebrew niet aanwezig is, verschijnt de volgende melding.
- Om Homebrew te installeren, voer je je wachtwoord in en voer je het volgende commando uit: /bin/bash -c '$(curl -fsSL https://raw.githubusercontent.com/Homebrew/install/HEAD/install.sh)'
- Voer het volgende commando in om Zsh te installeren: brew install zsh.
Vraag 3: Hoe schakel ik over naar Zsh-commando's op Mac?
Om over te schakelen naar Zsh op Mac:
- Open de Terminal.
- Typ 'zsh' en druk op enter.
- Het prompt zal veranderen naar Zsh, waardoor je Zsh-commando's kunt gebruiken.
- Om Zsh standaard te maken, voer je 'chsh -s $(which zsh)' uit en herstart je de Terminal om de wijzigingen door te voeren.
Conclusie
De verschillen tussen de bash-shell en de Zsh-shell veroorzaken de 'zsh-command not found' fout. Verschillende versies van macOS zijn mogelijk niet volledig compatibel. Als je zojuist je Mac hebt geüpgraded en hebt gemerkt dat je Zsh-commando niet goed werkt, hopen we dat de suggesties hierboven je kunnen helpen. Bovendien kunnen je Mac-apparaten efficiënt werken om je gegevens te beschermen met 4DDiG Data Recovery voor Mac.