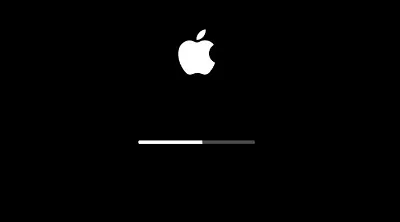Hoe moet je een MacBook dat vast is gelopen in het laadscherm oplossen?
Is het je ooit overkomen dat je net je MacBook Pro hebt aangezet, maar dat hij vastloopt op het laadscherm? Als je antwoord ja is, dan ben je niet de enige. Dit is een veelvoorkomend probleem dat bijna elke MacBook-gebruiker overkomt. Elke MacBook gebruiker heeft met dit probleem te maken gehad. De meesten van jullie hebben gezocht naar een mogelijke oplossing voor dit probleem, maar die is niet beschikbaar op internet. In dit artikel bespreken we hoe je de MacBook Pro kunt repareren die vastzit op het laadscherm . Dus laten we beginnen

Video tutorial: Hoe een Mac-laptop te repareren die vastzit op een opstartscherm. Mac vastgelopen op Apple-logo/laadscherm.
Wanneer je Mac niet opstart, moet je er rekening mee houden dat verdere bewerkingen kunnen leiden tot gegevensverlies. Dus gegevensherstel is zeer noodzakelijk voordat je je problemen oplost. Om gegevens te herstellen van een niet-opstartbare Mac, bekijk je de onderstaande video. Om je gegevens te redden met de Mac-tool voor gegevensherstel kun je naar deel 3 gaan voor meer details. Om verwijderde of verloren bestanden van een werkende Mac te herstellen, is Tenorshare 4DDiG ook een goede keuze.
Veilige download
Veilige download
Deel 1: Waarom blijft mijn MacBook Pro hangen op het laadscherm?
Er zijn verschillende redenen waarom je MacBook Pro vastloopt op het laadscherm. Er kan een fout zijn opgetreden in het OS van de MacBook, software of zelfs de hardware. Hier bespreken we enkele van de meest voorkomende oorzaken van het vastlopen van de MacBook Pro bij het opstarten.
- Corrupte OS
- Beschadigde harde schijf
- Mislukte systeemupgrade
- Perifere harde schijven
- RAM-module defect
Een van de hoofdoorzaken van MacBook Pro bevriezing is een corrupte OS. Dit kan een fout veroorzaken bij het opstarten van de MacBook Pro waardoor deze blijft hangen in het laadscherm. Als je OS te verouderd is en je geen update hebt uitgevoerd, kan dat er ook voor zorgen dat de MacBook vastloopt op het laadscherm.
Een andere reden waarom de Mac op het laadscherm blijft hangen, is een beschadigde harde schijf. Het systeem kan de harde schijf mogelijk niet laden, waardoor deze vastloopt op het laadscherm.
De volgende reden waarom MacBook vastloopt op het laadscherm is een mislukte upgrade. Het systeem heeft mogelijk geen back-up om op te halen of kan de vorige versie om een andere reden niet ophalen. Het zal in ieder geval resulteren in een bevriezing van het systeem op het laadscherm.
Je kunt in zo'n geval je belangrijke gegevens kwijtraken. Zorg dat je altijd een back-up bij je hebt. Als je er geen hebt, raden we aan om 4DDiG Mac gegevensherstel te gebruiken om al je gegevens voor MacBook Pro te herstellen.
Dit is ook een belangrijke reden waarom het systeem vastloopt. Een dergelijke perifere harde schijf die defect is of zelfs niet compatibel is met je systeem, kan dit probleem veroorzaken.
De laatste belangrijke reden die ervoor kan zorgen dat MacBook Pro vastloopt bij het opstarten is RAM-modulefout. Een defecte RAM-module kan de oorzaak van het probleem zijn.
Deel 2: MacBook Pro repareren die vastloopt op het laadscherm?
Dit is het onderdeel waarnaar jullie allemaal op zoek waren. In dit gedeelte bespreken we alle mogelijke oplossingen om MacBook Pro vast te zetten op de laadpagina. Deze methoden helpen je om je MacBook Pro uit de bevriezing te krijgen en verder te voorkomen dat het vastloopt.
1. Koppel de randapparatuur los en start je Mac opnieuw op
Dit is de gemakkelijkste methode en de eerste die je moet proberen als je met een opstartprobleem wordt geconfronteerd. Dit kan te wijten zijn aan een defect randapparaat of je hebt mogelijk een nieuw apparaat op je pc geïnstalleerd dat niet uitwisselbaar is. Volg in al deze gevallen deze stappen:
Stap 1: Sluit de MacBook Pro af en verwijder alle randapparatuur.
Stap 2: Wacht een paar minuten en zet dan je MacBook Pro aan om te zien of je het probleem nog steeds hebt of niet.
2. Start opnieuw op in de veilige modus
De volgende oplossing die je moet proberen, is om de MacBook Pro opnieuw op te starten in de veilige modus. Het probleem kan te wijten zijn aan corrupte software of malware. In beide gevallen zal de veilige modus het werk doen. In de veilige modus voert het systeem alleen de vitale functies uit en dit kan je zelfs helpen de boosdoener te vinden. Hier lees je hoe je jouw MacBook Pro in een veilige modus kunt opstarten.
Stap 1: Houd de Shift-knop + Power-knop van je MacBook Pro ingedrukt.
Stap 2: Houd het vast totdat de MacBook het laadscherm bereikt.
Stap 3: Daar zou je de veilige stemming moeten kunnen herkennen.
Stap 4: Zorg ervoor dat het is geselecteerd en laat de pc draaien.
Nu zal je pc in een veilige stemming opstarten en dit zou het probleem van Mac-bevriezing op het laadscherm moeten oplossen.

3. Reset Mac SMC
De SMC of Systeembeheer controller kan ook de reden zijn voor het vastlopen van de Mac. Het is niet nodig om in paniek te raken, want een eenvoudige reset van SMC zou het werk moeten doen. Volg deze stappen om SMC te resetten:
Stap 1: Druk tegelijkertijd op de knop Shift + Control + Option op je toetsenbord.
Stap 2: Houd ze 10 seconden ingedrukt.
Stap 3: Zet nu de MacBook weer aan.
Stap 4: Hiermee worden de Mac SMC-instellingen gereset en dat zou de bevriezingsfout moeten verhelpen.

4. Reset NVRAM/PRAM
NVRAM/PVRAM is dat niet-vluchtige geheugen waarin informatie zoals recente kernel panic en schijfselectie wordt opgeslagen. Als de voortgangsbalk vastzit op 100%, kan het resetten van deze instellingen helpen om de fout te verhelpen. Om NVRAM/PRAM te resetten, druk je tegelijk op de toetsen Command + Option + P + R. Hiermee wordt het NVRAM/PRAM van je MacBook Pro gereset. Als het probleem hierdoor kwam, zou het de Mac moeten repareren die vastzit bij het laden van het scherm. Als je computer opnieuw is opgestart vanwege een probleem op de Mac , zou deze methode ook moeten werken.

5. Start opnieuw op in de herstelmodus
Als deze methoden niet werken, kun je ook proberen je Mac op te starten in herstelmodus. Hierdoor kan je MacBook Pro eventuele kleine fouten zelf herstellen en dat zou de fout moeten verhelpen.
Stap 1: houd de knop Command + R ingedrukt..
Stap 2: Zet nu de pc aan.
Stap 3: Hiermee wordt je pc opnieuw opgestart in een herstelstemming.
6. Start opnieuw op in een-gebruiker modus
De volgende oplossing die je moet proberen bij het bevriezen van de Mac in het laadscherm, is door de MacBook opnieuw op te starten in de een-gebruiker modus. Zo kun je opstarten in de een-gebruiker modus:
Stap 1: houd de Command+ S-knoppen ingedrukt.
Stap 2: Zet nu de pc aan.
Stap 3: Hiermee wordt de pc opnieuw opgestart in de modus voor één gebruiker.
Dit zou je MacBook Pro moeten kunnen repareren die vastzit op het opstartscherm met de statusbalk op 100%.
7. Selecteer de opstartschijf opnieuw
Een Mac die vastzit op een laadscherm kan ook komen doordat hij de vorige keer is opgestart vanaf een extern apparaat. In dat geval kan Mac de juiste schijf niet meer vinden, dus moet je de opstartschijf handmatig opnieuw selecteren. Hier is hoe je het kunt doen:
Stap 1: Start op in de herstelstemming van het besturingssysteem.
Stap 2: Selecteer het Apple-pictogram en ga naar Opstartschijf.
Stap 3: Kies vanaf daar de schijf die je wilt selecteren.
Stap 4: Als deze schijf versleuteld is, moet je het wachtwoord invoeren om vanaf deze schijf op te starten.
8. Repareer de opstartschijf
De volgende oplossing die je moet proberen, is het repareren van de opstartschijf. Het probleem kan te wijten zijn aan een fout in je opstartschijf en dit zou het probleem moeten oplossen. Ga als volgt te werk om een opstartschijf te repareren:
Stap 1: Start eerst op in de reparatiemodus.
Stap 2: Houd de aan/uitknop ingedrukt totdat je opstartopties op het scherm ziet.
Stap 3: Selecteer vanaf daar "Optie" en klik op doorgaan.
Stap 4: Na je opnieuw bent opgestart, kies je schijfhulpprogramma's > Eerste hulp.
Stap 5: Van daaruit kun je het schijfhulpprogramma de harde schijf voor je laten repareren.
9. Installeer Mac OS opnieuw
Als geen van de bovengenoemde methoden werkt, raden we je ten zeerste aan een nieuwe versie van het besturingssysteem te installeren. Het probleem waarom je MacBook Pro vastloopt op het laadscherm kan te wijten zijn aan een verouderd of beschadigd besturingssysteem, zoals eerder beschreven. In beide gevallen wordt aanbevolen om Mac OS opnieuw te installeren. Hier is hoe je het kunt doen:
Stap 1: Druk op de Command + R-toets terwijl je de Mac aanzet.
Stap 2: De utility-opties verschijnen op het scherm.
Stap 3: Selecteer vanaf daar de optie "Mac OS opnieuw installeren".
Stap 4: Nadat de installatie is voltooid, start je de Mac opnieuw op om te zien of het probleem is verholpen.

10. Downgrade macOS
Een ander probleem waarmee je te maken kunt krijgen, is dat een upgrade van Mac OS mogelijk niet overeenstemmend is met je MacBook Pro. In zo'n geval heb je geen andere keuze dan te downgraden naar de oudere versie van het besturingssysteem. Dit kost je het verlies van alle gegevens van je harde schijf, dus zorg ervoor dat je al een back-up hebt voor al je gegevens. Als je er geen hebt, kun je de 4DDiG Mac Data Recovery-software downloaden om al je verloren of verwijderde gegevens van de Mac te herstellen. Hier is de gids voor het downgraden van Mac OS:
Stap 1: Start eerst de Mac opnieuw op.
Stap 2: Houd Command + Options + Shift + R-toetsen ingedrukt.
Stap 3: Dit geeft de Mac de opdracht om hetzelfde besturingssysteem te installeren waarmee het oorspronkelijk werd geleverd.
Stap 4: Daarna start je je MacBook opnieuw op en het zou de MacBook moeten oplossen die vastzit bij de fout op het laadscherm.
Als je al een back-up hebt gemaakt met tijd machine, kun je die back-up ook terugzetten.
Dit zijn allemaal oplossingen die je kunt gebruiken om de bevriezingsfout van de MacBook op te lossen. Zorg ervoor dat je ze allemaal probeert en je zult zeker je MacBook Pro kunnen laten repareren.
Deel 3: Hoe op te starten en gegevens te herstellen van een MacBook die vastzit op het laadscherm?
Hopelijk kunnen de bovenstaande methoden ervoor zorgen dat je MacBook vastloopt op het laadscherm, maar als dat niet het geval is, vraag je je misschien af hoe je je MacBook moet opstarten en je belangrijke gegevens ervan moet herstellen. Vervolgens laten we je een krachtige Mac-tool voor gegevensherstel zien, genaamd Tenorshare 4DDiG Mac om je Mac op te starten en er gegevens van te herstellen.
- Herstelt gegevens van niet-opstartbare of gecrashte Mac zoals macOS Monterey, macOS Big Sur, macOS 10.15 (Catalina) en lager.
- Herstelt gegevens van geleegde Prullenbak Mac. .
- Herstelt gegevens van Mac/Windows/USB-flashstations/SD-kaarten/externe apparaten/digitale camera's en meer.
- Ondersteunt verschillende verliesscenario's zoals verwijderen, formatteren, corruptie, RAW, etc. met een hoger slagingspercentage.
- Ondersteuning voor fotoreparatie en videoreparatie. .
- Meer dan 1000 bestanden en formaten worden ondersteund, zoals foto's, video's, documenten, audio, e-mails, Google-geschiedenis en meer.
Veilige download
Veilige download
Om gegevens te herstellen van je niet-opstartbare Mac, bereid een werkende Mac en een USB of een externe draagbare harde schijf voor. Download de 4DDiG voor Mac gegevensherstel op de werkende Mac. Start na de installatie het programma en sluit de USB-stick aan. Klik vervolgens op "Gegevens herstellen van gecrasht systeem" > “Scannen”.

En klik op “Scannen” om te beginnen met het maken van de opstartbare schijf. Er verschijnt een bericht dat je eraan herinnert een back-up van je gegevens te maken. Het formatteren begint. Wacht geduldig en er is een opstartbare schijf gemaakt.

En plaats deze opstartbare schijf in de Mac die vastzit op het laadscherm en start deze op door de "Option"-toets ingedrukt te houden. Laat de toets los en selecteer "4DDiG voor Mac gegevensherstel" om de schijfcirkel op te starten bij het openen van de plaatkeuze-interface. Momenteel kun je de gegevens ophalen door op "Exporteren" te klikken.

4DDiG kan niet alleen je gecrashte Mac opstarten en er toegang toe krijgen tot je gegevens. Wat nog belangrijker is, deze software kan alle verloren, verwijderde, geformatteerde, beschadigde gegevens herstellen van alle Mac-gebaseerde apparaten zoals SD-kaart/USB-flashdrive/externe harde schijf en meer.
Veel gestelde vragen
I. Hoe zorg ik er voor dat me Mac-computer niet meer bevriest?
Druk tegelijkertijd op Option + Command + Escape-toetsen. Hierdoor worden alle apps geforceerd afgesloten en wordt je Mac opnieuw opgestart.
II. Hoe forceer je het opstarten van een Mac?
Houd Command + Control + Power-knop / Eject-knop ingedrukt totdat het scherm donker wordt. Dit zal het opnieuw opstarten van de Mac forceren.
Conclusie:
4DDiG Mac gegevensherstel is de beste en krachtigste tool die beschikbaar is om je Mac op te starten die vastzit op het laadscherm en ook je verloren of verwijderde gegevens van de computer te herstellen. Dit is een onmisbare software voor alle Mac-gebruikers. Als je nog vragen hebt over MacBook Pro die vastzit op het laadscherm of 4DDiG Mac gegevensherstel, kun je ze hier achterlaten in het commentgedeelte hieronder.
Dit vind je misschien ook leuk
- Home >>
- Mac-problemen >>
- Hoe moet je een MacBook dat vast is gelopen in het laadscherm oplossen?