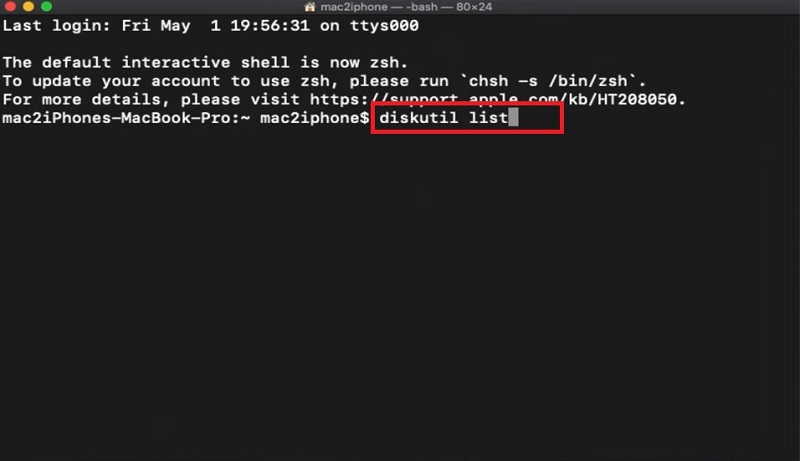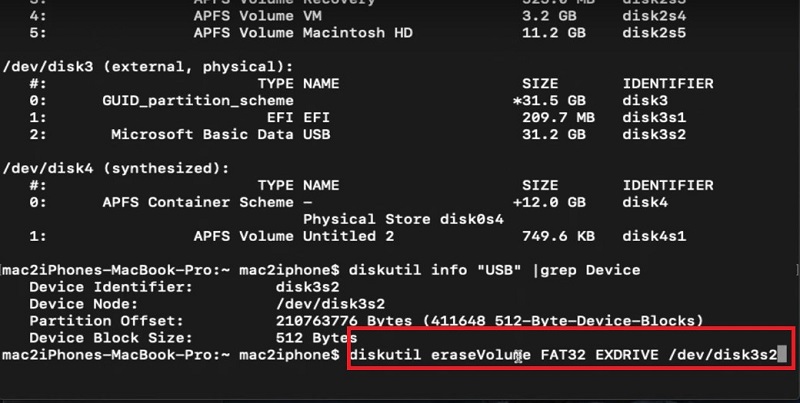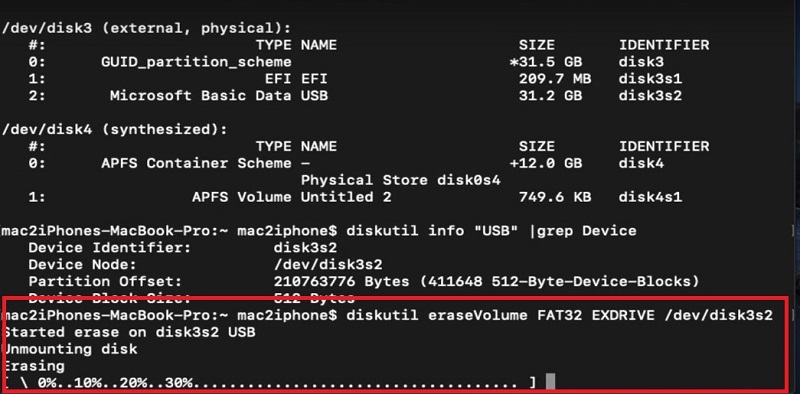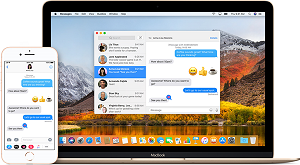Hoe USB Flash Drive te formatteren naar Fat 32 op Mac?
Hoe formatteer je USB naar FAT32 op de Mac om het te gebruiken? In deze gids laten we je twee methoden zien om USB te formatteren naar FAT32 op de Mac. Belangrijk is ook dat je te weten komt hoe je gegevens kunt herstellen van een geformatteerde USB-schijf.
We hebben allemaal wel eens meegemaakt dat we per ongeluk al onze gegevens van onze USB-flashdrive verwijderen en vervolgens wanhopig op zoek zijn naar een oplossing om onze belangrijke bestanden te herstellen. Of een andere mogelijke situatie die we vaak tegenkomen is dat we problemen ondervinden met onze USB-flashdrive, dus moeten we de USB op een Mac formatteren naar FAT32 om deze te kunnen gebruiken, of misschien was je van plan om je flashdrive naar FAT32 te converteren, maar ben je vergeten om eerst een back-up van je gegevens te maken. Hoe dan ook, deze gids biedt één oplossing voor al je problemen.
In dit artikel zullen we het hele proces doornemen van hoe je een USB-flashdrive naar FAT32 kunt formatteren op een Mac en vervolgens een stapsgewijze handleiding geven over hoe je je gegevens kunt herstellen van een flashdrive op een Mac. Laten we dus beginnen en tot de oplossing komen waar je allemaal naar op zoek bent.

Deel 1: Hoe formatteer ik een USB-flashdrive naar FAT32 op Mac?
Dit is een van de meest gezochte vragen, omdat mensen zich goed bewust zijn van het formatteren van een USB op een pc, maar het wordt een beetje lastig om hetzelfde te doen op een Mac. Eerlijk gezegd is dit onderwerp nog steeds erg onderbelicht. Dit is een stapsgewijze handleiding over hoe je een flashdrive kunt converteren naar FAT32 met behulp van twee eenvoudige methoden.
Methode 1: FAT32 formatteren op Mac met behulp van Schijfhulpprogramma
De eenvoudigste en ingebouwde methode voor het formatteren van FAT32 op een Mac is het gebruik van Schijfhulpprogramma. In de meeste gevallen zal dit proces voor u werken. Als u een probleem heeft met uw flashdrive of met het Schijfhulpprogramma van het systeem, werkt deze methode mogelijk niet voor u. In dat geval kunt u kiezen voor Methode 2.
Hier zijn de stappen voor het formatteren naar FAT32 op een Mac met behulp van Schijfhulpprogramma:
- Sluit eerst uw USB-drive aan op uw Mac-systeem.
- Kies "Toepassingen".
- Open vervolgens "Hulpprogramma's".
- Klik op "Schijfhulpprogramma".
- In het Schijfhulpprogramma ziet u al uw apparaten in de zijbalk.
- Klik op de USB-drive die u wilt formatteren naar FAT32.
- Klik op "Wissen" in de werkbalk.
- In het "Formaat" vak, selecteer de optie "MS-DOS FAT" uit het dropdown-menu
- Klik op Wissen.
- Het zal enige tijd duren en nadat het klaar is, wordt de knop 'gereed' weergegeven. Klik dan op gereed.

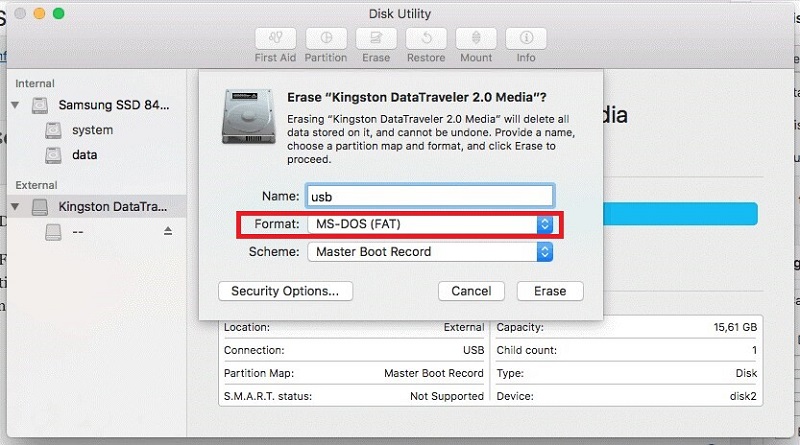
En zo kunt u uw USB-drive formatteren naar FAT32 op een Mac met behulp van Schijfhulpprogramma.
Methode 2: USB naar FAT32 formatteren op Mac met behulp van Terminal Command Line
Als om de een of andere reden Disk Utility niet werkt om een flash drive naar FAT32 te formatteren, dan is deze methode geschikt voor u. Als er een probleem is met de systeemhulpprogramma's, kunt u met behulp van de opdrachtprompt eenvoudig uw USB naar FAT32 formatteren op een Mac met behulp van de commandoregel.
Hier zijn de stappen:
- Zet uw systeem aan en sluit uw USB-drive aan op uw Mac-systeem
- Druk op "CMD + Spatiebalk"
- Type nu "terminal" en open "Terminal"
Type nu het commando "diskutil"

Er wordt een lijst geopend met alle schijven die zijn aangesloten op uw Mac.

Typ nu het commando: diskutil erasedisk FAT32 MBRFormat /dev/disk3s2 (schijf-ID).

- Zorg ervoor dat u de schijfnaam en -identificatie correct typt, anders kunt u per ongeluk een andere schijf formatteren
- U kunt ook het commando "diskutil info "USB" | grep Device" gebruiken om de informatie over uw schijf te controleren als u op zoek bent naar een schijf-ID
Nu begint het formatteren van uw schijf. Er wordt ook voortgang weergegeven.

- Nadat het klaar is, kunt u het commando "diskutil" opnieuw gebruiken om te controleren of uw schijf correct is geformatteerd.
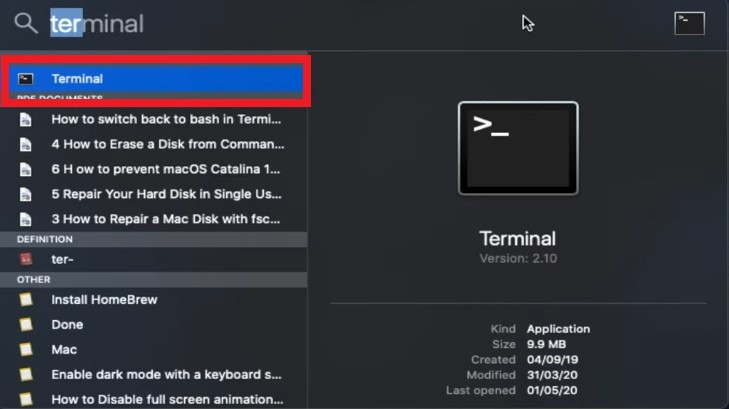
En zo kunt u uw USB-schijf formatteren naar FAT32 met behulp van de opdrachtregelterminal op een Mac.
Deel 2: Hoe gegevens herstellen van een geformatteerde USB?
Laten we nu verder gaan met ons tweede grote probleem, namelijk dat u per ongeluk gegevens kunt verliezen van uw USB of om een andere reden, en dat u deze nu wilt herstellen.
Er zijn veel softwareprogramma's beschikbaar online, maar niet allemaal zijn ze even effectief. Sommige kosten veel geld en leveren slecht werk, terwijl andere gewoon nutteloos zijn. Maar we hebben een softwareprogramma voor u dat een oplossing biedt voor al uw problemen.
Tenorshare 4DDiG Mac is de magische software die uw dag kan redden in elke situatie. U kunt alle gegevens herstellen die u bent kwijtgeraakt van uw geformatteerde USB of om welke andere reden dan ook. Met Tenorshare 4DDiG Mac kunt u alle soorten bestanden herstellen, of het nu documenten, video's, afbeeldingen, liedjes of audiofragmenten zijn. U kunt ook bestanden herstellen van uw interne opslag met behulp van Tenorshare 4DDiG Mac.
Hier volgt een eenvoudige stapsgewijze handleiding over hoe u uw bestanden kunt herstellen van een geformatteerde USB met behulp van Tenorshare 4DDiG Mac.
-
Nadat u Tenorshare 4DDiG Mac hebt geïnstalleerd, opent u de software. Selecteer de locatie (uw USB-drive) waar u uw gegevens bent kwijtgeraakt. U kunt ook scannen op een interne schijf voor gegevensherstel.
![4ddig mac select location]()
Nadat u die schijf hebt geselecteerd, klikt u op "Scannen". Het duurt even voordat de krachtige scanfunctie van Tenorshare 4DDiG Mac alle bestanden op de geformatteerde USB-drive heeft gescand. Wanneer het scannen is voltooid, wordt er een rapport weergegeven waarin u een voorbeeld kunt bekijken van alle bestanden die kunnen worden hersteld. U kunt ook individuele bestanden aanklikken en een voorbeeld bekijken voor meer details.
![4ddig mac scan files in external hard drive]()
U wordt gevraagd om de locatie te kiezen waar u uw bestanden wilt herstellen. Het wordt aanbevolen om ze op te slaan in de interne opslag of in een andere externe directory dan degene waarvan u herstelt. Selecteer nu alle bestanden die u wilt herstellen en klik vervolgens op de knop "Herstellen".
![4ddig mac recover files external hard drive]()
Veilige download
Veilige download
Zo kunt u eenvoudig al uw bestanden herstellen vanaf een geformatteerde USB-drive op een Mac met behulp van 4DDiG Data Recovery Mac.
Deel 3: Veelgestelde vragen over FAT32
Hier zijn enkele van de meest gestelde vragen over het FAT32-formaat en hun antwoorden om u te helpen als u verwarring heeft.
Waarom zou ik de USB-flashdrive formatteren naar FAT32?
Het voordeel van het FAT32-formaat is dat het universele compatibiliteit heeft, wat betekent dat als uw USB-drive het FAT32-formaat heeft, u het gemakkelijk kunt gebruiken op uw pc, Mac, PlayStation, Xbox, enzovoort.
Hoe weet ik of mijn USB is geformatteerd naar FAT32?
In de Terminal kunt u het commando "diskutil" gebruiken om ervoor te zorgen dat uw USB-drive is geformatteerd naar FAT32.
Waarom kan ik mijn USB-drive niet formatteren naar FAT32?
Dit probleem kan verschillende oorzaken hebben, waaronder fouten in het systeemhulpprogramma of mogelijk is uw USB-drive beschadigd. Controleer eerst of uw USB-drive reageert. Om er zeker van te zijn dat de USB-drive goed is, kunt u deze in een andere computer steken en controleren of deze daar reageert. Probeer daarna Methode 1 om uw USB-drive te formatteren naar FAT32 met behulp van de Schijfhulpprogramma's. Als dit niet werkt, betekent dit dat er mogelijk een probleem is met het Schijfhulpprogramma. U kunt nu Methode 2 gebruiken om uw USB-drive te formatteren met behulp van de Terminal. Als u nog steeds uw USB kunt formatteren en het reageert, betekent dit dat er mogelijk een fout is in uw Mac-systeem. Probeer het op een pc of een andere Mac te formatteren.
Als geen van de bovenstaande methoden werkt, betekent dit dat uw USB-drive beschadigd is.
Wat is het beste formaat voor een USB-station op Mac?
Het beste formaat voor een USB-station op Mac is FAT32. De reden hiervoor is dat FAT32 een van die formaten is die zeer krachtig is en met universele compatibiliteit. U kunt deze USB-stations gebruiken op uw pc, PlayStation en andere apparaten en bestanden overzetten van het ene apparaat naar het andere met gemak. U kunt ook games, films, muziek, foto's, enz. overzetten van uw Mac naar uw pc of telefoon met behulp van een USB-station geformatteerd in FAT32. Het enige nadeel is dat het geen individuele bestanden ondersteunt die groter zijn dan 4 GB op Mac.
Om die reden is het beste alternatief voor FAT32 ExFAT, dat ook ondersteuning biedt voor het overzetten van bestanden tussen Mac en pc met ondersteuning voor grotere bestandsgroottes.
Conclusie:
Dit was alles over hoe je eenvoudig je USB kunt formatteren naar FAT32 op Mac en hoe je al je verloren gegevens van USB kunt herstellen met behulp van Tenorshare 4DDIG Mac op Mac. Deze software is het antwoord op al uw problemen. Als u nog andere vragen heeft over Tenorshare 4DDIG Mac, voel u dan vrij om uw vragen achter te laten in het opmerkingengedeelte hieronder en wij helpen u graag verder. Tot dan, blijf veilig en vredig.
Dit vind je misschien ook leuk
- Home >>
- USB herstel >>
- Hoe USB Flash Drive te formatteren naar Fat 32 op Mac?