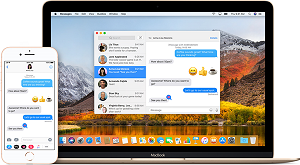Hoe los je een fout op die is opgetreden tijdens de voorbereiding van de installatiefout?"Tijdens het installeren van macOS krijg ik herhaaldelijk de volgende foutmelding: 'Er is een fout opgetreden tijdens het voorbereiden van de installatie el Capitan.' Ik heb de systeemklok geverifieerd met behulp van de terminal en deze is correct. Ik ben nu radeloos over hoe dit op te lossen. Iemand ideeën?"
Het installeren van een volledig besturingssysteem is een tijdrovend en vermoeiend proces. Er kunnen veel dingen misgaan en je moet het mogelijk helemaal opnieuw doen. Kortom, het vereist veel geduld en tijd. Bovendien, als je een fout tegenkomt tijdens de installatie, is het belangrijk om er klaar voor te zijn. Een installatiefoutmelding die zegt 'er is een fout opgetreden tijdens het voorbereiden van de installatie' is zo'n fout waarop we voorbereid moeten zijn. Het treedt meestal op als gevolg van problemen met de installatieprogramma en kan vervelend worden als het niet snel wordt opgelost. Dus van oorzaken tot oplossingen, in deze handleiding bespreken we alles wat je nodig hebt om deze fout volledig op te lossen.
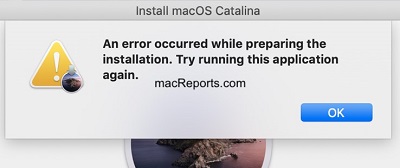
- Deel 1: Wat veroorzaakt de fout 'Er is een fout opgetreden tijdens het voorbereiden van de installatie'?
-
Deel 2: Hoe los ik de fout 'Er is een fout opgetreden tijdens het voorbereiden van de installatie' op bij Mac?
- Oplossing 1: Start uw Mac opnieuw op
- Oplossing 2: Controleer de datum en tijd
- Oplossing 3: Opstarten in de veilige modus
- Oplossing 4: Herinstalleer het besturingssysteem
- Oplossing 5: Wis de schijf voordat u het besturingssysteem opnieuw installeert
- Oplossing 6: Maak uw Fusion Drive opnieuw aan en voeg er een nieuw volume aan toe
- Oplossing 7: Gebruik macOS Recovery
- Oplossing 8: Gebruik een combo-update
- Oplossing 9: Neem contact op met Apple Support
- Deel 3: Hoe verloren gegevens herstellen vanaf Mac na het oplossen van de Mac-installatiefout? HOT
- Veelgestelde vragen over Mac-updates
Los een fout op die is opgetreden tijdens het voorbereiden van de installatie
Veilige download
Veilige download
Deel 1: Wat veroorzaakt de fout 'Er is een fout opgetreden tijdens het voorbereiden van de installatie'?
Als je plotseling geconfronteerd wordt met een foutmelding op je Mac waarin staat 'Er is een fout opgetreden tijdens het voorbereiden van de installatie. Probeer deze applicatie opnieuw uit te voeren' en je je afvraagt hoe dit is gebeurd, hebben we enkele antwoorden voor je.
- Onduidelijke datum- en tijdgegevens op je Mac kunnen deze fout veroorzaken.
- Een beschadigde installer is een belangrijke oorzaak van het probleem 'Er is een fout opgetreden tijdens het voorbereiden van de installatie'.
Deel 2: Hoe los je een foutmelding op waarin staat 'Er is een fout opgetreden tijdens het voorbereiden van de installatie' op de Mac?
Oplossing 1: Start je Mac opnieuw op
De eerste stap wanneer je de foutmelding 'Er is een fout opgetreden tijdens het voorbereiden van de installatie' ziet, is om je Mac opnieuw op te starten. Druk eenvoudig op de aan/uit-knop om je Mac uit te schakelen en schakel hem vervolgens weer in en start het installatieproces opnieuw.
Oplossing 2: Controleer de datum en tijd
Nauwkeurige datum- en tijdgegevens zijn belangrijk omdat de installer een verbinding tot stand brengt met de Apple-servers voor de installatie. Een verkeerde datum en tijd kunnen leiden tot fouten zoals 'mac os een fout opgetreden tijdens het voorbereiden van de installatie'. Om deze gegevens te wijzigen op je Mac:
Stap 1: Open 'Systeemvoorkeuren' op je Mac en ga naar 'Datum en tijd'.
Stap 2: In dit venster selecteer je de optie 'Datum en tijd automatisch instellen' en selecteer je ook je regio uit het keuzemenu.
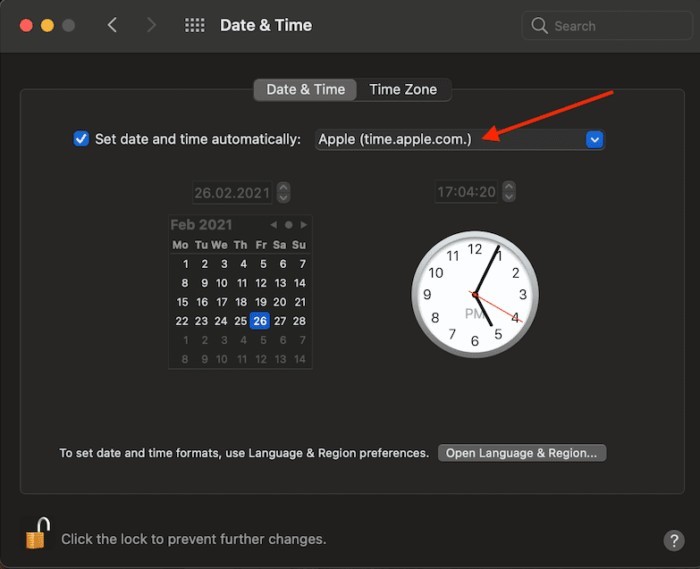
Nadat je deze gegevens hebt ingesteld, probeer je de installatie opnieuw.
Oplossing 3: Opstarten in de veilige modus
De veilige modus staat alleen de essentiële componenten van MacOS toe om te draaien, waardoor eventuele problemen met derden worden geëlimineerd die de fout 'mac een fout opgetreden tijdens het voorbereiden van de installatie' kunnen veroorzaken. Volg de onderstaande stappen om de veilige modus in te schakelen.
Stap 1: Schakel je Mac uit en schakel hem vervolgens weer in.
Stap 2: Druk onmiddellijk op de 'Shift'-toets en blijf deze ingedrukt houden totdat je het Apple-logo ziet. Je wordt nu gevraagd om in te loggen. Log in met je inloggegevens, je moet meerdere keren inloggen.
Stap 3: Daarna zal je computer de 'Veilige modus' ingaan. Probeer nu de installatie uit te voeren.
Oplossing 4: Het besturingssysteem opnieuw installeren
Als er een fout is opgetreden tijdens het voorbereiden van de installatie van macOS Big Sur en je weet niet zeker wat je moet doen, maak je geen zorgen, want het is extreem eenvoudig. Start gewoon het installatieproces opnieuw. Herinstalleer het besturingssysteem en hoop op een foutloze installatie deze keer.
Oplossing 5: Wis de schijf voordat je het besturingssysteem opnieuw installeert
Installatieproblemen kunnen te wijten zijn aan gegevensproblemen. In deze gevallen is het wissen van de schijf en het opnieuw installeren van het besturingssysteem een goede optie. Deze methode is echter ingrijpend en kan leiden tot gegevensverlies. Zorg ervoor dat je back-ups hebt gemaakt voordat je deze oplossing toepast.
Stap 1: Herstart je Mac en druk onmiddellijk op de toetsen 'Option-⌘-R'. Laat de toetsen los wanneer je het Apple-logo op je scherm ziet.
Stap 2: Na enige tijd verschijnt het 'Hulpprogramma'-menu op je scherm. Selecteer 'Schijfhulpprogramma' en klik op 'Ga door'.
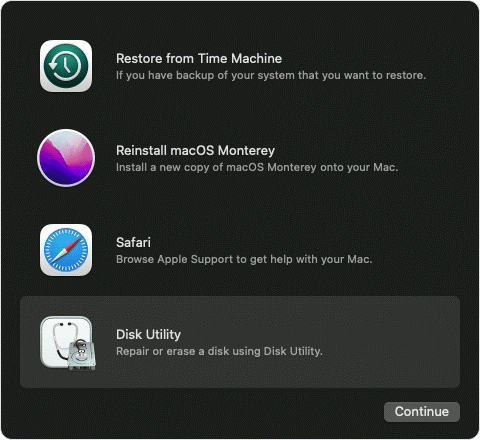
Stap 3: Selecteer de hoofdschijf die je wilt wissen en klik op 'Wissen'. In het nieuwe venster dat verschijnt, voer je de volgende instellingen in.
- Maak het partitietype GUID.
- Formaattype - Mac OS Extended (Journaled).
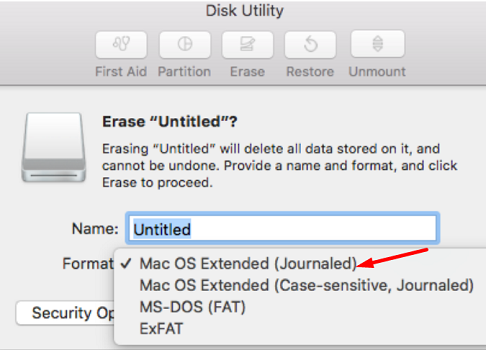
Stap 4: Klik op de knop 'Toepassen' en 'Gereed' en sluit vervolgens het hulpprogramma af. Ga nu terug naar het hoofdmenu van 'Schijfhulpprogramma' en selecteer de optie 'OS X opnieuw installeren'.
Fix 6: Creëer je Fusion Drive opnieuw en voeg er een nieuwe volume aan toe
Voor het uitvoeren van deze oplossing voor het probleem "an error occurred while preparing the installation, try running this application again", heb je een Fusion Drive nodig. Een Fusion Drive is een combinatie van een HDD en een SSD. Volg de volgende stappen:
Stap 1: Open de 'Terminal'-tool op je Mac via het 'Hulpprogramma'-menu.
Stap 2: Voer het volgende commando uit:
- #> diskutil list internal.
Dit commando controleert alle Unix-namen van de schijven.
Stap 3: Voordat je deze oplossing volledig uitvoert, is het belangrijk om te bevestigen welke schijf de HDD is en welke de SSD is. Standaard is dit schijf 1 voor de HDD en schijf 0 voor de SSD.
Stap 4: Voer vervolgens het volgende commando uit:
- "#> diskutil unmount force disk2s1" in de terminal om het logische volume geforceerd te ontkoppelen.
Stap 5: Nu moeten we de schijven opnieuw formatteren. Dit kan door de volgende commando's uit te voeren en op enter te drukken:
- #> diskutil eraseDisk JHFS+ SSD disk0
- #> diskutil eraseDisk JHFS+ HDD disk1
Stap 6: Het volgende is het opnieuw creëren van de schijf. Dit kan met behulp van het commando "#> diskutil cs create “Macintosh HD” disk0 disk1" en druk op enter.
Stap 7: In de laatste stap zullen we een logisch volume maken met het commando "diskutil cs create Volume “Macintosh HD” JHFS+ “Macintosh HD” 100%".
Stap 8: Sluit de terminal af en installeer het besturingssysteem opnieuw.
Oplossing 7: Gebruik macOS Recovery
macOS Recovery is een geweldige manier om het probleem met macOS "an error occurred while preparing the installation" op te lossen. Zo kun je het gebruiken in 2 eenvoudige stappen.
Stap 1: Schakel je Mac uit. Schakel je Mac vervolgens in en druk onmiddellijk op een van de volgende toetscombinaties, afhankelijk van je behoefte.
- Command (⌘)-R: Deze combinatie zal de macOS-versie opnieuw installeren die op je Mac was geïnstalleerd.
- Option-⌘-R: Deze combinatie zal je Mac updaten naar de nieuwste compatibele versie.
- Shift-Option-⌘-R: Deze combinatie zal de macOS-versie installeren die oorspronkelijk bij je Mac werd geleverd.
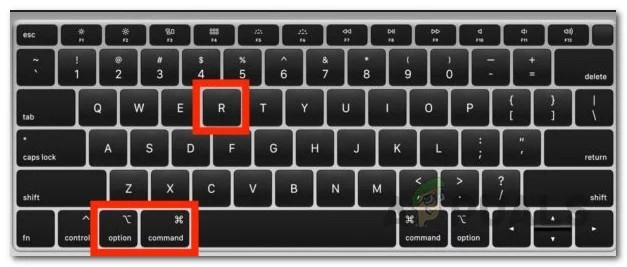
Stap 2: Klik in het volgende scherm op 'OS opnieuw installeren' en druk vervolgens op 'Doorgaan'.
Oplossing 8: Gebruik een combo-update
Een combo-update stelt je in staat om je Mac bij te werken vanaf een eerdere versie van macOS binnen dezelfde grote release. Je kunt deze combo-updates downloaden van de officiële website van Apple. Deze installatiebestanden zijn .dmg-bestanden en hebben een behoorlijke omvang, dus zorg ervoor dat je een stabiele internetverbinding hebt en voldoende ruimte op je Mac.
Oplossing 9: Neem contact op met Apple Support
Het oplossen van fouten vergt veel vaardigheid en een beetje geluk, en als je geen van beide aan je zijde hebt, zul je uiteindelijk contact moeten opnemen met Apple Support. Zoek de dichtstbijzijnde Apple Support-winkel en laat je Mac zo snel mogelijk repareren.
Deel 3: Hoe verloren gegevens herstellen van Mac na het oplossen van een Mac-installatiefout?
Het oplossen van installatiefouten is geen eenvoudige taak. Het vereist dat we veel dingen proberen om het probleem op te lossen. De meeste van deze oplossingen hebben iets te maken met de harde schijf. Het constant knoeien met de schijven kan echter leiden tot problemen waar je niet eens op voorbereid was. Een van de meest vervelende problemen is gegevensverlies. Gegevensverlies is onvoorspelbaar en kan optreden tijdens het oplossen van deze fout. Als dit jou overkomt, raak dan niet in paniek, want we hebben iets waarmee je die verwijderde gegevens in een mum van tijd kunt terughalen. We hebben het over de Tenorshare 4DDiG Data Recovery Software met functies zoals:
- Ondersteuning voor verschillende verliesscenario's zoals verwijdering, formattering, beschadiging en RAW met een hoog succespercentage.
- Ondersteuning voor gegevensherstel van zowel interne als externe apparaten op Mac, waaronder SD-kaart, USB, externe harde schijf, enz.
- Ondersteuning voor herstel van een gecrashte of niet-opstartbare Mac.
- Naadloos herstel van M1-uitgeruste en T2-beveiligde Macs.
- Slechts 3 klikken verwijderd en geen noodzaak om SIP uit te schakelen.
Veilige download
Veilige download
Nu gaan we aan de slag met het gebruik van 4DDiG data recovery:
- Selecteer een schijf
- Scan de schijf
- Voorbeeld bekijken en bestanden herstellen
Nadat je de app hebt geopend, selecteer je de schijf waarvan de gegevens verloren zijn gegaan. Klik op Scan.

4DDiG zal nu naar je bestanden zoeken en ze één voor één op het scherm weergeven. Je hebt de mogelijkheid om deze bestanden te bekijken.

Zoek naar de bestanden die je bent kwijtgeraakt en selecteer de bestanden die je wilt herstellen. Klik op Herstellen en selecteer een locatie om de bestanden op te slaan en klik op OK.

Veelgestelde vragen over Mac-updates
1. Waarom mislukt de installatie van macOS Big Sur?
De installatie van macOS Big Sur kan mislukken om de volgende redenen:
- Onjuiste datum- en tijdgegevens op uw Mac.
- Corrupte of verouderde installatieprogramma.
- Virus- of malware-aanval.
2. Waarom mislukt mijn Mac-update steeds?
U kunt nog steeds verwijzen naar de bovenstaande redenen.
3. Wat moet ik doen als ik OSX niet opnieuw kan installeren?
Als u OS X niet opnieuw kunt installeren, kunt u de volgende oplossingen proberen:
- Opstarten in veilige modus
- De schijf wissen voordat u het besturingssysteem opnieuw installeert
- Uw Fusion Drive opnieuw maken en een nieuw volume toevoegen
- Gebruik macOS Recovery
4. Waarom geeft mijn Mac een foutmelding bij het downloaden van updates?
Een foutmelding tijdens het downloaden van updates kan te wijten zijn aan een probleem met de internetverbinding of een opslagprobleem.
Conclusie
Dat is alles wat we te bieden hebben over het oplossen van de installatiefout. Van eenvoudig tot complex, we hebben alle oplossingen voor u op een begrijpelijke manier uitgelegd. Als bonus hebben we ook een solide oplossing toegevoegd voor het geval u gegevensverlies heeft geleden, in de vorm van de Tenorshare 4DDiG Mac-gegevensherstelsoftware.