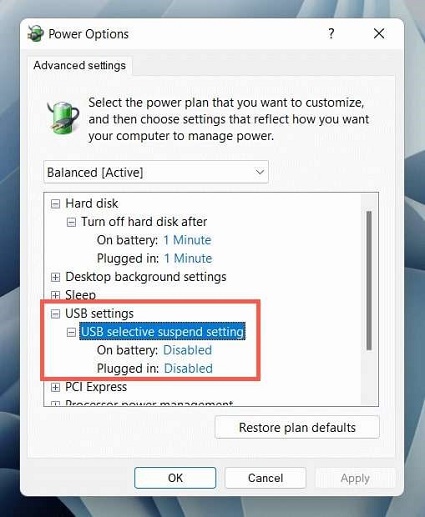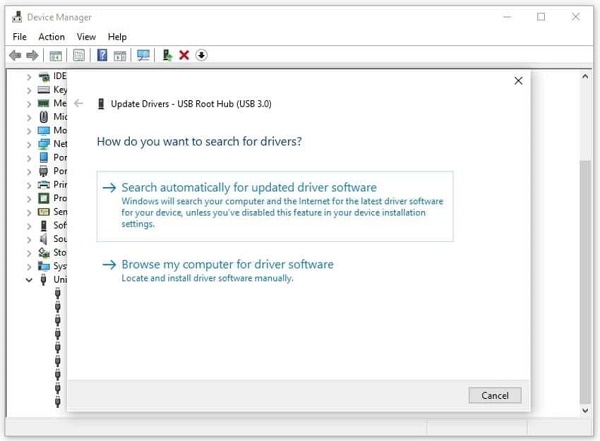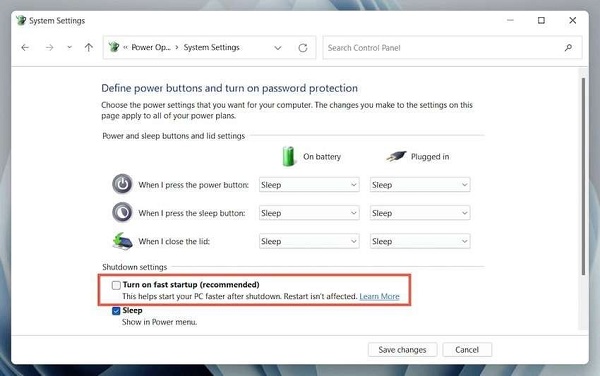Hoe de fout 'onbekend USB-apparaat adres instellen mislukt' op te lossen?
De alomtegenwoordigheid van USB-apparaten in ons dagelijks leven maakt ze onmisbaar voor het overdragen van gegevens en het verbinden van randapparatuur. Echter, problemen zoals "onbekend USB-apparaat adres instellen mislukt" kunnen frustrerend en verstorend zijn voor onze workflow. In deze uitgebreide gids zullen we de oorzaken achter het probleem van de 'usb set adres aanvraag mislukt' onderzoeken en vijf effectieve manieren bieden om het op te lossen. Van het begrijpen van de aard van het probleem tot het herstellen van gegevens met behulp van 4DDiG Windows Data Recovery, en tot slot het implementeren van stappen voor probleemoplossing en veelgestelde vragen, we hebben alles wat je nodig hebt om een soepele USB-ervaring te garanderen.

Deel 1: Wat is de fout 'onbekend USB-apparaat adres instellen mislukt'?
De foutmelding "Onbekend USB-apparaat Adres Instellen Mislukt" is een veelvoorkomend probleem waarmee gebruikers te maken krijgen bij het aansluiten van USB-apparaten op hun computer. Deze foutmelding geeft aan dat het besturingssysteem het adres voor het aangesloten USB-apparaat niet kan instellen, wat leidt tot functioneringsproblemen. Verschillende factoren kunnen dit probleem veroorzaken, waaronder beschadigde stuurprogramma's, stroominstellingen, hardwarewijzigingen of conflicten binnen het systeem. Het begrijpen van de oorzaak is cruciaal voor het implementeren van effectieve oplossingen.
Deel 2: Gegevens herstellen van een onbekend USB-apparaat adres instellen mislukt
Bij het optreden van de foutmelding 'onbekend usb-apparaat adres instellen mislukt code 43' wordt gegevensverlies een belangrijk probleem. Het gebruik van betrouwbare gegevensherstelsoftware is essentieel om dit probleem aan te pakken. 4DDiG Windows Data Recovery blijkt een krachtige en gebruiksvriendelijke tool te zijn voor het herstellen van verloren of ontoegankelijke gegevens van je USB-apparaten. Met zijn intuïtieve interface en geavanceerde scanalgoritmen bewijst deze software een betrouwbare keuze te zijn voor het herstellen van bestanden uit verschillende scenario's.
Veilige download
Veilige download
-
Selecteer lokale schijf
Na het installeren en starten van 4DDiG, navigeer naar de sectie gegevensherstel. Kies je lokale schijf en start de scan door op start te klikken. Optioneel kun je het proces aanpassen door specifieke bestandstypen te selecteren uit de opties in de rechterbovenhoek.
-
Scan de lokale schijf
4DDiG voert een uitgebreide scan uit op de gekozen schijf en vindt snel ontbrekende gegevens. Je kunt de scan op elk moment pauzeren of stoppen. De intuïtieve interface categoriseert bestanden onder verwijderde bestanden en andere secties voor gemakkelijke identificatie. Schakel over naar bestandsweergave voor een gedetailleerd overzicht van specifieke bestandstypen.
-
Voorbeeld en herstel
Zodra de doelbestanden zijn geïdentificeerd, bekijk ze voor nauwkeurigheid voordat je het herstelproces start. Voor gegevensveiligheid, herstel bestanden naar een veilige locatie, waarbij je dezelfde partitie vermijdt waar de gegevens oorspronkelijk verloren zijn gegaan. Deze eenvoudige benadering zorgt voor een soepele en snelle gegevensherstelervaring met 4DDiG.
Hoe herstel ik een onbekende USB-apparaatpoort? Reset mislukt?
Deel 3: Hoe de fout 'onbekend USB-apparaat adres instellen mislukt' op te lossen?
Nu we de gegevensherstelmethoden hebben behandeld, laten we vijf effectieve manieren verkennen om de fout 'onbekend usb-apparaat adres instellen mislukt code 43' in Windows 10 op te lossen. Deze manieren richten zich op verschillende aspecten, van stroominstellingen tot stuurprogramma-updates, en bieden een uitgebreide aanpak om het probleem op te lossen.
Manier 1: Controleer de stroominstellingen
Een goede stroombeheer is cruciaal voor de stabiele werking van USB-apparaten. USB-poorten hebben voldoende stroomtoevoer nodig om verbindingen met apparaten tot stand te brengen en te onderhouden. Volg deze stappen om de stroomopties op je computer te controleren en aan te passen:
- Navigeer naar het configuratiescherm op je Windows-computer.
- Zoek en open de instellingen voor "energiebeheer".
- In het venster energiebeheer zie je verschillende energieplannen zoals gebalanceerd, energiebesparing en hoge prestaties.
- Selecteer het energieplan dat je computer momenteel gebruikt.
- Zoek de optie "geavanceerde energie-instellingen wijzigen" en klik hierop.
- Zoek binnen de geavanceerde energie-instellingen de categorie "USB-instellingen".
- Vouw deze uit om opties zoals "USB-selectieve uitschakeling" te onthullen.
- Als deze optie is ingeschakeld, kan het problemen veroorzaken met USB-apparaten. Zet deze uit door zowel de opties "op accu" als "aangesloten" in te stellen op "uitgeschakeld".
- Na het aanpassen van de instellingen, klik op "toepassen" en vervolgens op "OK" om de wijzigingen op te slaan.
-
Herstart je computer om ervoor te zorgen dat de nieuwe stroominstellingen van kracht worden.

Manier 2: Update het USB-apparaatstuurprogramma
Verouderde of incompatibele USB-apparaatstuurprogramma's zijn vaak de boosdoener achter de fout 'onbekend usb-apparaat adres instellen mislukt'. Het up-to-date houden van je stuurprogramma's is essentieel voor optimale apparaatprestaties. Volg deze stappen om je USB-apparaatstuurprogramma bij te werken en mogelijk het probleem op te lossen:
- Druk op de Windows-toets + X op je toetsenbord om het hoofdgebruiker-menu te openen.
- Selecteer "apparaatbeheer" uit de lijst.
- In het apparaatbeheer-venster, zoek en vouw de categorie "universele seriële bus-controllers" uit.
- Zoek het USB-apparaat dat de adresinstelfout ondervindt. Het kan worden weergegeven als een onbekend apparaat.
- Klik met de rechtermuisknop op het problematische USB-apparaat.
- Selecteer "stuurprogramma bijwerken" uit het contextmenu.
- Kies de optie om "automatisch naar bijgewerkte stuurprogramma's te zoeken".
- Windows zal een zoektocht starten naar de nieuwste stuurprogrammatuur online.
- Als een nieuwer stuurprogramma wordt gevonden, volg de instructies op het scherm om het te installeren.
- Als er geen updates beschikbaar zijn, kun je ook proberen het stuurprogramma te verwijderen en Windows het automatisch opnieuw te laten installeren.
- Na het bijwerken of opnieuw installeren van het stuurprogramma, herstart je computer om ervoor te zorgen dat de wijzigingen van kracht worden.
-
Zorg er bovendien voor dat uw Windows-besturingssysteem up-to-date is. Windows Update bevat vaak updates van stuurprogramma's.

Manier 3: Gebruik de problemenoplosser voor apparaten
Windows is uitgerust met ingebouwde probleemoplossers die zijn ontworpen om automatisch verschillende hardware- en softwareproblemen te identificeren en op te lossen. Het gebruik van de problemenoplosser voor apparaten kan een efficiënte manier zijn om de fout 'onbekend usb-apparaat adres instellen mislukt' op te sporen en op te lossen. Volg deze stappen om de problemenoplosser uit te voeren:
- Druk op de Windows-toets + I om het instellingenmenu te openen.
- Selecteer binnen het instellingenmenu "bBijwerken en beveiliging".
- Klik in het menu bijwerken en beveiliging op het tabblad "problemen oplossen" aan de linkerkant.
- Scroll naar beneden om de problemenoplosser "hardware en apparaten" te vinden.
- Klik hierop en selecteer vervolgens "de problemenoplosser uitvoeren".
- De problemenoplosser begint met het detecteren en diagnosticeren van hardwaregerelateerde problemen.
- Volg de instructies op het scherm die door de problemenoplosser worden verstrekt.
- Als de problemenoplosser problemen identificeert, biedt deze mogelijke oplossingen.
- Pas de aanbevolen oplossingen toe om de problemen op te lossen.
-
Na het uitvoeren van de problemenoplosser en het toepassen van de voorgestelde oplossingen, herstart je computer om ervoor te zorgen dat de wijzigingen van kracht worden.

Manier 4: Schakel snelle opstart uit
Snelle opstart is een functie in Windows die is ontworpen om de opstarttijd van je computer te verkorten. Hoewel deze functie de opstarttijden kan verbeteren, kan het ook bijdragen aan USB-gerelateerde problemen, waaronder de fout 'onbekend usb-apparaat adres instellen mislukt'. Het uitschakelen van snelle opstart kan een haalbare oplossing zijn om dit probleem aan te pakken. Volg deze stappen om snelle opstart uit te schakelen:
- Druk op de Windows-toets + X op je toetsenbord om het hoofdgebruiker-menu te openen.
- Selecteer "energiebeheer" uit de lijst.
- Klik in het venster energiebeheer op "kiezen wat de aan/uit-knoppen doen" aan de linkerkant.
- Klik indien nodig op "instellingen wijzigen die momenteel niet beschikbaar zijn".
- Scroll naar beneden om de sectie "afsluitinstellingen" te vinden.
- Haal het vinkje weg bij "snelle opstart inschakelen (aanbevolen)".
- Klik op de knop "wijzigingen opslaan" om de nieuwe instellingen toe te passen.
-
Na het uitschakelen van snelle opstart, herstart je computer om ervoor te zorgen dat de wijzigingen van kracht worden.

Manier 5: Scan de PC op hardwarewijzigingen
Het scannen van je PC op hardwarewijzigingen is een proactieve benadering om ervoor te zorgen dat het besturingssysteem nieuw aangesloten of losgekoppelde apparaten herkent en configureert. Deze manier kan effectief zijn bij het aanpakken van de fout 'onbekend usb-apparaat adres instellen mislukt' door het systeem te vragen de USB-apparaten die op je computer zijn aangesloten, opnieuw te evalueren. Volg deze stappen om je PC op hardwarewijzigingen te scannen:
- Druk op de Windows-toets + X op je toetsenbord om het hoofdgebruiker-menu te openen.
- Selecteer "apparaatbeheer" uit de lijst.
- Klik in het apparaatbeheer-venster op het tabblad "actie" bovenaan.
- Selecteer "zoeken naar gewijzigde hardware" uit het vervolgkeuzemenu.
- Het systeem zal een scan starten op wijzigingen in hardwareconfiguraties.
- Laat het proces voltooien en controleer of er wijzigingen worden gedetecteerd.
- Na de scan, controleer apparaatbeheer op eventuele toevoegingen of verwijderingen van USB-apparaten.
- Zoek naar apparaten met waarschuwingssymbolen of apparaten die als onbekend zijn vermeld.
- Als nieuwe apparaten worden gedetecteerd of als er problemen zijn met bestaande apparaten, update de stuurprogramma's zoals beschreven in manier 2.
-
Na het aanbrengen van aanpassingen of updates, herstart je computer om ervoor te zorgen dat de wijzigingen van kracht worden.

Manier 6: Schakel BitLocker-versleuteling uit
BitLocker is een robuuste versleutelingsfunctie in Windows die is ontworpen om de beveiliging van je gegevens te verbeteren. Hoewel het waardevolle bescherming biedt, kan het ook complicaties introduceren, waaronder de fout 'onbekend usb-apparaat adres instellen mislukt'. Het uitschakelen van BitLocker voor de specifieke schijf met het USB-apparaat kan een oplossing zijn om dit probleem aan te pakken. Volg deze stappen om BitLocker-versleuteling uit te schakelen:
- Druk op de Windows-toets + X op je toetsenbord om het hoofdgebruiker-menu te openen.
- Selecteer "configuratiescherm" en navigeer naar "systeem en beveiliging".
- Klik binnen de sectie "systeem en beveiliging" op "BitLocker-stationsversleuteling".
- Zoek de schijf met het USB-apparaat dat de adresinstelfout ondervindt.
- Als de schijf is versleuteld met BitLocker, zie je de status van de versleuteling.
- Klik op de schijf met BitLocker-versleuteling.
- Selecteer "BitLocker uitschakelen" naast de betreffende schijf.
- Het systeem vraagt je om de actie te bevestigen. Volg de instructies op het scherm om BitLocker voor de geselecteerde schijf uit te schakelen.
- Afhankelijk van de grootte van de schijf en de hoeveelheid gegevens, kan het decryptieproces enige tijd duren.
- Laat het systeem de decryptie voltooien voordat je verder gaat.
-
Na het uitschakelen van BitLocker en het voltooien van het decryptieproces, herstart je computer om ervoor te zorgen dat de wijzigingen van kracht worden.

Deel 4: Veelgestelde vragen
Vraag 1: Hoe los ik een onbekend USB-apparaat op?
Om een onbekend USB-apparaat te repareren, probeer je het apparaatstuurprogramma bij te werken met behulp van de probleemoplosser voor apparaten, de energiebeheeropties te controleren en te scannen op hardwarewijzigingen. Als het probleem zich blijft voordoen, overweeg dan gegevensherstel met tools zoals 4DDiG Windows Data Recovery.
Vraag 2: Wat te doen als je USB-apparaat onbekend is?
Begin met het bijwerken van het USB-apparaatstuurprogramma, gebruik de probleemoplosser voor apparaten en controleer de energiebeheeropties. Als het apparaat onbekend blijft, overweeg dan oplossingen voor gegevensherstel, zoals 4DDiG Windows Data Recovery.
Vraag 3: Hoe los ik een niet-herkend USB-apparaat op?
Los een niet-herkend USB-apparaat op door het apparaatstuurprogramma bij te werken, de probleemoplosser voor apparaten te gebruiken, de energiebeheeropties te controleren en te scannen op hardwarewijzigingen. Als er gegevensverlies optreedt, gebruik dan tools voor gegevensherstel, zoals 4DDiG Windows Data Recovery.
Vraag 4: Hoe los ik een USB-poort reset-verzoek dat is mislukt op?
Herstel een mislukt verzoek om de USB-poort opnieuw in te stellen door het stuurprogramma van het USB-apparaat bij te werken, de probleemoplosser voor apparaten te gebruiken en de energiebeheeropties te controleren. Bovendien kan het uitschakelen van de BitLocker-versleuteling en het scannen op hardwarewijzigingen het probleem helpen oplossen.
Conclusie
Het tegenkomen van de foutmelding "onbekend USB-apparaat adres instellen mislukt" in Windows 10 kan een frustrerende ervaring zijn, maar met de juiste aanpak is het volledig beheersbaar. Door de aard van het probleem te begrijpen, datahersteltools zoals 4DDiG Windows Data Recovery te gebruiken, en verschillende probleemoplossingsmanieren toe te passen, kunnen gebruikers weer controle krijgen over hun USB-apparaten. Door energie-instellingen te controleren, stuurprogramma's bij te werken, ingebouwde probleemoplossers te gebruiken, snelle opstart uit te schakelen, hardwarewijzigingen te scannen, en BitLocker-encryptie te overwegen, beschikken gebruikers over een uitgebreide gereedschapskist om het probleem op te lossen en te zorgen voor een probleemloze USB-ervaring.
Dit vind je misschien ook leuk
- Home >>
- USB herstel >>
- Hoe de fout 'onbekend USB-apparaat adres instellen mislukt' op te lossen?