Hoe herstelt je bestanden van een beschadigde USB-flashdrive?"Wat is de beste manier om bestanden te herstellen van een beschadigde USB-flashdrive?"
Gegevens zijn belangrijk, dat valt niet te ontkennen. Als je gegevens met je wilt meenemen, bewaar je ze waarschijnlijk in een USB-drive. Maar wat als je USB-flashdrive beschadigd raakt? Betekent dit dat je gegevens permanent verloren zijn? Is er geen manier om beschadigde bestanden van usb te herstellen? In dit artikel leer je hoe je bestanden kunt herstellen van een beschadigde USB.

Deel 1: Wat betekent dat een USB-flashdrive beschadigd is?
Natuurlijk! Hier zijn 4 veelvoorkomende tekenen van een beschadigde USB-flashdrive:
- Onbereikbaarheid: Wanneer je probeert bestanden van de USB te openen, verschijnt er een foutmelding met de tekst 'het bestand wordt niet herkend'. De USB-drive kan onbereikbaar worden of niet worden herkend door de computer wanneer deze is aangesloten. Het kan niet worden weergegeven in de Verkenner of krijgt geen stationsletter toegewezen.
- Foutmeldingen: Bij het proberen toegang te krijgen tot de USB-drive of de bestanden ervan, kunnen foutmeldingen optreden die duiden op corruptie of problemen, of je krijgt een melding dat je de USB-drive moet formatteren. Deze berichten kunnen prompts bevatten zoals 'plaats een schijf in de USB-drive', 'de schijf is niet geformatteerd' of 'bestandssysteemfout'.
- Gegevensbeschadiging of verlies: De onverwachte verdwijning van bestanden van de USB-flashdrive. Of bestanden en mappen op de USB-drive kunnen beschadigd of ontoegankelijk worden. Je zou kunnen merken dat bestanden ontbreken, vreemde bestandsnamen hebben of fouten vertonen bij het proberen ze te openen of te kopiëren.
- Ongewoon gedrag: De USB-drive kan onverwacht gedrag vertonen, zoals bevriezen, crashen of spontaan loskoppelen tijdens bestandsoverdrachten of bij het openen van bestanden. Het kan ook traag reageren of aanzienlijk langzamere lees- of schrijfsnelheden vertonen dan normaal.
Als je een van deze tekens tegenkomt, is het belangrijk om voorzorgsmaatregelen te nemen en te stoppen met het gebruik van de USB-flashdrive om verdere gegevensverlies of mogelijke schade te voorkomen. Overweeg om belangrijke bestanden indien mogelijk te back-uppen en zoek professionele hulp als je waardevolle bestanden van een beschadigde USB-drive moet herstellen.
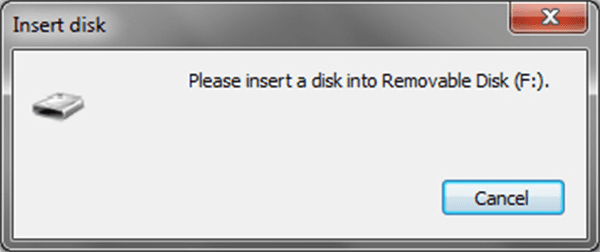
Deel 2: Hoe gegevens herstellen van een beschadigde USB-flashdrive?
Er zijn meerdere methoden beschikbaar om gegevens van een beschadigde USB-flashdrive op te halen. De eenvoudigste en meest gebruiksvriendelijke benadering voor gegevensherstel omvat echter het gebruik van 4DDiG Data Recovery software.
Manier 1: Gebruik 4DDiG Data Recovery-softwarePopulair
4DDiG Data Recovery is een software voor gegevensherstel waarmee je snel en efficiënt verloren, verwijderde of beschadigde bestanden van de USB-flashdrive kunt herstellen. Met deze krachtige gegevensherstelsoftware kun je bijna 1000+ verschillende soorten bestanden herstellen van elk type apparaat, inclusief een beschadigde/damaged USB-flashdrive, interne/externe harde schijf en SD-kaart.
4DDiG Windows Data Recovery software garandeert ook 100% veiligheid en biedt een hoog herstelpercentage, wat betekent dat je beschermd bent tegen alle scenario's voor gegevensverlies. Zelfs als je geen technische expertise of kennis hebt, kun je deze gegevenshersteltool gebruiken om al je bestanden in drie eenvoudige stappen terug te krijgen.
Veilige download
Veilige download
-
Om te beginnen, download 4DDiG Windows Data Recovery en installeer het. Start het programma, sluit je USB-flashdrive aan op je pc. Klik vervolgens op 'scannen' om te beginnen met het zoeken naar de verloren gegevens op je USB-flashdrive.

-
4DDiG onderzoekt onmiddellijk de flashdrive grondig op ontbrekende gegevens. Onder de boomweergave zijn er categorieën zoals verwijderde bestanden, bestaande bestanden, verloren locatie, RAW-bestanden en getagde bestanden. Je kunt ook overschakelen naar de bestandsweergave om bestandstypen zoals foto, video, etc. te controleren. Bovendien kun je naar specifieke bestanden zoeken of filter gebruiken om je zoekopdracht aan de rechterkant van het paneel te verfijnen.

-
Als je de doelbestanden hebt gevonden, kun je ze bekijken en herstellen naar een veilige locatie. In geval van overschrijving van de schijf en permanent gegevensverlies, sla ze dan niet op dezelfde partitie op waar je ze bent kwijtgeraakt.

Manier 2: Stuurprogramma's bijwerken om gegevens te herstellen van een beschadigde USB-drive
Wanneer je USB-stuurprogramma beschadigd is, kun je proberen het opnieuw te installeren of bij te werken. De stappen zijn als volgt:
- Ga naar start, klik er met de rechtermuisknop op en klik vervolgens op 'apparaatbeheer'.
- Open de uitklaplijst voor schijfstations, klik met de rechtermuisknop op je USB-drive en klik op 'apparaat verwijderen'.
- Koppel de USB los en sluit deze vervolgens opnieuw aan. Hierdoor wordt het automatische downloaden en installeren van de nieuwste stuurprogramma's gestart.
-
Nadat de stuurprogramma's succesvol zijn geïnstalleerd, zal Windows de USB weer detecteren en herkennen. Nu heb je de problemen met de beschadigde USB-flashdrive opgelost.

Manier 3: Test je corrupte USB-drive op een andere computer
Het testen van je beschadigde USB-drive op een andere computer helpt om te bepalen of het probleem specifiek is voor je systeem. Sluit de USB aan op een andere computer en controleer of deze wordt herkend. Als het werkt, ligt het probleem mogelijk bij je computer. Zo niet, zoek dan professionele oplossingen om bestanden van een beschadigde USB-drive te herstellen.

Manier 4: Pas het schijfbeheer toe
In sommige situaties kun je geen toegang krijgen tot je USB-drive omdat je drive geen stationsletter heeft toegewezen. Nu kun je proberen de bestaande stationsletter te wijzigen om het probleem op te lossen en vervolgens gegevens van een beschadigde USB-drive te herstellen.
- Klik op 'hier typen om te zoeken' en zoek naar 'schijfbeheer' en open het.
- Klik met de rechtermuisknop op het nummer van je USB-schijf en klik op "'stationletter en paden wijzigen'.
- Klik op de al toegewezen stationsletter en klik vervolgens op 'wijzigen'.
- Kies in de vervolgkeuzelijst een nieuwe stationsletter.
-
De stationsletter is nu toegewezen en je zou toegang moeten hebben tot de USB via Windows verkenner.

Wat veroorzaakt een beschadigde USB-flashdrive?
De USB-flashdrive is vergelijkbaar met een harde schijf die wordt gebruikt voor het opslaan van gegevensbestanden. Verschillende factoren kunnen corruptie of onleesbare problemen met de USB-drive veroorzaken, waardoor gegevens ontoegankelijk worden.
De oorzaken van een beschadigde USB-flashdrive zijn onder meer onjuist verwijderen, stroompieken, fouten in het bestandssysteem, malware of virussen, fysieke schade en fabricagefouten. Deze factoren kunnen leiden tot gegevenscorruptie, waardoor de USB-drive ontoegankelijk wordt of gegevensverlies optreedt.

Deel 4: Mensen vragen ook
Vraag 1: Hoe formatteer je een beschadigde USB-flashdrive?
Om een beschadigde USB-flashdrive te formatteren, volg je deze stappen:
- Sluit de USB-drive aan op je computer.
- Open de bestandsverkenner en zoek de USB-drive.
- Klik met de rechtermuisknop op de drive en selecteer 'formatteren'.
- Kies het gewenste bestandssysteem en de toewijzingsgrootte.
- Klik op 'start' om het formatteringsproces te starten. Let op dat formatteren alle gegevens wist, zorg er dus voor dat je een back-up hebt voordat je doorgaat.
Vraag 2: Is het mogelijk om bestanden van een beschadigde USB te herstellen?
Ja, het is mogelijk om bestanden van een beschadigde USB-drive te herstellen. Diverse gegevensherstelmethoden en softwaretools kunnen helpen bij het terughalen van verloren of ontoegankelijke bestanden. Het wordt aanbevolen om te stoppen met het gebruik van de beschadigde USB-drive om verdere schade te voorkomen en professionele gegevenshersteldiensten te raadplegen of betrouwbare gegevensherstelsoftware te gebruiken om de kans op succesvol herstel van bestanden te vergroten.
Vraag 3: Hoe voorkom je beschadigde bestanden op een USB-flashdrive?
Om beschadigde bestanden op een USB-flashdrive te voorkomen:
- Koppel de drive veilig los met de optie 'hardware veilig verwijderen'.
- Voorkom abrupte verwijdering tijdens gegevensoverdrachten of wanneer bestanden worden geopend.
- Bescherm de drive tegen fysieke schade en extreme omstandigheden.
- Scan de drive regelmatig op malware met betrouwbare antivirussoftware.
- Investeer in hoogwaardige USB-drives.
- Maak regelmatig een back-up van belangrijke bestanden van de drive naar een veilige locatie.
Conclusie
In dit artikel bekijken we enkele van deze methoden om bestanden van een beschadigde USB-drive te herstellen. We zullen ook de veelvoorkomende redenen verkennen die kunnen leiden tot een beschadigde USB-flashdrive. Daarnaast introduceren we hoe je beschadigde bestanden op een USB-flashdrive kunt voorkomen. Als je gegevens moet herstellen van je beschadigde USB-drive, is de eenvoudigste en meest gebruiksvriendelijke methode het gebruik van de 4DDiG Windows Data Recovery software.











