Een USB-drive is een van de meest gebruikte opslagapparaten om bestanden, foto's, audio en video's op te slaan. Het is echter niet immuun voor fouten. Een veelvoorkomende fout die u kunt tegenkomen bij het gebruik van een USB-drive is de melding "Plaats een schijf in Verwisselbare schijf". Deze fout treedt meestal op wanneer de USB-drive onleesbaar, onbruikbaar of ontoegankelijk wordt. Als u met dit probleem wordt geconfronteerd en het u frustratie bezorgt, maakt u zich geen zorgen. Er zijn oplossingen beschikbaar om u te helpen het probleem op te lossen. Volg onze instructies om te leren hoe u de fout 'Plaats een schijf in USB-drive' kunt oplossen en uw USB-drive weer werkend kunt krijgen.

Oplossing 1: Verander de USB-poort
Oplossing 2: Wijs een nieuwe stationsletter toe
Oplossing 3: Scan naar hardwarewijzigingen
Oplossing 5: Los de ontoegankelijke USB-drive op met Diskpart
Oplossing 6: Probeer de probleemoplosser voor hardware en apparaten
Deel 1: Oorzaken van "Plaats een schijf in Verwisselbare schijf"
Wanneer je de melding "Plaats een schijf in Verwisselbare schijf" krijgt bij het proberen te openen van het apparaat, is het waarschijnlijk omdat:
- Je de verwijderbare schijf niet correct hebt aangesloten op je computer.
- De USB-drive zelf mogelijk beschadigd of fysiek beschadigd is.
- De USB-drive niet correct is geformatteerd of een bestandssysteem heeft dat niet wordt ondersteund door het systeem.
- Drivers voor de USB-drive verouderd of niet compatibel zijn.
- De USB-drive geïnfecteerd is met malware of virussen.
Wat gebeurt er wanneer de foutmelding "Plaats een schijf in Verwisselbare schijf" optreedt?
- Je krijgt een pop-upvenster te zien met de foutmelding "Plaats een schijf in Verwisselbare schijf" wanneer je probeert je USB-drive te openen.
- Bij het controleren van de eigenschappen wordt aangegeven dat de USB-drive 0 bytes gebruikt en 0 bytes beschikbaar heeft.
- De USB-drive kan niet worden geformatteerd omdat "Windows de indeling niet kon voltooien".
- In Schijfbeheer wordt de USB-drive vermeld als "Geen media".
Assuming you don't know about the particular cause of the error, we suggest you go through the fixes we gave beneath.
Deel 2: Hoe gegevens herstellen van een USB-drive die aangeeft "Plaats een schijf in Verwisselbare schijf"
Als je de oplossingen voor de foutmelding "Plaats een schijf in Verwisselbare schijf E" probeert, breng je je schijf "half" tot leven. Dat betekent dat je het nog niet helemaal hebt gerepareerd, maar het is aanzienlijk beter dan de oorspronkelijke staat. Als je gegevens wilt herstellen van je ontoegankelijke USB-drive voordat je het probleem oplost, kun je gebruikmaken van Tenorshare 4DDiG Data Recovery. Het is een geavanceerde gegevenshersteltool waarmee je je media kunt herstellen en allerlei soorten bestanden kunt herstellen met slechts een paar klikken.
- Herstel gegevens van ontoegankelijke/niet-herkende/niet-gedetecteerde schijven.
- Herstel bestanden van Windows, Mac, USB-flashstation, SD-kaart, externe apparaten, digitale camera, enz.
- Ondersteuning van meer dan 1000 datatypes, waaronder foto's, video's, audio, documenten en meer.
- Ondersteuning van verschillende verliesscenario's zoals verwijdering, formattering, beschadiging en RAW, enz.
- Hogere succesratio dan concurrenten.
Gratis download
Voor PC
Veilige download
Gratis download
Voor Mac
Veilige download
Stap 1: Sluit de getroffen USB aan
Nadat je Tenorshare 4DDiG Data Recovery op je pc hebt geïnstalleerd, start je de software en sluit je de getroffen USB-drive aan. Zodra deze is gedetecteerd, selecteer je deze en klik je op Start om door te gaan.

Stap 2: Scan de USB-drive
4DDiG voert een uitgebreide scan uit van je USB-drive om verloren gegevens op te sporen en je toegang te geven tot je bestaande bestanden. Na de scan wordt je een scanresultaat getoond met het aantal documenten dat kan worden hersteld. Voor een grondigere analyse kun je ervoor kiezen om een "Diepe Scan" te starten voor uitgebreidere resultaten.

Stap 3: Voorbeeldweergave en herstel bestanden van de schijf
4DDiG geeft een voorbeeldweergave van diverse bestandstypen, zoals foto's, video's, audio, documenten en meer. Selecteer de bestanden die je wilt herstellen en klik op "Herstellen" om ze terug te halen van je harde schijf en op te slaan op een specifieke locatie.

Deel 3: Hoe fix je de foutmelding "Plaats een schijf in de USB-drive"?
Nadat je gegevens hebt hersteld van de USB-drive met 4DDiG, kun je nu beginnen met het oplossen van het probleem zonder zorgen.
Videohandleiding over hoe je de foutmelding "Plaats een schijf in de USB-drive" kunt oplossen:
Gratis download
Voor PC
Veilige download
Gratis download
Voor Mac
Veilige download
Fix 1: Verander de USB-poort
Meestal sluit je een USB aan op je pc via een van de voorste USB-poorten. Aangezien de voorste USB-poorten via een kabel zijn verbonden met het moederbord, terwijl de achterste USB-poorten rechtstreeks op het moederbord zijn aangesloten, zijn de achterste USB-poorten stabieler in vergelijking met de voorste. Sluit daarom je USB-drive aan op je pc via de achterste USB-poorten en controleer of het probleem zich nog steeds voordoet.
Fix 2: Wijs een nieuwe stationsletter toe
Als de stationsletter van je USB-drive conflicteert met de stationsletter van een van de partities op je pc, kun je de foutmelding "Er zit geen schijf in de drive. Plaats een schijf in de drive" krijgen. In dat geval kun je handmatig een andere stationsletter toewijzen aan je USB-drive om het probleem op te lossen.
Stap 1: Meld je aan als een beheerdersaccount op je pc en druk op Windows + X om Schijfbeheer te openen.
Stap 2: Klik met de rechtermuisknop op de partitie van je verwisselbare schijf en kies vervolgens "Stationsletter en paden wijzigen" in Schijfbeheer.
Stap 3: Wijzig de stationsletter in een unieke stationsletter.
Fix 3: Hardwarewijzigingen scannen
De functie "Scannen op hardwarewijzigingen" wordt gebruikt om wijzigingen die je hebt aangebracht in je hardware te controleren en te laden. Het uitvoeren van deze handeling is ook nuttig om het probleem "Plaats een schijf in station D" op te lossen.
Stap 1: Ga vanuit Deze pc naar het menu "Beheren" en open "Apparaatbeheer".
Stap 2: Zoek je USB-drive, klik er met de rechtermuisknop op en kies vervolgens "Scannen op hardwarewijzigingen".
Stap 3: Controleer na het scannen of je schijf weer correct werkt.
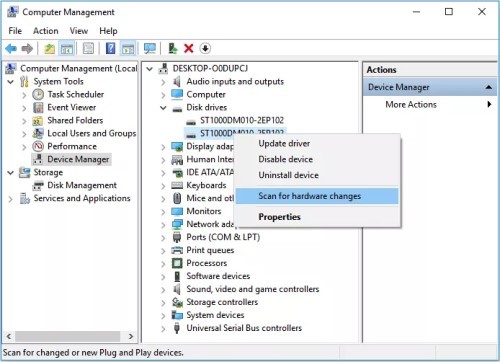
Fix 4: Stuurprogramma bijwerken
Als je een probleem met het apparaat hebt, moet je overwegen om het stuurprogramma bij te werken. Stuurprogramma's zorgen ervoor dat de interactie tussen je computer en een hardwareapparaat plaatsvindt. Volg deze stappen om stuurprogramma's bij te werken:
Stap 1: Ga vanuit Deze pc naar het menu "Beheren" en open "Apparaatbeheer".
Stap 2: Zoek je USB-drive, klik er met de rechtermuisknop op en kies vervolgens "Bijwerken".
Stap 3: Controleer of je schijf weer correct werkt.

Fix 5: Controleer op fysieke schade
Soms kan een fysieke schade aan de USB-drive ervoor zorgen dat de computer de drive niet herkent. Controleer de USB-drive op zichtbare schade zoals gebroken connectoren of beschadigde kabels. Als je fysieke schade opmerkt, moet je de drive mogelijk vervangen om het probleem op te lossen.
Als geen van deze oplossingen het probleem oplost, is het mogelijk dat je USB-drive defect is. In dat geval moet je overwegen om contact op te nemen met de fabrikant van de drive voor verdere assistentie of om de drive te laten vervangen als deze nog onder garantie valt.
Ik hoop dat deze suggesties je kunnen helpen om het probleem met je USB-drive op te lossen. Als je nog andere vragen hebt, sta ik klaar om je te helpen.
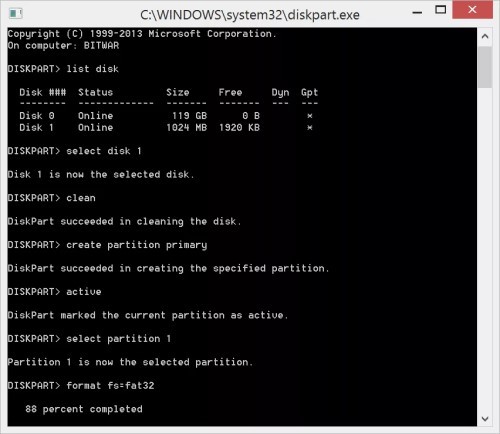
Tips: Het gebruik van het Diskpart-commando kan ook helpen bij het verwijderen van schrijfbeveiliging van een USB-station. U kunt ook de volgende link bekijken voor meer informatie: Verwijder schrijfbeveiliging van een USB-station in Windows 10.
Fix 6: Probeer de probleemoplosser voor hardware en apparaten
Stap 1: Ga naar de Instellingen-app en open "Updates en beveiliging".
Stap 2: Ga naar Probleemoplossing en selecteer de optie "Aanvullende probleemoplossers".
Stap 3: Selecteer Hardware en apparaten, voer de probleemoplosser uit en wacht.
Stap 4: Volg de aanwijzingen op het computerscherm en herstart uw pc.
Fix 7: Verwijder de partitie en maak een nieuwe aan
Om een partitie te wissen, moet u Schijfbeheer openen. Zoek hier uw station en klik met de rechtermuisknop om het volume te verwijderen. Maak daarna een ander volume aan en klik met de rechtermuisknop op uw station. Selecteer in de lijst "Nieuw eenvoudig volume". Stel de basisgegevens (grootte, stationsletter, enz.) in voor het station en klik op "OK". Start nu de pc opnieuw op en sluit de USB-drive opnieuw aan. Het probleem "Voer een schijf in in station windows 10" zou moeten verdwijnen.
Fix 8: Repareer het station door te formatteren
Stap 1: Klik met de rechtermuisknop op "Deze Computer" en open "Schijfbeheer" in het menu Beheren.
Stap 2: Klik met de rechtermuisknop op de harde schijf, USB/SD-kaart en selecteer "Volume formatteren".
Stap 3: Stel het bestandssysteem (NTFS/FAT32) opnieuw in en geef het apparaat een nieuwe naam.
Stap 4: Klik op "Voltooien" om het apparaat te repareren met de foutmelding "SD-kaart voer een schijf in".
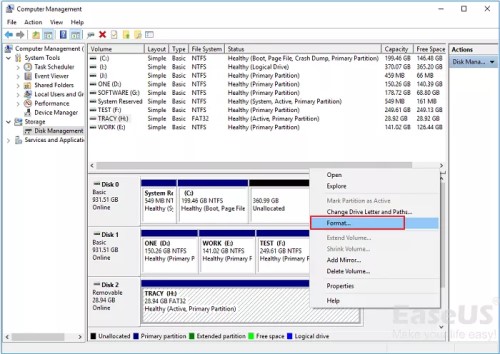
Veelgestelde vragen over de foutmelding "Voer een schijf in in een verwisselbare schijf"
1. Hoe repareer ik de foutmelding "Voer een schijf in in schijf 1"?
U kunt de foutmelding "Voer een schijf in in schijf 1" oplossen met behulp van de Diskpart-functie van de Opdrachtprompt. We hebben hierboven de methode genoemd die u kunt gebruiken om van dit probleem af te komen.
2. Hoe repareer ik de foutmelding "Er zit geen schijf in het station"?
Stap 1: Druk op Window + R om het Uitvoeren-venster te openen.
Stap 2: Breid de schijfstations uit en klik met de rechtermuisknop op de gewenste harde schijf, USB of SD-kaart om deze uit te schakelen.
Stap 3: Herstart de pc en het probleem "Er zit geen schijf in het station" zou waarschijnlijk opgelost moeten zijn.
3. Hoe voorkom ik dat de foutmelding "Voer een schijf in in een verwisselbare schijf" optreedt?
Om te voorkomen dat de foutmelding "Voer een schijf in in een verwisselbare schijf" optreedt, dient u ervoor te zorgen dat u de USB-drive veilig verwijdert voordat u deze loskoppelt. Vermijd ook het abrupt verwijderen van de USB-drive tijdens gegevensoverdracht.
Samenvatting
We hebben mogelijke oplossingen gegeven voor het probleem "Windows 10 voer een schijf in in het station". Eerlijk gezegd, als een van deze technieken niet werkt om het probleem "voer een schijf in in de USB-drive" op te lossen, is de kans groot dat er hardwareproblemen zijn met uw schijf. In dat geval kunt u uw gegevens verliezen. Hier komt 4DDiG ter hulp. Om uw gegevens terug te krijgen, kunt u Tenorshare 4DDiG Data Recovery gebruiken.
Dit vind je misschien ook leuk
-

-

-

-

-

-








