Hoe schrijfbeveiliging van USB-drive verwijderen in Windows 10?“Ik heb geprobeerd mijn schijf te verwijderen of toe te voegen, het bericht "schrijfbeveiliging" verschijnt. In dit probleem is mijn pen drive niet tegen schrijfveilig omdat deze op een andere computer kan worden toegevoegd of verwijderd, maar alleen niet op mijn computer met venster 10. Hoe kan ik dit probleem oplossen? Geef me alsjeblieft advies.”
-Vraag van Reddit
Hebt je het bericht "de schijf is tegen schrijven beveiligd" ontvangen terwijl je probeert bestanden of mappen te kopiëren naar een USB-stick of SD-kaart op Windows 10? Doe het rustig aan! In dit bericht wordt uitgelegd hoe je de schrijfbeveiliging van USB- of SD-kaarten kunt verwijderen. Veel mensen op verschillende sociale-mediaplatforms hebben hun stem verheven dat ze met dit probleem worden geconfronteerd. Een voorbeeld hiervan is hierboven gegeven. Maak je geen zorgen; in dit artikel wordt ingegaan op het verwijderen van schrijfbeveiliging van een USB-station in Windows 10.

Hoe schrijfbeveiliging van USB-drive op Windows 10 te verwijderen?
Veilige download
Veilige download
Deel 1: Overzicht van schrijfbeveiligde USB
1. Wat betekent schrijfbeveiliging?
Fysieke of virtuele schrijfbeveiliging (soms bekend als alleen-lezen) is beschikbaar. Wanneer schrijfbeveiliging is geactiveerd op een USB-apparaat, kan dit voorkomen dat nieuwe gegevens worden geschreven of dat oude bestanden worden gewijzigd. Dit betekent meestal dat je alleen de gegevens kunt lezen die al op de USB staan, maar niet kunt wissen of wijzigen. Je kunt voorkomen dat gegevens worden herschreven of gewist door schrijfbeveiliging te gebruiken.
Weet je een manier om de schrijfbeveiliging van USB Windows 10 te verwijderen? Maak je geen zorgen! Dit bericht laat je zien hoe je gratis schrijfbeveiliging van USB kunt verwijderen.
2. Waarom is mijn USB-stick tegen schrijven beveiligd?
Telkens wanneer je de schrijfbeveiligingsfout ervaart, zou je geïnteresseerd moeten zijn in mogelijke oorzaken. Hieronder worden enkele redenen gegeven:
- Er is een fysieke schakelaar voor schrijfbeveiliging op sommige SD-kaarten en USB-drives. Als dit aan de hand is, verplaats het dan naar de open positie.
- Infecties vallen het USB-station of de SD-kaart aan. Als je een infectie vindt, verwijder dan je antivirussoftware.
- Het USB-station of de SD-kaart heeft geen ruimte meer.
Het lijkt een uitdaging om de beveiligingsfout op te lossen, omdat je records op de USB-drive of SD-kaart niet zomaar kunt verplaatsen of wissen. In deze toestand kunt je arrangementen proberen die in het volgende deel worden gepresenteerd.
Deel 2: Hoe verwijder ik schrijfbeveiliging van een USB-station in Windows 10?
Weet jij hoe je schrijfbeveiliging op een USB-drive kunt verwijderen? De onderstaande stappen laten zien hoe je schrijfbeveiliging van USB-drives in Windows 10 kunt verwijderen.
Oplossing 1: gebruik de vergrendelingsschakelaar
Met een fysieke schakelaar op sommige USB-flashstations kunt je de schrijfbeveiliging vergrendelen of vrijgeven. Op een USB-stick zal de locatie van een knop anders zijn. Controleer of de vergrendelingsschakelaar omhoog is geduwd naar de ontgrendelde stand. Als het USB-station is vergrendeld, kunt je er geen gegevens naar overzetten.
Als de schrijfbeveiligingsschakelaar op je USB-station is uitgeschakeld en je nog steeds de foutmelding krijgt, of als jouw USB-station geen fysieke knop heeft, ga je verder met de volgende oplossing.

Oplossing 2: voer de Diskpart-opdracht uit
je kunt de schrijfbeveiliging van USB-drives verwijderen met behulp van Diskpart, een opdrachtregelprogramma dat bij Windows geleverd wordt. Raadpleeg de onderstaande stappen:
Stap 1: Houd "Windows + R" op je toetsenbord ingedrukt. Om de DiskPart-opdrachtprompt te openen, typ "diskpart" in het pop-upvenster “uitvoeren” en druk je op de knop "OK".
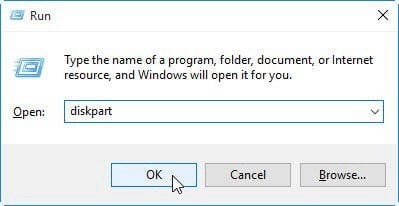
Stap 2: Typ de onderstaande opdrachten 1 voor 1 in en druk na elke opdracht op Enter:
- Lijst schijf: Met deze opdracht worden alle schijven weergegeven die op de computer zijn aangesloten, ook interne harde schijven.
- "n" is het aantal USB-flashstations, dus selecteer schijf n. JE kunt zien welke het is door naar de kolom grootte te kijken.
- Schijfkenmerken wissen alleen de eigenschappen voor “alleen lezen” van uw USB om deze niet-alleen-lezen te maken.
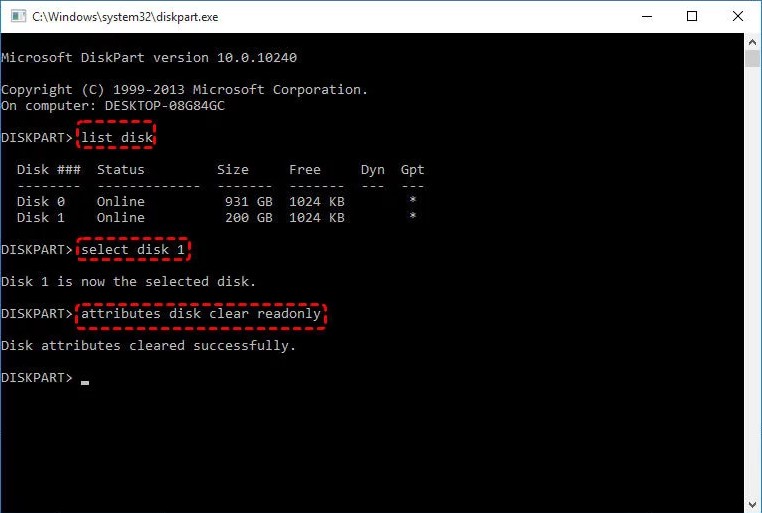
Stap 3: Sluit de opdrachtprompt van DiskPart en sluit uw USB-flashstation opnieuw aan om te controleren of de schrijfbeveiligingsfout is verholpen. Zo niet, ga dan naar de volgende stap.
Oplossing 3: register bewerken
Stap 1: Druk op je toetsenbord op "Windows + R." Om de register-editor te openen, typ "Regedit" in het pop-upvenster “uitvoeren” en druk op Enter of klik op "OK".
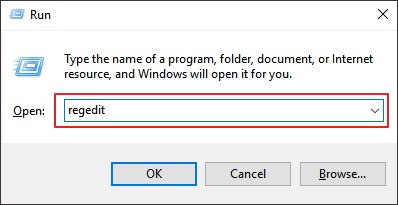
Stap 2: Vouw de items in het linkerdeelvenster uit om bij het pad te komen.
Stap 3: Klik met de rechtermuisknop op de Control-toets (map), kies "Nieuw" en kies toets. Storage Device Policies is de naam van de nieuwe sleutel.
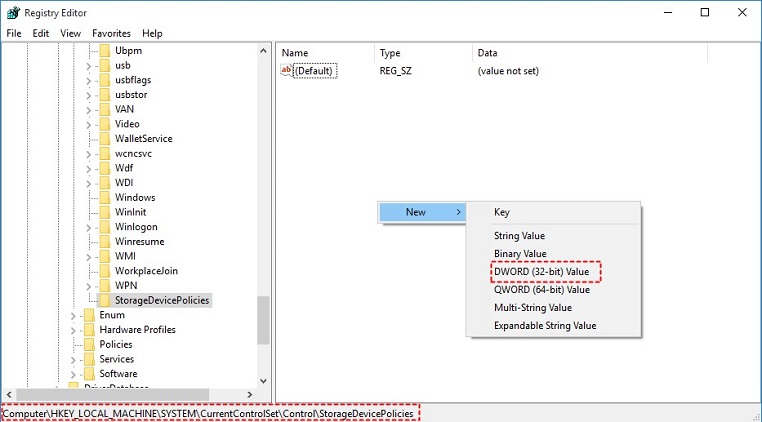
Stap 4: Klik met de rechtermuisknop op de witte ruimte in het rechterdeelvenster en selecteer de nieuw gegenereerde toets. Kies "Nieuw" en vervolgens DWORD (32-bits) waarde. Maak een nieuwe DWORD met de naam: WriteProtect.
Stap 5: Wijzig de waarde van het nieuw gevormde DWORD van 1 in 0 door erop te dubbelklikken. Klik op "OK" om te wijzigen.
Stap 6: Start je computer opnieuw op nadat je de register-editor hebt gesloten.
Oplossing 4: Schakel BitLocker versleuteld uit
Als BitLocker op je USB is geactiveerd, worden je bestanden versleuteld en veilig bewaard. Je hebt een wachtwoord of herstelsleutel nodig om BitLocker op een USB-stick uit te schakelen. Als je geen andere keuze heeft, moet je de harde schijf opnieuw formatteren.
Volg op een pc deze stappen om een tegen schrijven beveiligde BitLocker USB te ontgrendelen:
Stap 1: Start "File Explorer" en zoek naar het opslagapparaat dat je zoekt. BitLocker werd geactiveerd voor het apparaat als het pictogram een slotje bevat.
Stap 2: Selecteer "BitLocker beheren" in het menu door met de rechtermuisknop op het pictogram te klikken. Met deze stap wordt het venster “BitLocker Drive Encryption” geopend, waarin een lijst met alle opslageenheden en hun coderingen worden weergegeven.
Stap 3: Om BitLocker uit te schakelen, klik je met de rechtermuisknop op het beveiligde USB-station en selecteert je "BitLocker uitschakelen". Voer het wachtwoord in of kies een andere optie voordat je de herstelsleutel invoert. De status geeft aan dat het apparaat wordt ontsleuteld en dat BitLocker wordt uitgeschakeld nadat het is voltooid.
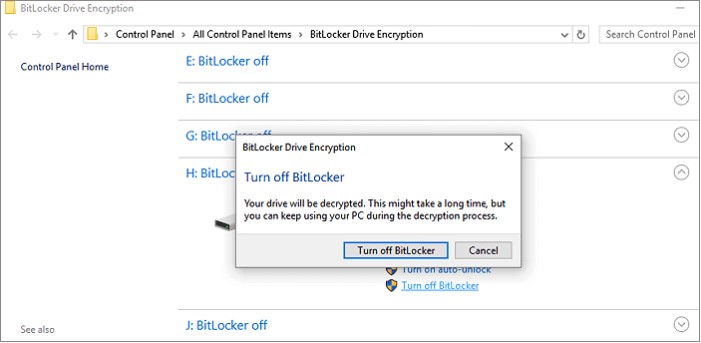
Probeer opnieuw iets op de USB-stick te kopiëren nadat je BitLocker hebt uitgeschakeld om te zien of het probleem is verdwenen.
Video-tutorial over het verwijderen van Bitlocker in Windows 10 || Herstel Bitlocker-gegevens op Windows 10
Veilige download
Veilige download
Oplossing 5: formatteer schrijfbeveiligde USB
Wanneer je op internet zoekt naar oplossingen voor het probleem van de schrijfbeveiliging van USB/SD-kaarten, komt het formatteren van de USB-drive, SD-kaart of andere externe opslagapparaten aan de orde.
Omdat het bestandssysteem mogelijk is beschadigd, waardoor je schijf in een vreselijke staat verkeert, wordt dit beschouwd als een goede benadering om de schrijfbeveiliging van USB/pen drive/SD-kaart te verwijderen. Houd er echter rekening mee dat het formatteren van de USB gegevensverlies veroorzaakt. Geen zorgen, een professionele USB-tool voor gegevensherstel an u helpen bij gegevensherstel.
Deel 3: Gegevens herstellen na het formatteren van tegen schrijven beveiligde USB?
Na het formatteren van het tegen schrijven beveiligde USB-station gaan alle gegevens erop verloren. Gelukkig kun je met de Tenorshare 4DDiG voor gegevensherstel eenvoudig verloren of geformatteerde gegevens herstellen van zowel verwijderbare schijven als lokale schijven. Volg nu de onderstaande stappen om te zien hoe je gegevens van geformatteerde USB-drives kunt herstellen in slechts 3 stappen.
- Herstel van verschillende verliesscenario's zoals verwijderen, formatteren, RAW, enz.
- Ondersteuning voor het extraheren van gegevens van onder andere USB-flashstations, harde schijven, geheugenkaarten, digitale camera's en camcorders.
- Ondersteuning voor het herstellen van gegevens van Windows- en Mac-computers
- Ondersteuning voor het herstellen van gegevens van Windows 11/10/8/1/8/7 en Mac-computers.
- Compatibel met meer dan 1000 bestandstypen en bestandssystemen, waaronder foto's, video's, documenten, audio en meer.
Veilige download
Veilige download
- Sluit de USB aan en selecteer deze om te scannen
- Scan de USB-drive
- Bekijk en herstel bestanden
Na installatie open je Tenorshare 4DDiG en sluit je de geformatteerde USB aan op de computer. Nadat het door het programma is gedetecteerd, klik op “scannen” om verder te gaan. Voor het scannen kun je ook doelbestandstypen kiezen.

4DDiG zoekt onmiddellijk overal naar verloren bestanden op de gekozen USB-drive op basis van je voorkeuren. En je kunt overschakelen van Tree weergave naar bestandsweergave of gewoon een filter gebruiken om verloren gegevens te vinden.

Zodra de bestanden zijn gevonden, kun je ze bekijken en terugzetten naar een veilige locatie op je pc. Het wordt afgeraden om de bestanden terug op te slaan in de map waarin je ze bent kwijtgeraakt om te voorkomen dat gegevens worden overschreven.

Schrijfbeveiligde veelgestelde vragen
1. Hoe kan ik de schrijfbeveiligde USB in Windows 10 wijzigen?
Zoek naar een vergrendelingsschakelaar op het USB-apparaat en zet deze in de uit-stand. Gebruik in plaats daarvan de opdracht diskpart of stel de waarde WriteProtect in op 0 in de Windows register-editor. Schakel het selectievakje Alleen-lezen in de eigenschappen van het bestand uit voor afzonderlijke bestanden.
2. Hoe verwijder ik de schrijfbeveiliging van de micro SD-kaart in Windows 10?
Er zijn drie manieren om de schrijfbeveiliging van SD-kaarten te verwijderen.
- Zet de fysieke schakelaar in de stand "Aan". Vrijwel alle SD-kaarten hebben een vergrendelingsmechanisme in de vorm van een schuifje aan de zijkant.
- Onderzoek de eigenschappen en ruimte van de kaart. Wanneer je een verwisselbaar apparaat aan Windows toevoegt, kun je de mogelijkheid om ernaar te schrijven uitschakelen.
- Stel de kenmerken van de kaart opnieuw in.
Samenvatting
Dit bericht biedt veel strategieën om je te helpen bij het oplossen van de schijf die tegen schrijven is beveiligd in het Windows 10-probleem. Deze oplossingen kunnen ook de schrijfbeveiliging van USB-drives in Windows 10 verwijderen als de schijf tegen schrijven is beveiligd. Met Tenorshare 4DDiG kunt je partities formatteren en kun je jouw gegevens ophalen nadat ze zijn geformatteerd.





