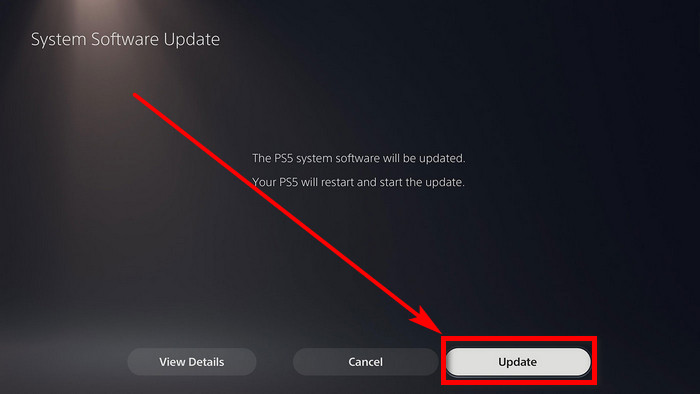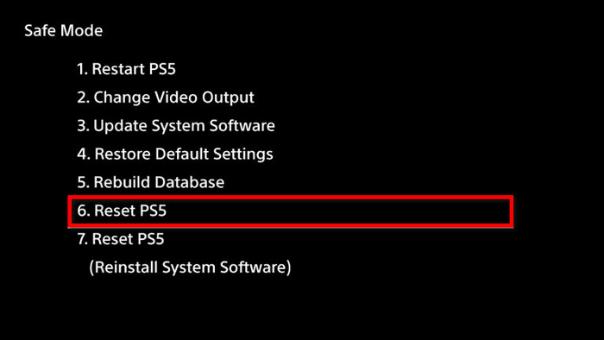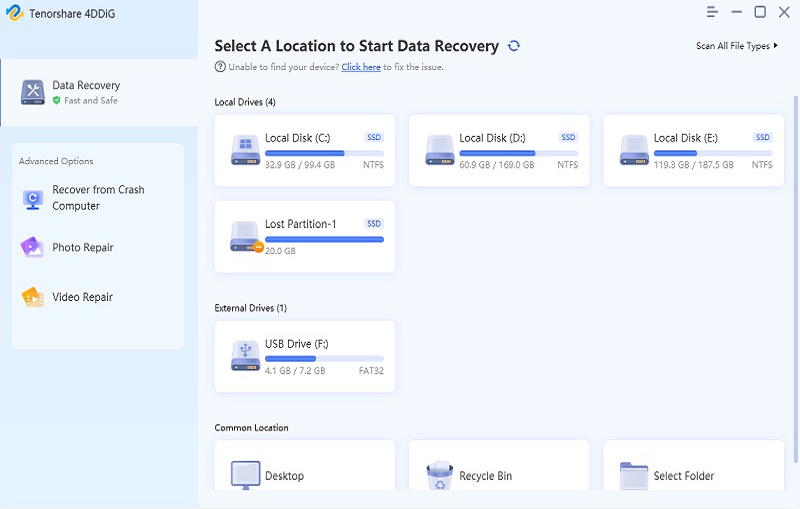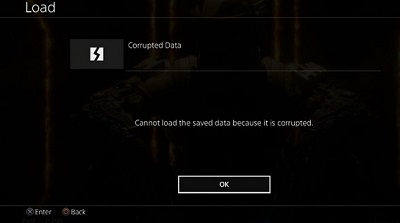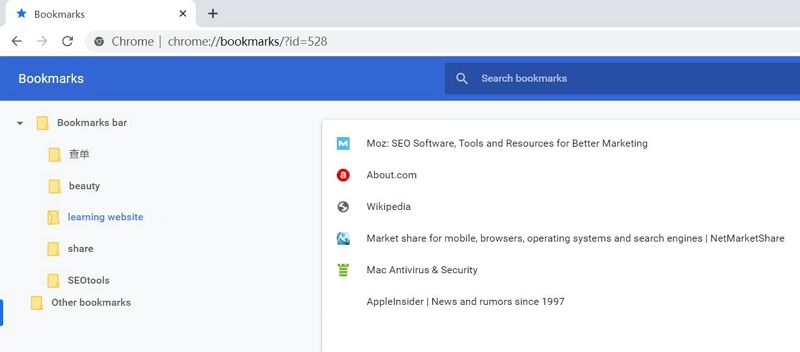PS5 herkent externe harde schijf niet? Stapsgewijze handleiding
Ervaar je het frustrerende probleem dat je PS5 je externe harde schijf niet herkent? Zo ja, dan ben je niet de enige. Veel PS5-gebruikers hebben met dit probleem te maken gehad, en het kan behoorlijk verwarrend zijn. Wanneer je PS5 een externe harde schijf niet herkent, heb je mogelijk geen toegang tot je opgeslagen games, mediabestanden of andere belangrijke gegevens. Wees echter gerust, want we zijn hier om je te helpen.
In dit artikel zullen we de veelvoorkomende vraag behandelen: 'Waarom herkent mijn PS5 mijn externe harde schijf niet?'' Daarnaast zullen we je praktische oplossingen bieden.
Laten we dus ingaan op de oplossingen om het probleem van de PS5 die de externe harde schijf niet herkent op te lossen.

Deel 1: Waarom herkent mijn PS5 mijn externe harde schijf niet?
Als je je afvraagt waarom je PS5 je externe harde schijf niet herkent, kunnen er enkele veelvoorkomende redenen zijn voor dit probleem.
- Er kan een probleem zijn met de verbinding tussen je PS5 en de externe harde schijf. Als de verbinding niet stabiel is, kan de console de schijf niet goed detecteren.
- De externe harde schijf voldoet mogelijk niet aan de systeemvereisten van de PS5. Dit betekent dat de schijf mogelijk niet compatibel is met de console en niet correct werkt.
- Problemen met de USB-kabel of de USB-SATA-brug van de externe harde schijf kunnen er ook voor zorgen dat deze niet goed functioneert op de PS5. Als er een probleem is met een van deze componenten, wordt de schijf niet herkend..
- Er is ook een kans dat de USB-interface van de PS5 zelf een fout of storing heeft, waardoor deze externe harde schijven niet kan lezen. Bovendien kunnen softwareproblemen in de PS5 problemen veroorzaken bij het herkennen van USB-apparaten, waaronder opslagapparaten.
- Als je recentelijk de software van je PS5 hebt bijgewerkt, kunnen er bugs in de firmware-update zitten die het probleem veroorzaken.
Deel 2: Hoe de video scheduler interne fout windows 11/10 te repareren?
Oplossing 1. Diagnose van de externe harde schijf
Volg deze stappen om het probleem op te lossen van de PS5 die een externe harde schijf niet herkent:
- Controleer of de externe harde schijf goed werkt. Zorg ervoor dat deze in goede staat verkeert voordat je deze op je PS5 aansluit.
- Gebruik een programma van derden om de toestand van de harde schijf te diagnosticeren. Dit programma helpt je beoordelen of de schijf problemen heeft voordat je deze op de PS5 aansluit.
- Connect your PS5 to your computer and perform a scan. This willSluit je PS5 aan op je computer en voer een scan uit. Dit helpt bepalen of er een probleem is met de harde schijf van de console. Als je computer de harde schijf niet herkent, duidt dit op een probleem met de schijf zelf.
- Als je merkt dat alles goed werkt op je computer maar de PS5 nog steeds de externe harde schijf niet herkent, ga dan verder met de volgende stappen voor verdere probleemoplossing.
Oplossing 2. Controleer de kabels
Om je externe harde schijf met de PS5 te verbinden, gebruik je meestal de primaire USB-poorten samen met een SATA-kabel of een USB-SATA-omzetter. Als de kabel echter beschadigd is door overmatig buigen of andere fysieke factoren, kun je problemen ondervinden bij het proberen je externe schijf te installeren. Om dit probleem op te lossen, vervang je eenvoudig de defecte kabel door een nieuwe.
Oplossing 3. Installeer de harde schijf correct
Om het probleem op te lossen dat je PS5 je externe harde schijf niet herkent, kun je de volgende stappen proberen:
- Zorg ervoor dat je de USB-kabel correct in je PS5 steekt, zonder per ongeluk tegen hoeken aan te stoten.
- Start je PS5 op en zorg ervoor dat de USB-kabel stevig is aangesloten.
- Let op eventuele meldingen die op je scherm verschijnen.
- De externe harde schijf zal een formatteringsproces doorlopen.
- Als je PS5 de externe harde schijf nog steeds niet herkent, kun je doorgaan naar de volgende manier.
Onthoud dat het belangrijk is om deze stappen zorgvuldig te volgen en ervoor te zorgen dat de verbindingen goed zijn gevestigd.
Oplossing 4. Herstart je PS5
Wanneer je je PS5 langdurig gebruikt, kan het besturingssysteem in de war raken en vreemd gedrag vertonen. Dit kan ertoe leiden dat het externe opslagapparaat niet wordt herkend.
Probeer je PS5 opnieuw op te starten. Zo doe je dat:
- Houd de PS-knop op je controller ingedrukt.
- Gebruik de navigatieknoppen om naar het kracht pictogram te gaan.
-
Selecteer 'PS5 opnieuw opstarten' uit de opties.

Na de herstart sluit je je externe harde schijf opnieuw aan.
Oplossing 5. Update System Software of PS5
Als je PS5 je externe harde schijf niet herkent, kun je proberen dit op te lossen door de systeemsoftware bij te werken. Zo doe je dat:
- Ga naar het menu 'instellingen' op je PS5. Navigeer naar 'systeem' en ga vervolgens naar 'systeemsoftware'.
- Selecteer 'Systeemsoftware-update en -instellingen'.
- Klik op de optie 'systeemsoftware bijwerken'.
-
Kies de optie om bij te werken via internet.

Volg de gegeven stappen om de software-update te voltooien. Nadat de update is voltooid, kun je je externe harde schijf aansluiten.
Oplossing 6. Fabrieksinstellingen herstellen van PS5 (laatste optie)
Als de eerdere manieren niet hebben gewerkt, is een fabrieksreset je laatste optie. Houd er rekening mee dat het uitvoeren van een fabrieksreset al je spelgegevens, opgeslagen gegevens en persoonlijke accountinformatie op de PS5 zal verwijderen.
Voordat je een fabrieksreset probeert, zorg ervoor dat je eventuele belangrijke bestanden back-upt die je niet wilt verliezen.
- Druk op de aan/uit-knop op de PS5.
- Houd de aan/uit-knop 10 seconden ingedrukt totdat je een tweede piep hoort, wat aangeeft dat het apparaat wordt uitgeschakeld.
- Sluit een willekeurige PS5-controller aan op je PlayStation en druk op de PS-knop.
-
Kies 'PS5 opnieuw instellen' uit het veilige modusmenu.

- Wacht tot de console normaal opnieuw opstart. Na de herstart sluit je je externe harde schijf aan op je PS5, en het zou weer moeten werken.
Onthoud dat als je de optie voor fabrieksreset kiest, zorg ervoor dat je eerst je bestanden back-upt om te voorkomen dat je belangrijke gegevens verliest.
Professionele tip: Hoe verloren gegevens herstellen van PS5 die externe harde schijf niet herkent?
Als geen van de oplossingen werkt, is de laatste optie een fabrieksreset van je PS5. Maar, dit kan al je gegevens wissen. Gegevens verliezen na een fabrieksreset kan een frustrerende ervaring zijn. Gelukkig is er een oplossing die je kan helpen om je verloren bestanden eenvoudig en efficiënt te herstellen. Met 4DDiG Windows Data Recovery kun je dit probleem overwinnen en je waardevolle gegevens herstellen.
Tenorshare 4DDiG Windows Data Recovery is een betrouwbare oplossing voor het herstellen van verloren gegevens na een fabrieksreset van je PS5. Het maakt gebruik van geavanceerde scan- en zoekalgoritmen om effectief verwijderde, niet-opgeslagen, verborgen of geformatteerde gegevens op te halen.
Hier zijn de belangrijkste kenmerken van 4DDiG Windows Data Recovery:
- Herstel gegevens uit verschillende bronnen zoals laptops/PC's, schijven, USB-flashstations, SD-kaarten en NAS-opslag.
- Ondersteunt meer dan 2000 bestandstypen, waaronder documenten, foto's, video's en audio.
- Herstelt gegevens van per ongeluk verwijderen, formatteren, verloren partitie, beschadiging, systeemcrashes en virusaanvallen.
- Eenvoudig te gebruiken herstelproces met een hoog succespercentage van 99% en een snelle gemiddelde hersteltijd van 5 minuten.
Laten we nu bespreken hoe je 4DDiG Windows Data Recovery kunt gebruiken om gegevens van externe harde schijven te herstellen.
-
Verbinden en externe harde schijf kiezen
Installeer eerst de 4DDiG Windows Data Recovery software. Open de toepassing en sluit je externe harde schijf aan op je computer waar de gegevens verloren zijn gegaan. Kies vervolgens de externe harde schijf om het scanproces te starten.
GRATIS DOWNLOADENVeilige download
GRATIS DOWNLOADENVeilige download

-
Scan de externe harde schijf
De software zal de hele externe harde schijf scannen om ontbrekende gegevens te vinden. Je kunt het scannen onderbreken als je de bestanden hebt gevonden die je wilt herstellen.

-
Voorbeeld en herstel van de externe harde schijf
Nadat de software de doelbestanden heeft ontdekt, kun je ze bekijken om er zeker van te zijn dat het de bestanden zijn die je wilt herstellen. Om overschrijving en permanent gegevensverlies te voorkomen, is het belangrijk om de herstelde bestanden niet op te slaan op dezelfde partitie waar ze verloren zijn gegaan. Kies in plaats daarvan een veilige locatie om de herstelde bestanden op te slaan.

Hoe te repareren dat het PS4 USB-opslagapparaat niet is aangesloten?
Veelgestelde vragen over PS5 die de externe harde schijf niet herkent
1.Kan elke externe HDD werken op de PS5?
Ja, je kunt verschillende externe harde schijven gebruiken met verschillende mate van succes op de PS5. Zorg er gewoon voor dat je PS5 de nieuwste software-update heeft om compatibiliteit met nieuwere harde schijven te garanderen. Het is belangrijk op te merken dat alleen harde schijven die USB 3.0 of hoger gebruiken, je in staat zullen stellen om PS4-games te spelen. Langzamere harde schijven zullen niet werken.
2.Waarom wordt mijn USB niet ondersteund door de PS5?
Als je PS5 de melding 'bestandssysteem van USB-drive wordt niet ondersteund' laat zien, zijn er twee mogelijke redenen:
- De USB- of externe harde schijf is niet correct geformatteerd. De PS5 ondersteunt alleen de indelingen exFAT of FAT32, niet NTFS of andere indelingen.
- De externe harde schijf van de PS5 zelf kan defect zijn en moet worden gerepareerd. Dit kan te wijten zijn aan een defecte USB-kabel of een probleem met de USB-SATA-brug in de externe harde schijf.
Conclusie:
Als je het probleem hebt dat je PS5 de externe harde schijf niet herkent, zijn er verschillende stappen die je kunt nemen om het probleem op te lossen. Je kunt proberen de oplossingen vanaf het begin toe te passen. Als geen van de bovenstaande oplossingen werkt, is de laatste optie om je PS5 terug te zetten naar de fabrieksinstellingen. Een fabrieksreset wist echter je bestaande gegevens. Als je vergeet belangrijke gegevens te backuppen, raden we aan om de 4DDiG Windows Data Recovery software te gebruiken. Hiermee kun je verloren gamegegevens herstellen van de externe harde schijf die niet wordt herkend door de PS5.
Dit vind je misschien ook leuk
- Home >>
- USB herstel >>
- PS5 herkent externe harde schijf niet? Stapsgewijze handleiding