Het valt niet te ontkennen dat de manier waarop we onze gegevens transporteren een revolutie teweeg heeft gebracht met de komst van USB-drives. Deze USB's zijn uiteindelijk geëvolueerd en hebben het punt bereikt dat ze ook opstartbare schijven kunnen worden, waardoor je de mogelijkheid hebt om zelfs Windows OS in je zak te dragen. Soms brengt dit gemak echter nogal wat fouten met zich mee, waaronder 'please insert the last disk of the multi-volume set'. Many people do not understand how to fix this error and proceed further. To help you understand what this 'plaats de laatste schijf van de multi-volume set'. Veel mensen begrijpen niet hoe ze deze fout kunnen oplossen en verder kunnen gaan. Om u te helpen begrijpen wat dit 'plaatst u alstublieft de laatste schijf van de multi-volume set' is, hebben we deze uitgebreide gids opgesteld waarin u stap voor stap weet hoe u deze vervelende fout kunt oplossen. Deze fout treedt meestal op in Windows 10, maar wordt ook vaak gemeld bij Windows 8 en Windows 7.
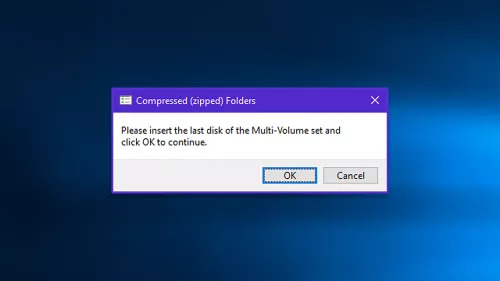
Video-tutorial: repareren Plaats de laatste schijf van de multivolume-set
Gratis download
Voor PC
Veilige download
Gratis download
Voor Mac
Veilige download
Deel 1. De oorzaken van de fout "plaats de laatste schijf van de set met meerdere volumes"
De fout 'Plaats de laatste schijf van de multi-volume set' wordt meestal geassocieerd met externe schijven zoals USB-flashstations. Laat me dit in eenvoudige bewoordingen uitleggen. U zult deze fout waarschijnlijk tegenkomen of ervaren als u uw USB-flashstation of externe apparaten in een MAC-systeem hebt geplaatst. Wat er gebeurt, is dat wanneer je het op een Mac-besturingssysteem gebruikt, de MAC OSX een soort verborgen bestanden maakt op FAT32-geformatteerde schijven. Onder die bestanden bevinden zich ook andere zip-bestanden op de schijf die meestal de foutmelding veroorzaken wanneer u het externe apparaat op een Windows-pc aansluit. Dus nu weet je waarom deze fout komt als 'gecomprimeerde (zip) mappen, plaats de laatste schijf van multi-volume.
Daarnaast kun je, als er iets mis is met de USB-controller van je pc, ook de laatste schijf van de multivolume-set plaatsen.' Nadat u de mogelijke redenen voor deze fout kent, vraagt u zich misschien af hoe u deze van uw pc kunt verwijderen, of is er een betrouwbare oplossing om deze fout op te lossen? Als je wilt weten hoe je deze gecomprimeerde zip-mapfout kunt corrigeren, probeer dan de onderstaande oplossingen een voor een.
Deel 2. Hoe repareert u "plaats de laatste schijf van de multi-volume set en klik op OK om door te gaan"?
Oplossing 1: herstel gegevens en formatteer uw USB-station
Een van de keuzes om van deze fout af te komen, is om het USB-apparaat of het externe apparaat helemaal te formatteren om de oorzaak van het probleem te verwijderen. Maar het probleem hier is dat als u de schijf formatteert, u alles erop moet verwijderen, inclusief alle verborgen bestanden en uw belangrijke gegevens die u zich niet kunt veroorloven te verliezen. Maar u hoeft zich geen zorgen meer te maken over dit probleem, want Tenorshare 4DDiG helpt u uw verloren bestanden effectief te herstellen van lokale schijven, externe schijven zoals USB, enz. Door deze stappen te volgen, kunt u uw verloren gegevens herstellen:
Gratis download
Voor PC
Veilige download
Gratis download
Voor Mac
Veilige download
- Stap 1:Selecteer een locatie
- Stap 2:Scan de schijf
- Stap 3:Bestanden herstellen
Ten eerste moet u Tenorshare 4DDiG Window Data Recovery downloaden en installeren. Voer het programma uit en sluit vervolgens uw USB-station waarvan u uw verloren gegevens wilt herstellen, op uw pc aan. Selecteer het USB-station om te starten.

Door op de optie Scannen te klikken, scant 4DDiG uw USB-drive rondom om de verloren gegevens op te sporen. Vervolgens worden alle gescande items weergegeven op basis van Tree View en File View. U kunt het scannen op elk moment stoppen als u het gewenste bestand vindt dat u wilt ophalen.

Voordat u een bestand ophaalt, biedt 4DDiG u een voorbeeld van alles, of het nu video's, foto's, audio, documenten en meer zijn. U kunt vervolgens uw gewenste bestand of bestanden selecteren op basis van de categorie, ze bekijken voor gedetailleerde informatie en vervolgens op de hersteloptie klikken om ze terug te halen van uw USB-station.

Nadat u uw gegevens van uw USB-station hebt ontvangen met Tenorshare, formatteert u uw USB met behulp van de volgende stappen.
Stap 1: Sluit uw USB aan op uw computer.
Stap 2:Open de bestandsverkenner en selecteer de optie apparaten en stations. Klik met de rechtermuisknop op de flashdrive en selecteer de formaatoptie.

Stap 3:Vanaf het formaat USB-station zorgt Window ervoor dat het bestandssysteem is ingesteld op FAT32 en vinkt u de optie snel formatteren aan.

Stap 4:Klik vervolgens op de startoptie en wacht tot uw USB-formattering is voltooid.
Stap 5:Vervolgens kunt u uw gegevens terugzetten naar de USB-flashdrive.

Oplossing 2: verwijder verborgen map van de schijf
Volg de onderstaande stappen voor deze oplossing:
Stap 1:Sluit uw USB-station aan op uw computer.
Stap 2:Open uw bestandsverkenner.
Stap 3:Selecteer alle verborgen items onder het gedeelte verbergen of weergeven op het tabblad Weergave.

Stap 4:De volgende stap is om de flashdrive met fouten te openen en te controleren op bestanden met de extensie .zip. Als je dit bestand nog niet hebt toegevoegd, verwijder het dan onmiddellijk.
Stap 5:Herhaal vervolgens alle stappen met alle stations en verwijder alle bestanden met de extensie .zip.
Stap 6:Start nu uw systeem opnieuw op en controleer op verbeteringen.
Oplossing 3: installeer de USB-controllers opnieuw
Stap 1:Zoek in uw Windows-zoekbalk naar de optie Apparaatbeheer
Stap 2:Selecteer de optie Apparaatbeheer en klik om te openen.

Stap 3:Kies een universele seriële buscontroller en breid deze uit.
Stap 4:De apparaatbeheerder zoekt naar elke update die in behandeling is om te downloaden en installeert deze voor het stuurprogramma.
Stap 5:Start uw systeem opnieuw op en controleer op verbeteringen zodra uw bijgewerkte stuurprogramma is geïnstalleerd.
Als u te maken krijgt met fouten vanwege de geringe werking van USD-controllerstuurprogramma's, kan dit ook worden verholpen door de USB-controllerstuurprogramma's bij te werken of te installeren. U kunt zelfs proberen de scheidingslijn voor de universele buscontroller te verwijderen vanuit Apparaatbeheer.
Stap 1: Selecteer de optie universele buscontroller in uw apparaatbeheer.
Stap 2: Klik met de rechtermuisknop op de interne hostcontroller en selecteer vervolgens de optie Apparaat verwijderen.

Stap 3: Selecteer ok en bevestig vervolgens
Stap 4: Start uw systeem opnieuw op en Windows zal automatisch de stuurprogramma's van uw hostcontroller installeren.
Oplossing 4: voer de Windows-probleemoplosser uit
Veel gebruikers meldden dat elke keer dat ze een bestand of map zoeken, ze 'Voer het laatste cijfer van de multi-volume set in en klik op ok om door te gaan met de fout'. Als u hier ook mee te maken krijgt, voert u uw Windows-zoekopdracht uit voor een index probleemoplosser om u te helpen bij het diagnosticeren en oplossen van dit probleem. Probeer de volgende eenvoudige stappen:
Stap 1:Klik met de rechtermuisknop op het Windows-startmenu en kies vervolgens de optie Instellingen.
Stap 2:Klik bij het instellen van Venster op update en beveiliging
Stap 3:Ga naar het gedeelte over het oplossen van problemen en klik vervolgens op zoeken en indexeren.
Stap 4:Klik vervolgens op de optie om de probleemoplosser uit te voeren en volg de instructies op het scherm om de hele probleemoplossing te voltooien.
Als een probleemoplosser van Windows een probleem detecteert, wordt dit automatisch opgelost.
Oplossing 5: voer systeembestandscontrole uit

Volg voor deze optie de onderstaande stappen.
Stap 1:Druk op Windows-toets + R. Typ nu cmd en druk op enter.
Stap 2:Typ sfc/scannow in het opdrachtvenster en druk op Enter.
Stap 3:Windows wordt geleverd met een ingebouwd systeem voor bestandscontrole dat het systeem scant op beschadigde of ontbrekende systeembestanden en deze door nieuwe vervangt.
Stap 4:Een systeemscan kan even duren, dus u zult moeten wachten tot het bestand wordt gecontroleerd of corrupte of ontbrekende bestanden detecteert en herstelt.
Veelgestelde vragen
1. Hoe los ik een gecomprimeerde mapfout op?
Hier zijn de paar methoden waarmee u gecomprimeerde zip-bestandsfouten kunt oplossen:
- Corrupte bestanden repareren met WinRAR
- Repareer gecomprimeerde ZIP-mappen met Remo Repair ZIP
- Fix map toegang fout met TEMP-instellingen
2. Kunt u een gecomprimeerde map niet vinden?
U kunt eenvoudig een gecomprimeerde of gecomprimeerde map op uw computer vinden door eenvoudigweg te zoeken met de zoekfunctie van Windows. Klik op start en ga naar de zoekoptie. Typ nu 'ZIP' in het zoekvak. Gebruik geen aanhalingstekens; alleen de bestandsextensie opnemen. ZIP is de bestandsextensie van alle gecomprimeerde archieven of gecomprimeerde mappen.
3. Hoe verwijder ik de gecomprimeerde zip-map?
Met Windows
Stap 1: Open de optie van de bestandsverkenner in een nieuw venster. De bestandsverkenner-optie is aanwezig in het startmenu.
Stap 2: Kijk nu naar dit bestand dat u wilt verwijderen. U kunt door uw mappen bladeren in de bestandsverkenner of gewoon het zoekveld voor snelle toegang in de rechterbovenhoek gebruiken en het zipbestand vinden dat u wilt verwijderen.
Stap 3: Klik vervolgens op het zipbestand dat aanwezig is in uw bestandsverkenner.
Stap 4: Druk op shift+del op uw toetsenbord om het geselecteerde zip-bestand te verwijderen zonder het naar de Prullenbak te verplaatsen.
Met Mac
Stap 1: Open een nieuw zoekvenster en klik eenvoudig op het blauwe lachende gezichtspictogram uiterst links en van u.
Stap 2: Zoek nu naar deze app die u wilt verwijderen. U kunt door uw bestanden bladeren of de zoekbalk rechtsboven in het zoekvenster gebruiken en de map openen met het zipbestand dat u wilt verwijderen.
Stap 3: Klik met de rechtermuisknop op het zipbestand dat u wilt verwijderen.
Stap 4: Selecteer de optie Verplaatsen naar prullenbak in het rechtsklikmenu. Hiermee wordt het geselecteerde zipbestand uit de prullenbak van uw computer verwijderd.
Stap 5: Open de prullenbak en klik op het prullenbakpictogram uiterst rechts van uw hond om de prullenbak in het nieuwe venster te openen.
Stap 6: Klik met de rechtermuisknop op het scheepsbestand in de prullenbak.
Stap 7: Selecteer de optie onmiddellijk verwijderen in het rechtsklikmenu om het geselecteerde zipbestand permanent te verwijderen.
Samenvatting
Dus nu, als u de foutmelding 'plaats de laatste schijf van de multi-volume set en klik op ok om door te gaan' ervaart; u hebt de bovenstaande lijst met manieren om uw probleem op te lossen en op te lossen. Wanneer u het probleem vanaf uw USB-apparaat oplost, bestaat de kans dat u al uw gegevens verliest vanwege de onvermijdelijke formattering die u moet doen. Maar nu hoeft u uw kostbare gegevens niet op te offeren, aangezien Tenorshare u een snelle en gemakkelijke manier biedt om al uw verloren gegevens vanaf uw USB te herstellen. Abonneer u nu op Tenorshare 4DDiG en houd er rekening mee dat uw kostbare gegevens zijn gaat nergens heen.
Dit vind je misschien ook leuk
-

-

-

-

-

-









