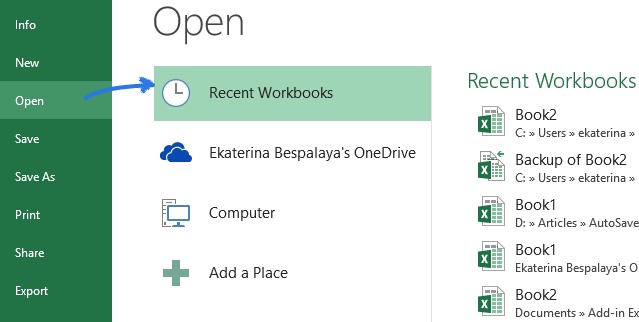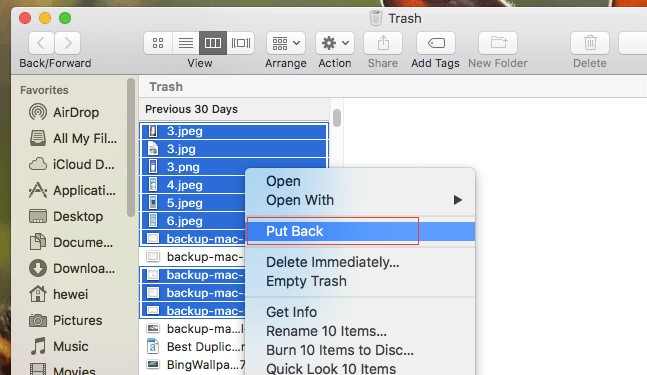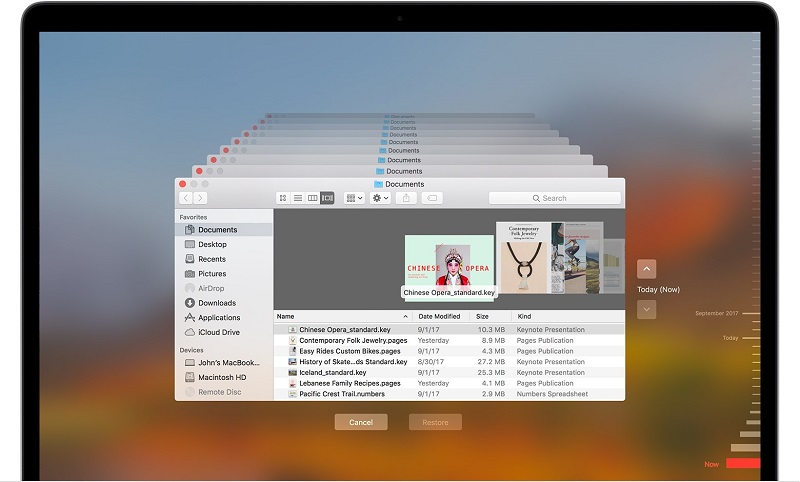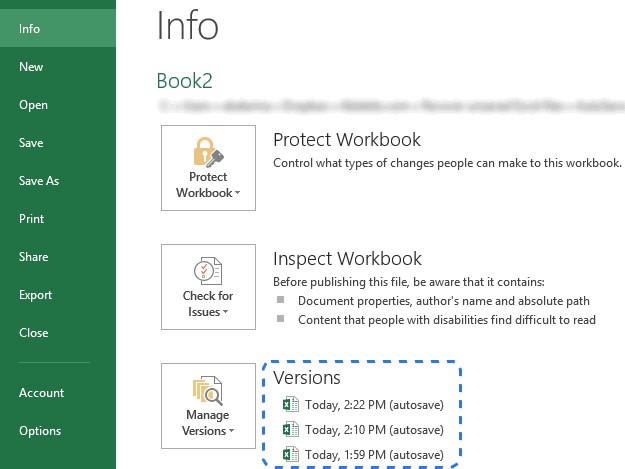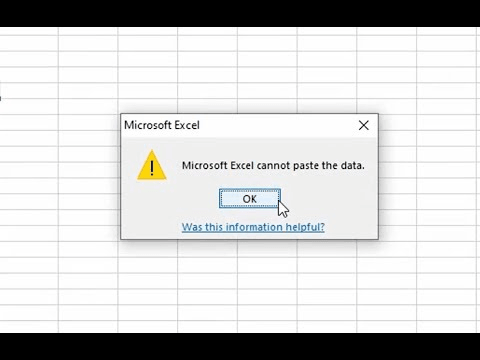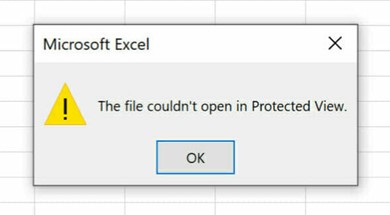Hoe onopgeslagen of permanent verwijderde Excel-bestanden te herstellen op Mac?
Wil je onopgeslagen of permanent verwijderde Excel-bestanden op Mac herstellen? Download 4DDiG Mac Data Recovery om onopgeslagen of verwijderde Excel-bestanden op Mac op te halen.
Het verliezen van Excel-bestanden op Mac kan om verschillende redenen gebeuren, zoals harde schijf formatteren, programma crashes, per ongeluk verwijderen of virusinbraken. Mac-gebruikers kunnen echter troost vinden in het feit dat er effectieve hersteloplossingen beschikbaar zijn. In dit artikel presenteren we drie oplossingen die kunnen helpen bij het herstellen van onopgeslagen of verwijderde Excel-bestanden op Mac. Of je Excel-bestanden verloren zijn gegaan tijdens een systeemcrash of om andere redenen, deze gids zal de nodige assistentie bieden om ze op je Mac-apparaat terug te krijgen.
Deel 1: De ultieme manier om permanent verwijderde/onopgeslagen Excel op Mac te herstellen
Hoewel het verliezen van Excel-bestanden op een Mac verontrustend kan zijn, is er een krachtige en uitgebreide oplossing beschikbaar om zowel permanent verwijderde als onopgeslagen bestanden aan te pakken: 4DDIG Mac Data Recovery. Deze geavanceerde tool voor gegevensherstel is ontworpen om verloren gegevens te herstellen uit verschillende scenario's, waaronder harde schijf formatteren, programma crashes, per ongeluk verwijderen en meer. Of je Excel-bestanden verloren zijn gegaan door een onverwachte apparaatuitschakeling of systeemcrash tijdens het werk, 4DDiG Mac Data Recovery heeft je gedekt.
Laten we even de belangrijkste kenmerken van deze krachtige tool voor gegevensherstel verkennen.
- Herstelt verschillende soorten gegevens, waaronder Excel-bestanden, documenten, foto's, video's en meer.
- Adressen verschillende scenario's voor gegevensverlies zoals per ongeluk verwijderen, formatteren en systeemcrashes.
- Hiermee kan je herstelbare bestanden vooraf bekijken voordat je doorgaat met het herstellen van de Excel-gegevens.
- Garandeert 100% beveiliging tijdens het herstelproces.
- Ondersteunt een breed scala aan apparaten zoals SD-kaarten, USB-flashstations, externe harde schijven en meer.
- Compatibel met APFS, HFS+, FAT32, exFAT bestandssystemen.
Hier is hoe je verwijderde Excel op Mac kunt herstellen met behulp van 4DDiG Mac Data Recovery:
Veilige download
Veilig download
-
Selecteer een locatie
Download en start 4DDiG Mac Data Recovery op je Mac-apparaat. Selecteer een locatie waar je Excel-bestanden zich bevonden voordat ze verloren of verwijderd werden, klik vervolgens op de scan knop. De tool zal grondig de geselecteerde schijf/partitie scannen op verloren of verwijderde Excel-bestanden.

opmerking:
Als je gegevens nodig hebt van macOS High Sierra en het volgende systeem, moet je SIP eerst uitschakelen om Mac-bestanden te vinden. Maak gewoon een foto van de instructies op het scherm en volg de stappen.
-
Voorbeeld en herstel
Zodra het scanproces is voltooid, zal 4DDiG Mac Data Recovery een lijst tonen van herstelbare bestanden. Je kunt de Excel-bestanden bekijken om hun integriteit te controleren. Selecteer de bestanden die je wilt herstellen en klik op de 'herstellen' knop.

-
Bewaar herstelde Excel bestanden
Kies een veilige locatie op je Mac waar je de herstelde Excel-bestanden wilt opslaan. Vermijd om ze op dezelfde schijf/partitie op te slaan om overschrijven van gegevens te voorkomen.

Dat is alles! Met 4DDiG Mac Data Recovery kun je nu efficiënt permanent verwijderde of onopgeslagen Excel-bestanden op je Mac herstellen. Vergeet niet snel te handelen om de kans op succesvol herstel te vergroten, en het is altijd een goede praktijk om regelmatig een back-up te maken van je belangrijke bestanden om gegevensverlies in de toekomst te voorkomen.
Deel 2: Hoe een onopgeslagen Excel bestand op Mac te herstellen?
Naast de krachtige 4DDiG Mac Data Recovery voor het terughalen van permanent verwijderde Excel-bestanden, zijn er andere potentiële manieren om onopgeslagen Excel-bestanden op je Mac te herstellen. Laten we deze oplossingen één voor één verkennen:
Oplossing 1. Herstel onopgeslagen Excel bestanden vanuit de tijdelijke map op Mac
De tijdelijke map is een zeer verwachte en eenvoudige oplossing om een onopgeslagen Excel-document op Mac te herstellen. Deze map bevat meestal automatisch opgeslagen versies van het Excel-bestand waaraan je momenteel werkt. Volg de stapsgewijze instructies hieronder om effectief onopgeslagen Excel-bestanden te herstellen vanaf je Mac met behulp van de tijdelijke map.
Open de 'programma's' map, klik op 'hulpprogramma's' en zoek en klik vervolgens op de 'terminal' applicatie om deze te openen.
Typ in het Terminal-venster het volgende commando: 'open $TMPDIR' en druk op enter.
De Tijdelijke map wordt nu geopend. Zoek de map 'temporary items' en selecteer deze. Zoek handmatig naar het onopgeslagen Excel-bestand in de map 'temporary items'.
Zodra je het bestand vindt, klik je er met de rechtermuisknop op en selecteer je 'openen met' in het vervolgkeuzemenu. Kies 'TextEdit' om het tijdelijke (.tmp) bestand te openen in een formaat dat gemakkelijk kan worden bewerkt.
Nadat je het bestand in TextEdit hebt geopend, voer je eventuele benodigde wijzigingen door en sla je het op in de gewenste locatie.

Oplossing 2. Haal onopgeslagen Excel bestanden op vanuit AutoHerstel
Microsoft Excel is uitgerust met een AutoHerstel functie die automatisch back-up kopieën van je werk op regelmatige tijdstippen opslaat. Deze functie kan een redder in nood zijn als deze was ingeschakeld in Excel voordat je onverwachte systeemcrashes of per ongeluk sluitingen tegenkwam. Zo herstel je onopgeslagen Excel op Mac met behulp van de AutoHerstel functie:
- Begin met het openen van Microsoft Excel op je Mac. Als Excel onlangs een crash heeft gehad of als je onopgeslagen bestanden had voordat je de applicatie sloot, zou het bij het opnieuw openen een AutoHerstel paneel aan de linkerkant moeten weergeven. Dit paneel toont een lijst met herstelde bestanden.
- In het AutoHerstel paneel zie je een lijst met bestanden die recentelijk zijn hersteld. Zoek het bestand dat je wilt herstellen en klik erop om het te openen. Excel opent de herstelde versie van het bestand.
- Zodra het herstelde bestand is geopend, sla je het onmiddellijk op naar een veilige locatie op je Mac met behulp van de optie 'opslaan als'. Hiermee heb je een permanent exemplaar van de herstelde gegevens.
Als Excel het onopgeslagen bestand niet automatisch detecteert, kun je handmatig zoeken naar AutoHerstel bestanden op je computer. De locatie van AutoHerstel bestanden is afhankelijk van je besturingssysteem. Bijvoorbeeld, op Windows is de standaardlocatie meestal: C:\Gebruikers\JouwGebruikersnaam\AppData\Roaming\Microsoft\Excel.
Oplossing 3: Herstel onopgeslagen Excel bestand in recente werkmapen
De recente werkmapen zijn een andere gevalideerde oplossing voor het herstellen van verwijderde Excel-bestanden op Mac. Deze manier is exclusief geschikt voor het herstellen van Excel-bestanden die niet zijn opgeslagen vanwege het crashen van het Excel programma tijdens het werk.
Open Microsoft Excel, open vervolgens het tabblad bestand in de rechterbovenhoek van het scherm, selecteer openen uit de gegeven opties en klik er vervolgens op.
Nadat je op de optie openen hebt geklikt, verschijnt er een pop-upmenu om de mogelijkheid van de recente werkmappen te vinden. Klik op de recente werkmappen.
Na het klikken op de Recent Werkmapen, wordt er een lijst weergegeven; de optie om onopgeslagen werkmapen te Herstellen wordt aan het einde van de lijst vermeld. Selecteer de onopgeslagen werkmapen om verder te gaan met het herstellen van Excel op Mac.
Zoek het onopgeslagen Excel-bestand in de map onopgeslagen werkmapen.
Je kunt hier twee dingen doen: 1. Dubbelklik op het onopgeslagen Excel-bestand om het te openen. 2. Klik er met de rechtermuisknop op om een vervolgkeuzemenu te vinden. Klik op de optie openen om het onopgeslagen bestand te openen.
Om het bestand op te slaan, selecteer je de optie opslaan Als in het bestand menu van het onopgeslagen bestand en kies je de locatie om het bestand op te slaan.

Deel 3: Hoe herstel je verwijderde/verloren Excel bestanden op Mac?
Nadat we effectieve manieren hebben verkend om onopgeslagen Excel-bestanden op Mac te herstellen in deel 2, richten we nu onze aandacht op het terughalen van verwijderde of verloren Excel-bestanden op je Mac. Laten we deze herstelmanieren bekijken:
Oplossing 1: Haal verwijderde Excel op Mac terug uit de prullenbak
Wanneer je per ongeluk een bestand op je Mac verwijdert, wordt het tijdelijk verplaatst naar de prullenbak. Gelukkig blijven bestanden 30 dagen in de prullenbak voordat ze permanent worden verwijderd. Zo haal je verwijderde Excel-bestanden terug uit de prullenbak:
Navigeer naar het bureaublad van je Mac en open de prullenbak.
Blader door de prullenbak om het specifieke Excel-bestand te vinden dat je wilt herstellen. Als je meerdere verwijderde bestanden hebt, gebruik dan het zoekvak linksboven in het venster om ze te vinden.
Klik met de rechtermuisknop op het gewenste Excel-bestand en selecteer de optie 'terugzetten' in het vervolgkeuzemenu. Het bestand wordt teruggeplaatst naar zijn oorspronkelijke locatie. Sleep het bestand indien gewenst naar een nieuwe locatie voor herstel.

Oplossing 2. Red verwijderd Excel bestand op Mac met Time Machine
Time Machine is een andere optie om verwijderde/verloren Excel-bestanden op Mac te herstellen als je een goede gewoonte hebt om de bijbehorende back-upgegevens van de verloren Excel-bestanden te maken.
- Sluit je Time Machine back-upschijf aan op je Mac-apparaat.
- Open de map waarin het verwijderde Excel-bestand zich ooit bevond en klik op het Time Machine-icoon in de menubalk.
Navigeer door de tijdlijn met behulp van de pijlen of scroll om het Excel-bestand dat je wilt herstellen te vinden. Zodra je het hebt gevonden, selecteer je het bestand en klik je op 'herstellen' om het verwijderde Excel-bestand terug te halen.

Oplossing 3: Herstel verloren Excel bestanden met back-up van automatisch opslaan
Microsoft Office-toepassingen, waaronder Excel, bevatten een automatisch opslaan functie die back-upversies van je bestanden maakt. Deze functie is ongelooflijk nuttig voor het herstellen van verloren Excel-bestanden. Zo doe je dat:
- Open het Excel-bestand waar je aan werkte en klik op het tabblad 'bestand'. Selecteer vervolgens 'info'.
- Klik op 'beheer versies' om toegang te krijgen tot alle back-upversies.
Selecteer het gewenste back-up Excel-bestand dat je moet herstellen. Klik erop en je ziet een optie 'herstellen' op de gele balk. Klik op 'herstellen' om het onopgeslagen of verloren bestand te herstellen.

Oplossing 4: Haal verwijderd of verloren Excel op Mac terug via online back-up
Als je online opslagdiensten zoals iCloud, Google Drive, OneDrive, etc., gebruikt om back-ups te maken, kun je soepel verwijderde Excel-bestanden herstellen.
iCloud
Log in op je iCloud-account. Ga naar instellingen > geavanceerd > herstel Bestanden. Klik op de Excel-bestanden en klik vervolgens op bestand terugzetten om het Excel-bestand terug te halen.
Google Drive
Open je Google-account en ga naar Google Drive. Open de prullenbak, zoek je verwijderde Excel-bestanden. Klik met de rechtermuisknop op het verwijderde Excel-bestand en kies herstellen om het Excel-bestand op je Mac-apparaat terug te krijgen.
OneDrive
Ga naar OneDrive en log in. Kijk in de prullenbak om het verloren Excel-bestand te vinden. Klik met de rechtermuisknop op het bestand en kies herstellen om het verwijderde Excel-bestand op je Mac-apparaat te herstellen.

Conclusie:
Onthoud om snel te handelen wanneer je probeert onopgeslagen of verwijderde Excel-bestanden te herstellen, omdat tijdige actie je kans op succesvol herstel aanzienlijk kan vergroten. Of het nu gaat om het gebruik van de functies van 4DDIG Mac Data Recovery of andere eerder genoemde manieren, je hebt nu de kennis en tools om je Excel-bestanden te beschermen en gegevensverlies op je Mac-apparaat te voorkomen.
Dit vind je misschien ook leuk
- Home >>
- Office herstel >>
- Hoe onopgeslagen of permanent verwijderde Excel-bestanden te herstellen op Mac?