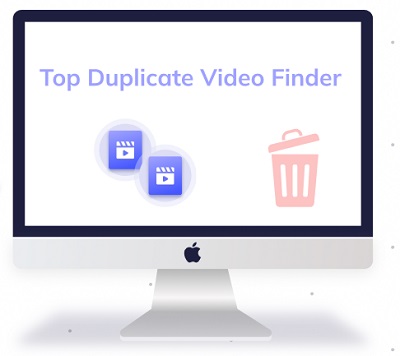Hoe meerdere bestanden te selecteren op een Mac?'Ik wil prullenbakbestanden op mijn Mac verwijderen, maar ik kan geen goede manier vinden om alle bestanden in één keer te selecteren. Vertel me alsjeblieft hoe ik meerdere bestanden op een Mac kan selecteren om bestanden in mijn prullenbak te verwijderen. Help!'
Werken met een groot aantal bestanden kan een rommeltje zijn. Als je ze allemaal in één keer wilt selecteren, kan dit een nog groter probleem zijn als het niet op de juiste manier wordt gedaan. Je kunt ze per ongeluk verwijderen, verplaatsen naar een andere map dan je bedoeling was, of talloze kopieën van de bestanden maken. Om deze fouten te voorkomen, is het essentieel om te weten hoe je meerdere bestanden op een Mac kunt selecteren. Dit is de vraag die we proberen te beantwoorden in deze handleiding. Een uitgebreide verzameling van alle verschillende manieren waarop je meerdere bestanden op een Mac kunt selecteren, afhankelijk van jouw behoeften. Daarnaast zullen we je ook vertellen over Tenorshare 4DDiG, een gegevensherstelsoftware die je gegevens kan terughalen als je te enthousiast wordt met de nieuw ontdekte mogelijkheid om meerdere bestanden te selecteren en ze allemaal te verwijderen. Laten we dus diep graven en kijken wat er te wachten staat!
- Deel 1: Waarom kan ik geen meerdere bestanden selecteren op Mac?
- Deel 2: Hoe selecteer je meerdere aaneengesloten bestanden op Mac?
- Deel 3: Hoe selecteer je meerdere niet-aaneengesloten bestanden op Mac?
- Deel 4: Hoe selecteer je alle bestanden op Mac?
- Bonus: Hoe verwijderde bestanden herstellen op Mac?Populair
- Deel 6: Gerelateerde veelgestelde vragen
Deel 1: Waarom kan ik geen meerdere bestanden selecteren op Mac?
Het selecteren van meerdere bestanden is meestal eenvoudig, maar soms kan het ook wat problemen veroorzaken. Dit kan je doen afvragen hoe je meerdere bestanden op een Mac kunt selecteren. Voordat we in die discussie duiken, is het belangrijk om de reden te achterhalen waarom je geen bestanden kunt selecteren. Laten we eens kijken naar wat dit probleem in detail kan veroorzaken.
- Verkeerde toetscombinatie - Als je een nieuwe Mac-gebruiker bent en gewend bent aan de Windows-toetscombinatie om bestanden te selecteren, zorg er dan voor dat je alle juiste toetsen indrukt.
- Verkeerde muisklik - Een andere reden waarom je mogelijk geen bestanden kunt selecteren, is omdat je met de rechtermuisknop klikt waar links klikken vereist is. Controleer of dit het geval is en corrigeer het indien nodig.
- Slepen met de trackpad op een Mac vergt wat oefening. Als je dit niet goed onder de knie hebt, kun je je afvragen hoe je meerdere bestanden op een Mac kunt selecteren en slepen. Oefen het slepen met je vingers om het onder de knie te krijgen.
- Problemen met macOS - Softwareproblemen kunnen prestatieproblemen op de laptop veroorzaken, wat dit probleem kan veroorzaken.
Deel 2: Hoe selecteer je meerdere aaneengesloten bestanden op Mac?
Het eerste deel van het antwoord op hoe je meerdere bestanden tegelijkertijd op een Mac kunt selecteren, begint met het kennen van de methode om meerdere aaneengesloten bestanden te selecteren. Dit zijn bestanden die naast elkaar staan of zich in dezelfde map bevinden. Je kunt een van de twee onderstaande methoden volgen om ze te selecteren:
Oplossing 1: Shift + Klikken
Om meerdere aaneengesloten bestanden te selecteren, klik je gewoon op het eerste bestand uit de groep, houd je 'Shift' ingedrukt en selecteer je vervolgens het laatste bestand. Hiermee worden alle bestanden tussen het eerste en het laatste bestand geselecteerd.

Oplossing: Klikken en slepen
Een andere manier om meerdere bestanden te selecteren op een Mac is de 'Klik en Sleep'-methode. Hiermee kun je een selectieveld maken dat alle bestanden erin zal omvatten en selecteren.
Om deze methode te gebruiken, klik je gewoon met de muis en sleep je deze om een blauw selectieveld te maken over de bestanden die je wilt selecteren. Zodra je de muisknop loslaat, worden alle bestanden binnen het selectieveld geselecteerd.
Deel 3: Hoe selecteer je meerdere niet-aaneengesloten bestanden op Mac?
Als de bestanden die je wilt selecteren door elkaar staan en je je afvraagt hoe je meerdere bestanden op het bureaublad van een Mac kunt selecteren, maak je dan geen zorgen, want we hebben je gedekt.
Command + klikken
Scroll door de lijst met niet-aaneengesloten bestanden en selecteer degene die je wilt terwijl je tegelijkertijd de Command-toets ingedrukt houdt. Dat is alles.
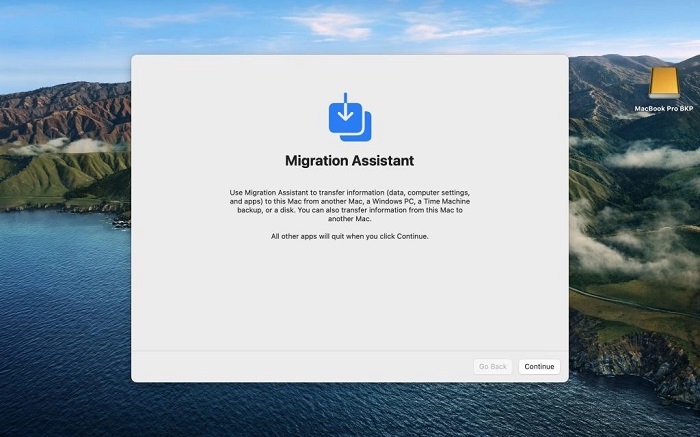
Deel 4: Hoe alle bestanden op een Mac te selecteren?
Er kunnen situaties ontstaan waarin je alle bestanden in een map wilt verwijderen of verplaatsen. In deze gevallen kun je het je niet veroorloven om te zitten en elk bestand afzonderlijk te selecteren. Dit zal je nergens brengen en je zult je nog steeds afvragen hoe je meerdere foto's op een Mac kunt selecteren. Je hebt een snelkoppeling nodig om alle bestanden in één keer te selecteren. Dit kun je doen door een van de twee methoden hieronder te volgen:
Oplossing 1: Command+A
Stap 1: Open de map of app die de bestanden bevat die je wilt selecteren.
Stap 2: Druk op de combinatie van 'command + A' op je toetsenbord. Alle bestanden worden automatisch geselecteerd.
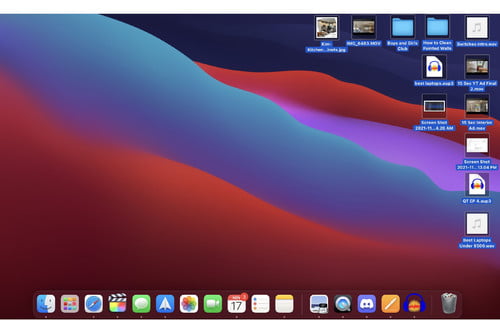
Oplossing 2: Klik op 'bewerken' > 'alles selecteren'
Als de bovenstaande methode niet voor je werkte en je op zoek bent naar een alternatief zonder toetsenbord om alle bestanden in één keer te selecteren, kun je de methode 'alles selecteren' proberen. Zo gebruik je het: Zoek de Finder, klik op 'bewerken' en klik op de knop 'alles selecteren', en je bent klaar.
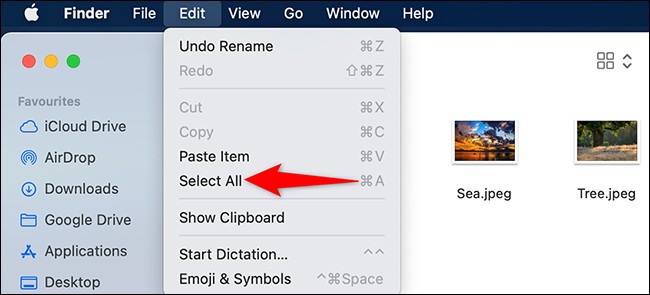
Bonus: Hoe verwijderde bestanden herstellen op Mac?
Nu je weet hoe je meerdere items op een Mac kunt selecteren met het toetsenbord, is het belangrijk om te onthouden om het verstandig te gebruiken. Vaak verwijder je misschien bestanden die je later nog nodig hebt, bijvoorbeeld uit de prullenbak. Bestanden die eenmaal uit de prullenbak zijn verwijderd, zijn echter extreem moeilijk of onmogelijk terug te krijgen. Je hebt een krachtige hersteltool nodig om zelfs maar te denken aan het terughalen van die bestanden. Maar wat als we je vertellen dat we zo'n verbazingwekkend effectieve hersteltool hebben. We hebben het over niets minder dan de Tenorshare 4DDiG data recovery-software. Een data recovery-oplossing van Tenorshare 4DDiG die het gemakkelijker maakt om je verwijderde bestanden terug te krijgen, ongeacht waar ze zijn verloren. De beste kenmerken van 4DDiG data recovery zijn onder andere:
- Gegevens herstellen uit geleegde prullenbak..
- Gegevensherstel van lokale en externe schijven, verloren partities, versleutelde apparaten met BitLocker, gecrashte pc's, etc.
- Brede ondersteuning van bestandstypes. 4DDiG data recovery ondersteunt het herstellen van meer dan 1000 bestandstypen.
- Ondersteunt macOS Monterey, macOS BigSur 11.0, macOS 10.15, macOS 10.14 (macOS Mojave), macOS X 10.13 (High Sierra) en meer.
- Beschikt over een modern algoritme dat gegevensherstel naar een hoger niveau tilt.
- Sneller met een groter succespercentage dan andere apps die op de markt verkrijgbaar zijn.
Laten we nu eens kijken hoe je deze software daadwerkelijk kunt gebruiken om verloren bestanden te herstellen.
Veilige download
Veilige download
- Start de 4DDiG-app en selecteer de optie "geleegde prullenbak" door op de optie 'Macintosh HD' in de zijbalk te klikken. Klik vervolgens op de knop 'scan'.
- Selecteer vervolgens de bestandstypen die je wilt herstellen en klik op 'OK'. De app zal nu de geleegde prullenbak scannen en alle gevonden bestanden weergeven. Als je het gewenste bestand niet kunt vinden, kun je kiezen voor een 'diepe Scan'.
- Zodra je het bestand hebt gevonden waar je naar op zoek bent, kun je het voorbeeld bekijken en het terughalen door op de knop 'herstellen' te klikken en het op een veilige locatie op je Mac op te slaan. Dat is alles wat nodig is om je verloren bestanden veilig terug te krijgen op je apparaat.

Opmerking - Als je macOS Sierra of hoger gebruikt, moet je deze stappen volgen voordat je verder gaat.



Deel 6: Gerelateerde veelgestelde vragen
1. Hoe selecteer ik meerdere bestanden door te klikken?
Als je meerdere bestanden wilt selecteren en 'selecteer meerdere bestanden op Mac Shift werkt niet', dan kun je de methode 'Command + klik' proberen, waarbij je de Command-toets ingedrukt houdt terwijl je op de bestanden klikt om ze te selecteren.
2. Hoe selecteer ik meerdere bestanden zodat ik ze op een Mac kan verplaatsen?
Je kunt meerdere bestanden op een Mac selecteren om te verplaatsen door eenvoudigweg op de Command- en A-toetsen te klikken. Hiermee selecteer je alle bestanden in een bepaalde map, waarna je ze naar de gewenste locatie kunt verplaatsen.
3. Hoe selecteer ik meerdere foto's op een Mac?
Er zijn veel manieren om de vraag, Hoe selecteer ik meerdere bestanden op een MacBook Air?, te beantwoorden.
Stap 1: Houd shift ingedrukt en selecteer de bestanden.
Stap 2: Klik en sleep het selectieveld om de bestanden te selecteren die je wilt.
Stap 3: Druk op Command + A om alle bestanden in een map te selecteren.
Samenvatting
Wie dacht dat een simpele vraag zoals, 'Hoe selecteer ik meerdere bestanden op een Mac Finder?', zoveel unieke antwoorden kon hebben. Maar dat heeft het wel en we hebben geprobeerd ze allemaal uit te leggen zodat je bestanden kunt selecteren zonder gedoe. En als je per ongeluk bestanden selecteert en verwijdert die je niet wilt, maak je geen zorgen, want we hebben daar ook voor gezorgd door je te informeren over Tenorshare 4DDiG data recovery.