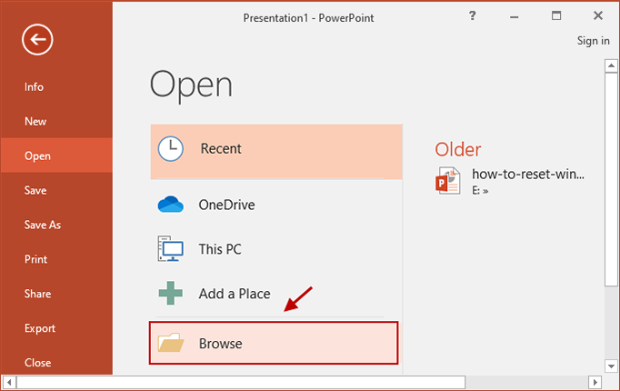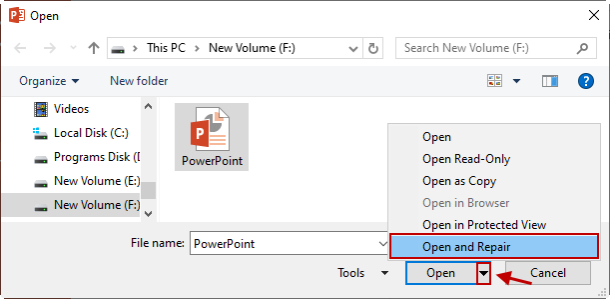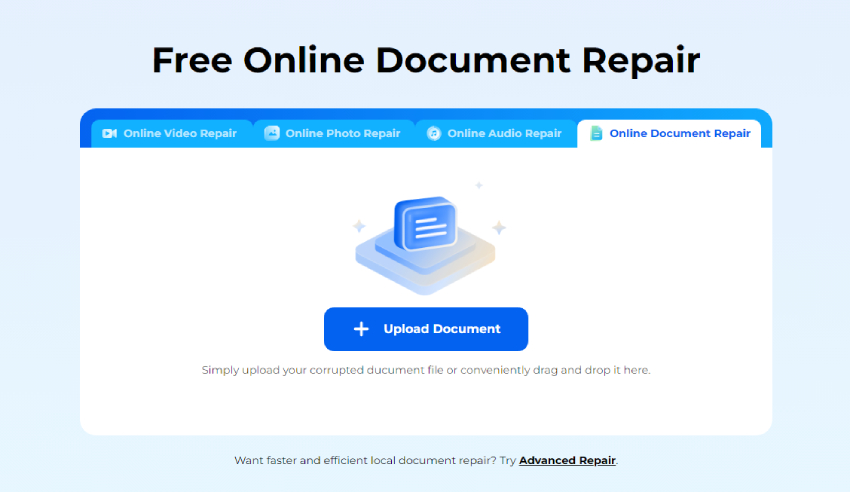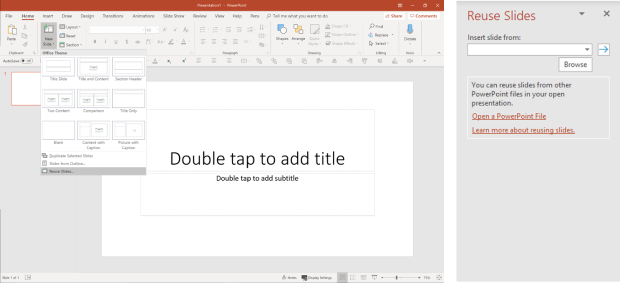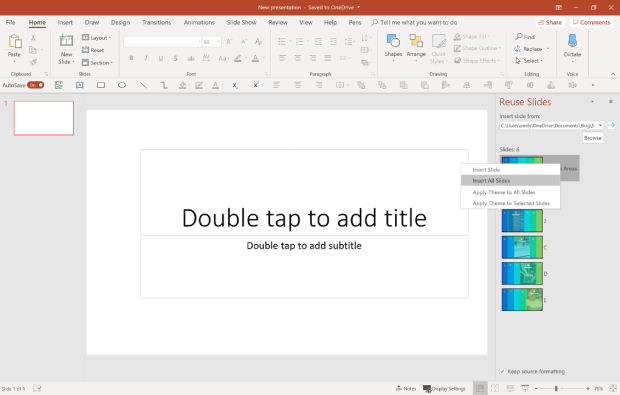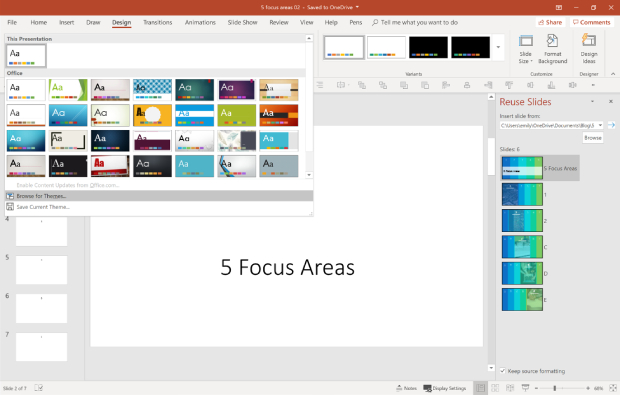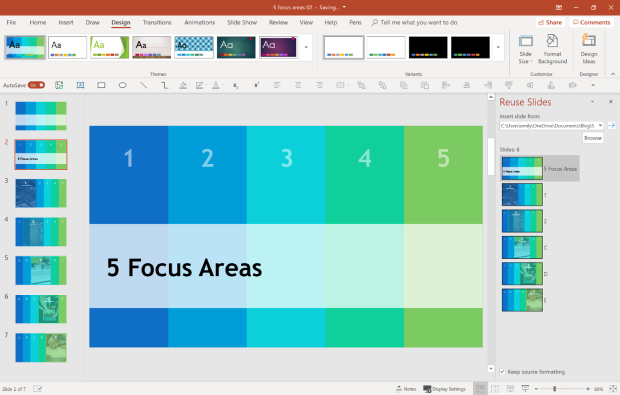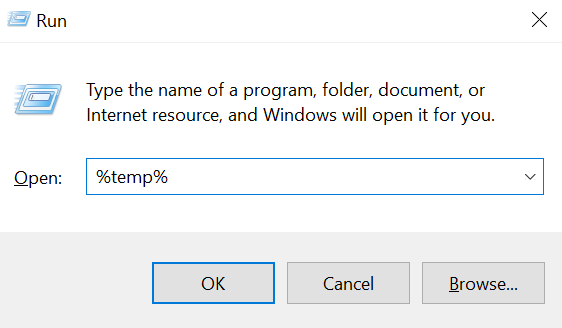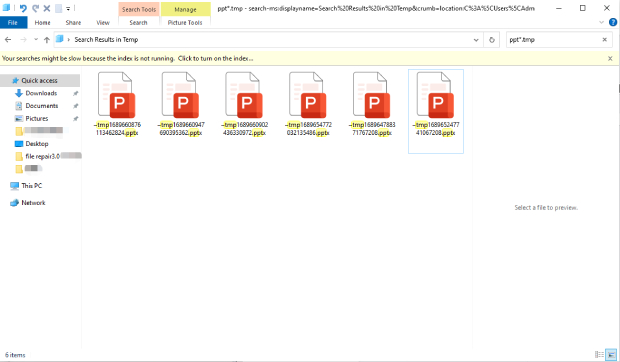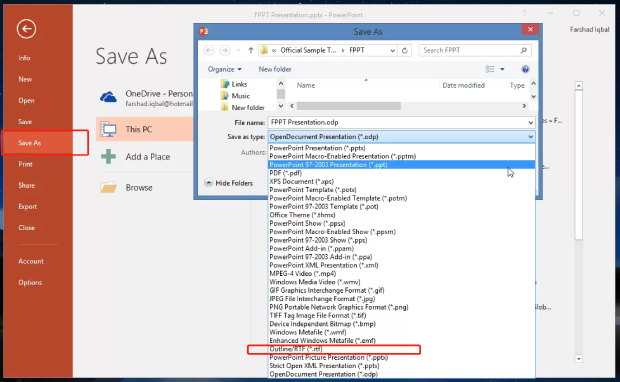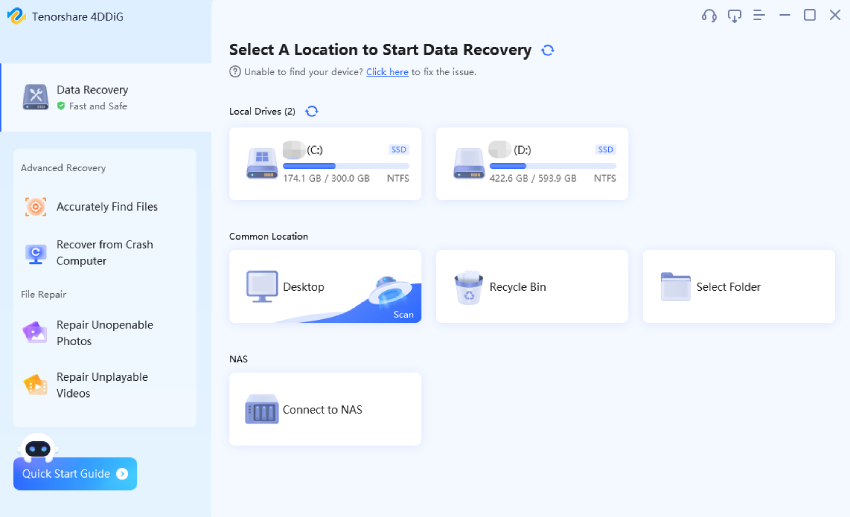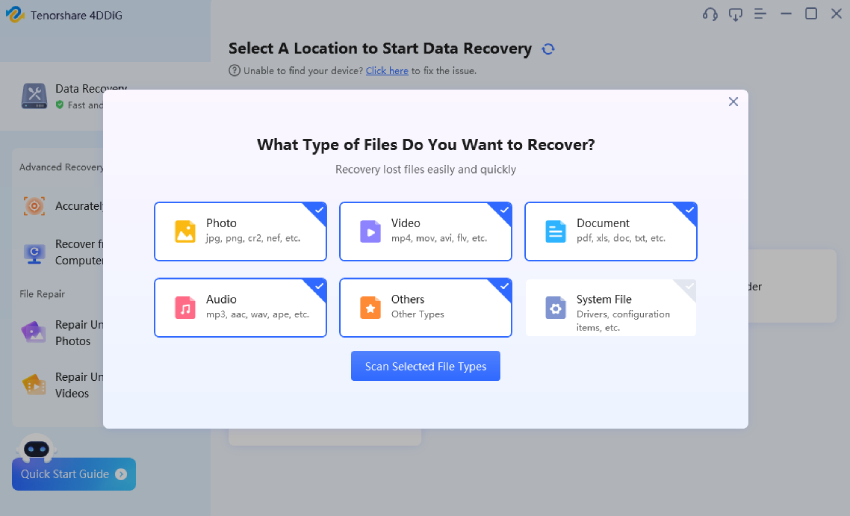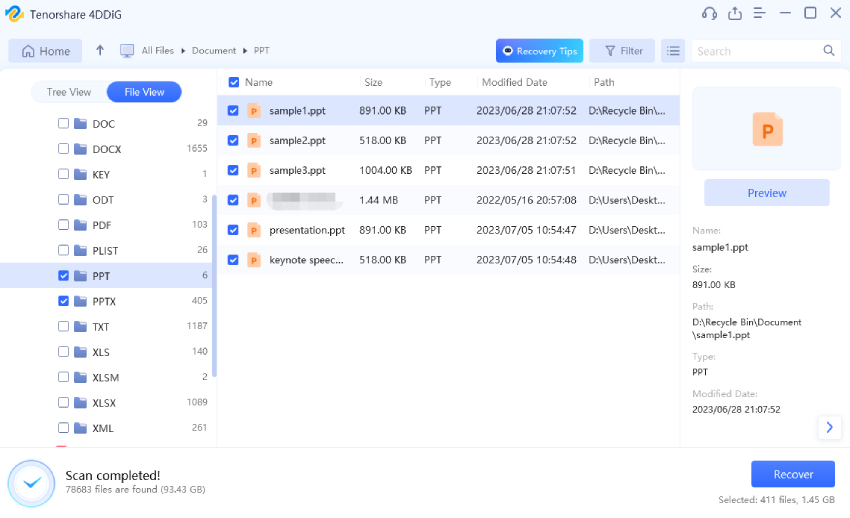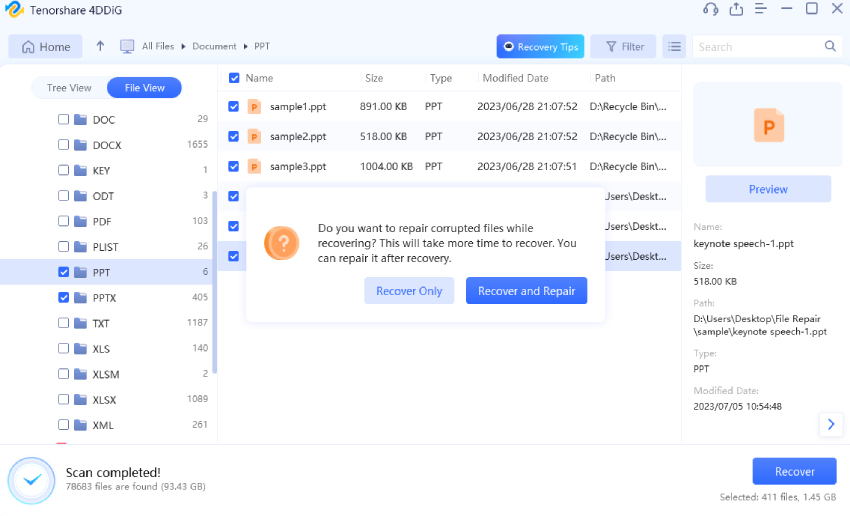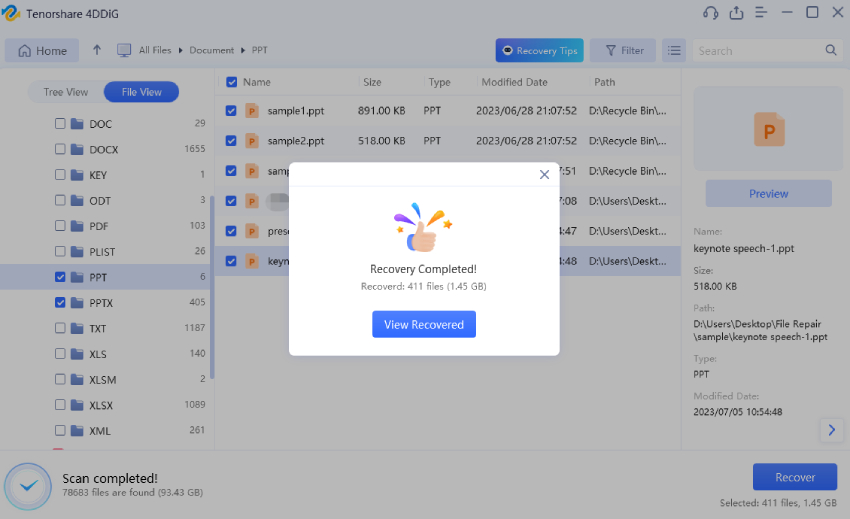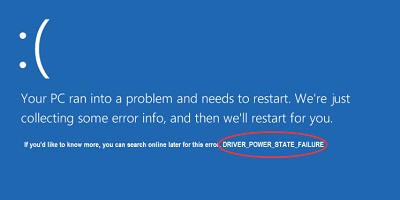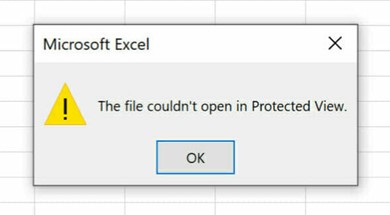Hoe repareer je een beschadigd PowerPoint-bestand? 6 manieren om het te doen
Kan niet doorgaan met je werk vanwege een beschadigd PowerPoint-bestand? Geen zorgen. Gratis download van 4DDiG File Repair om een beschadigd PowerPoint-bestand te repareren en je inhoud te herstellen.
Beschadigd PowerPoint-bestand
"Ik probeer mijn PPTX-bestand te openen dat ik twee weken aan het voorbereiden ben, maar het blijft me de foutmelding geven dat Het bestand is beschadigd en kan niet worden geopend PowerPoint 2016. Ik moet een presentatie inleveren, dus ik raak in paniek. Is er een manier om dit probleem op te lossen? Alle hulp wordt op prijs gesteld!"
PowerPoint stelt ons in staat om onze ideeën op het scherm te delen en over te brengen. Door visuele berichten maakt het data en informatie direct toegankelijk en maakt het snelle communicatie mogelijk, waardoor het de meest populaire presentatiesoftware wordt. Het kan echter vaak voorkomen dat het PowerPoint-programma uit het niets crasht en onze zorgvuldig samengestelde presentaties beschadigd raken. Als je met vergelijkbare problemen te maken hebt, lees dan verder, want we zullen meer inzicht geven in waarom PowerPoint-bestanden beschadigd raken en je voorzien van 6 eenvoudige maar effectieve oplossingen voor het repareren en herstellen van je presentaties. Dus zonder verder oponthoud, laten we leren hoe je beschadigde PowerPoint-bestanden op Windows kunt repareren.

Deel 1. Waarom raken PowerPoint-bestanden beschadigd?
PowerPoint-bestanden kunnen beschadigd raken wanneer er een probleem optreedt tijdens het opslaan, overdragen of uploaden van het bestand. Laten we snel verder gaan om alle mogelijke redenen voor de corruptie van PowerPoint-bestanden te weten te komen.
- Plotselinge stroomuitval of systeemcrashes
- Gedwongen stop van PowerPoint
- Compatibiliteitsproblemen tussen de PowerPoint-versie en de presentatie
- Incompatibiliteit met PowerPoint-plug-ins of add-ons
- Slechte sectoren op de opslagmedia waar de PowerPoint-bestanden zijn opgeslagen
- Problemen met de Microsoft PowerPoint-toepassing
- Malware- of virusaanval
- Onderbreking in het uploaden of overdragen van bestanden.
Deel 2. Hoe een beschadigd PowerPoint-bestand te repareren?
Wanneer je presentatie beschadigd raakt, hangt het af van hoe erg de schade is om te bepalen hoe je dit kunt oplossen. Hieronder volgen zes effectieve oplossingen voor het repareren van beschadigde PowerPoint-bestanden die je kunnen helpen, ongeacht of je PowerPoint-bestand licht of ernstig beschadigd is. We zullen ze allemaal uiteenzetten.
- Manier 1. Repareer een beschadigd PowerPoint-bestand met behulp van 4DDiG File Repair
- Manier 2. Gebruik de functie openen en repareren voor PowerPoint-reparatie
- Manier 3. Gebruik online bestandshersteldiensten
- Manier 4. Voeg dia's in in een lege presentatie
- Manier 5. Open de tijdelijke versie van de presentatie
- Manier 6. Sla de presentatie op in het RTF-bestandsformaat
Manier 1. Repareer een beschadigd PowerPoint-bestand met behulp van 4DDiG File Repair
Als je op zoek bent naar de beste manier om een beschadigd PowerPoint-bestand te repareren, dan is 4DDiG File Repair jouw beste optie. Deze krachtige tool is intelligent ontworpen om verschillende problemen met Microsoft Office-documenten, video's, foto's en audio op te lossen. Of je nu geen PowerPoint-bestand kunt openen of fouten tegenkomt bij het openen van de inhoud ervan, 4DDiG File Repair kan je helpen je presentatie te herstellen naar de originele inhoud, opmaak en ingesloten media.
Hier zijn meer voordelen die deze alles-in-één software je kan bieden:
- Repareer beschadigde documenten van verschillende formaten, waaronder Word, Excel, PPTX, PDF, PSD, PSB, en meer.
- Batch-reparatie van onleesbare, ontoegankelijke en beschadigde PowerPoint-bestanden.
- Herstel video's, foto's en audiobestanden naar hun oorspronkelijke formaat.
- Biedt verbeteringsfunctie om videokwaliteit te verbeteren en fotokwaliteit te verhogen.
- Compatibel met zowel Windows als macOS platforms.
Volg nu voor een praktijkgerichte kijk op hoe je een beschadigd PowerPoint-bestand kunt repareren met behulp van 4DDiG File Repair:
-
Open de 4DDiG File Repair-tool nadat je deze hebt geïnstalleerd op je Windows-pc of Mac. Kies het tabblad 'bestandsreparatie' in de navigatiebalk aan de linkerkant. Voeg vervolgens je beschadigde PowerPoint-bestand toe aan de software.
GRATIS DOWNLOADENVeilige download
GRATIS DOWNLOADENVeilige download

-
Zodra je beschadigde PowerPoint-bestand is toegevoegd, klik je op 'start reparatie'. Wacht tot 4DDiG File Repair eventuele beschadiging in het PPTX-bestand heeft opgelost.

-
Na voltooiing van het reparatieproces, klik je op 'resultaten bekijken' en bekijk je de gerepareerde bestanden om ervoor te zorgen dat het gerepareerde PPTX-bestand in orde is.

-
Sla tot slot de gerepareerde presentatie op je computer op door te klikken op 'exporteren'.

Manier 2. Gebruik de functie openen en repareren voor PowerPoint-reparatie
De 'openen en repareren' optie, een ingebouwde PowerPoint-reparatiefunctie, is handig wanneer je de foutmelding krijgt waarin staat 'sommige inhoud in dit bestand is beschadigd PowerPoint' of als je moeite hebt met het openen of toegang krijgen tot een PowerPoint-bestand. Het helpt bij het detecteren en oplossen van eventuele kleine problemen binnen een PowerPoint-bestand.
Hier is hoe je deze optie kunt gebruiken om een beschadigd PowerPoint-bestand te openen en toegang te krijgen tot de inhoud.
- Start Microsoft PowerPoint op je computer.
-
Ga naar het tabblad 'bestand' en klik op openen > bladeren.

-
Blader en selecteer het beschadigde presentatiebestand. Klik vervolgens op de pijl naast 'openen' en kies de optie 'openen en repareren'.

- Wacht tot PowerPoint de analyse heeft voltooid en eventuele gedetecteerde problemen of corruptie in het bestand heeft gerepareerd. Open vervolgens het gerepareerde bestand om te controleren of de problemen zijn opgelost.
Manier 3. Gebruik online bestandshersteldiensten
Als de ingebouwde reparatiefunctie in PowerPoint niet helpt bij het repareren van je beschadigde PowerPoint-bestand, of als je op zoek bent naar een handige manier om je presentatie te repareren zonder software te downloaden, moeten online bestandshersteldiensten zoals 4DDiG Free Online Document Repair worden overwogen. Deze diensten zijn gespecialiseerd in het repareren en herstellen van beschadigde bestanden gratis en elimineren de noodzaak van gespecialiseerde software of technische expertise.
Hier is hoe je een beschadigd PPTX-bestand online gratis kunt repareren via 4DDig Online Document Repair.
- Ga naar de officiële website van 4DDiG.
- Kies 'document uploaden' om je beschadigde PowerPoint-bestand toe te voegen. De tool zal het automatisch repareren.
-
Bekijk de gerepareerde PowerPoint-presentatie en download deze naar je computer.

Manier 4. Voeg dia's in in een lege presentatie
Als de eerder genoemde manieren niet werken om de inhoud van je beschadigde PowerPoint-bestand te herstellen en je het bestand nog steeds niet kunt openen, is het waarschijnlijk dat het bestand aanzienlijke schade heeft opgelopen. In dergelijke gevallen kun je proberen een nieuwe lege presentatie te maken en de dia's van het beschadigde bestand erin te voegen. Dit stelt je in staat om de niet-aangetaste inhoud te redden en de presentatie opnieuw te maken.
Hier is hoe je een beschadigd PowerPoint-bestand kunt repareren:
-
Open PowerPoint, ga naar het menu 'start' en klik op 'nieuwe dia' > 'dia's hergebruiken'.

- Blader en open je beschadigde PPT-presentatie. De dia's van de beschadigde presentatie verschijnen aan de rechterkant.
-
Vink de optie 'bronopmaak behouden' aan onderaan. Klik vervolgens met de rechtermuisknop op een dia in de voorvertoning en selecteer 'alle dia's invoegen'.

- Nadat het beschadigde PowerPoint-bestand succesvol is ingevoegd in de lege presentatie, druk je tegelijkertijd op de toetsen Ctrl + S om de nieuwe presentatie op te slaan op een andere locatie.
-
Nu moet je het oorspronkelijke thema van de beschadigde presentatie herstellen. Klik eenvoudig op ontwerp > bladeren naar thema's onder de categorie thema's en selecteer het beschadigde bestand.

-
Klik op toepassen en hetzelfde thema wordt toegepast op de nieuwe PPT.

Manier 5. Open de tijdelijke versie van de presentatie
Als je aan een presentatie werkt in PowerPoint, maakt de software automatisch een tijdelijk bestand als back-up. Dit tijdelijke bestand kan dienen als een mogelijke oplossing om je beschadigde PowerPoint-bestand te openen en te herstellen. Hier is hoe je een beschadigd PPT-bestand kunt herstellen met behulp van het tijdelijke bestand:
-
Druk op de toetsen Win + R om het 'uitvoeren' dialoogvenster te openen. Typ '%temp%'' (zonder aanhalingstekens) en druk op enter.

-
In de map met tijdelijke bestanden, klik je op het zoekvak in de rechterbovenhoek en typ je 'ppt*.tmp'. Druk op enter en zoek het tijdelijke bestand dat is gekoppeld aan je presentatie.

- Maak een kopie van het tijdelijke bestand en plak het op een andere locatie. Wijzig vervolgens de extensie van TMP naar PPTX.
- Dubbelklik op het hernoemde PowerPoint-bestand om het te openen met PowerPoint.
Manier 6. Sla de presentatie op in het RTF-bestandsformaat
Als alle andere manieren niet effectief blijken te zijn bij het repareren van een beschadigd PowerPoint-bestand, moet het opslaan van de presentatie in het RTF (Rich Text Format) bestandsformaat je laatste redmiddel zijn. Hoewel deze methode mogelijk niet alle originele opmaak en functies behoudt, kan het vaak de inhoud van je dia's herstellen. Volg deze stappen:
- Open de beschadigde PowerPoint-presentatie. Klik op het tabblad 'bestand' en selecteer 'opslaan als'.
- Kies een locatie om het bestand op te slaan en geef zo nodig een nieuwe naam.
-
In het dialoogvenster 'opslaan als', selecteer 'overzicht/RTF(*.rtf)'' uit het vervolgkeuzemenu 'opslaan als type' en klik op opslaan.

- Start PowerPoint opnieuw en ga naar het menu 'bestand'. Kies 'openen' en selecteer 'alle overzichten' of 'alle bestanden' uit de lijst 'bestandstypen'.
- Zoek en open het .rtf-bestand dat je eerder hebt opgeslagen. PowerPoint zal de presentatie opnieuw maken op basis van de oorspronkelijke weergave van de presentatie.
Deel 3. Hoe een beschadigd PowerPoint-bestand te herstellen
Als je PowerPoint-bestand tot nu toe nog steeds niet toegankelijk is, heb je waarschijnlijk dataherstelsoftware nodig om het beschadigde PowerPoint-bestand te herstellen. 4DDiG Data Recovery is een betrouwbare en effectieve tool die je kan helpen bij het herstellen van elk bestand dat is beschadigd of verloren is gegaan door verschillende redenen. In staat zijn om verschillende soorten dataverliesscenario's aan te pakken, kan 4DDiG volledig zijn rol spelen bij het omgaan met de corruptie van PowerPoint-bestanden.
Je kunt deze stappen volgen om te leren hoe je een beschadigd PowerPoint-bestand kunt herstellen.
Download gratis 4DDiG op je pc en start het om toegang te krijgen tot de hoofdinterface. Selecteer de schijf of locatie waar je ontoegankelijke PowerPoint-bestand zich bevindt. Klik vervolgens op scannen.
GRATIS DOWLOADENVeilige download
GRATIS DOWNLOADENVeilige download

Kies document of selecteer alle bestandstypen en klik op 'selecteer scangegevenstypen'. Wacht tot 4DDiG het geselecteerde station scant en de verloren of beschadigde bestanden weergeeft die het vindt.

Wanneer 4DDiG File Repair een lijst met herstelbare bestanden presenteert, selecteer en bekijk dan de beschadigde PowerPoint-bestanden. Klik daarna op 'herstellen' en kies een veilige en toegankelijke locatie om het herstelde bestand op te slaan.

Selecteer 'herstellen en repareren' wanneer er een venster verschijnt, zodat 4DDiG je beschadigde bestanden zal repareren terwijl het ze herstelt.

Nadat het proces van bestandsreparatie en -herstel is voltooid, klik je op 'herstelde bestanden bekijken' om toegang te krijgen tot je gerepareerde PowerPoint-bestanden.

Veelgestelde vragen over het herstellen van een beschadigd PowerPoint-bestand
Vraag 1. Hoe los ik het probleem op dat PowerPoint een probleem met de inhoud heeft gevonden?
Om de fout 'PowerPoint heeft een probleem met de inhoud gevonden' op te lossen, probeer je de volgende stappen:
- Open PowerPoint en klik op 'bestand'.
- Selecteer 'openen' en kies het beschadigde PowerPoint-bestand.
- Klik op de pijl naast de knop 'openen' en kies 'openen en herstellen'.
Als dit het probleem niet oplost, bekijk dan de uitgebreide handleiding voor meer diepgaande oplossingen.
Vraag 2. Hoe kan ik een PPTX-bestand gratis online repareren?
Sommige cloudopslagdiensten, zoals Google Drive en OneDrive, hebben ingebouwde functies voor bestandsreparatie. Upload eenvoudig je beschadigde PPTX-bestand naar je cloudopslagaccount en kijk of de service automatisch probeert het te repareren.
V3. Hoe herstel ik een beschadigde PowerPoint?
Er zijn tools van derden speciaal ontworpen om beschadigde PowerPoint-bestanden te repareren en te herstellen. Een tool zoals 4DDiG File Repair is een ideale optie. Download en installeer de tool, volg dan de instructies voor bestandsherstel en -reparatie.
Afsluitende woorden
Als het gaat om het repareren van een beschadigd PowerPoint-bestand, zijn er verschillende eenvoudige en snelle manieren om dit te doen. Echter, als je te maken hebt met ernstig beschadigde bestanden, is het meest betrouwbare en effectieve hulpmiddel om op te vertrouwen 4DDiG File Repair. Door deze tool te gebruiken, kun je het beste resultaat verwachten bij het repareren van je beschadigde PowerPoint-bestanden. Gebruik alternatief 4DDiG Dataherstel als een geavanceerde oplossing om de vorige onaangetaste versie van je presentatie op te halen. Met deze krachtige tools bij de hand, zou bestandsherstel en -herstel geen lastig probleem meer moeten zijn.
Dit vind je misschien ook leuk
- Home >>
- corrupted file >>
- Hoe repareer je een beschadigd PowerPoint-bestand? 6 manieren om het te doen