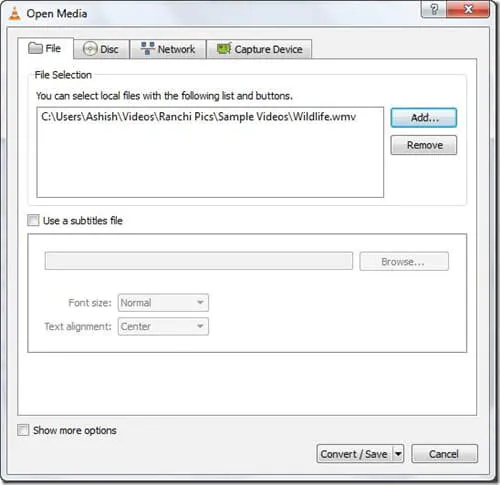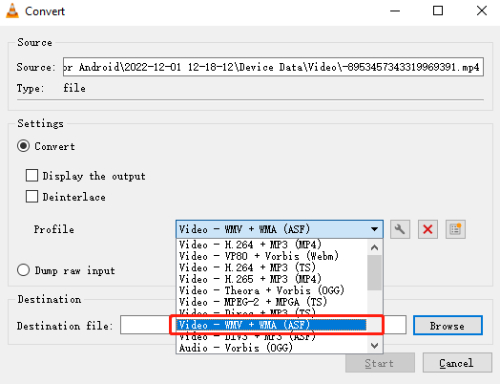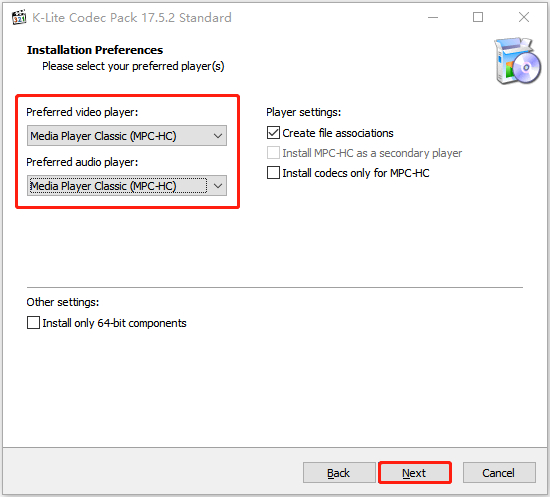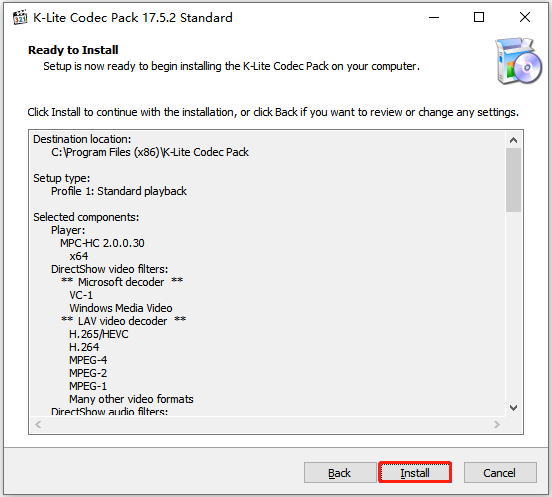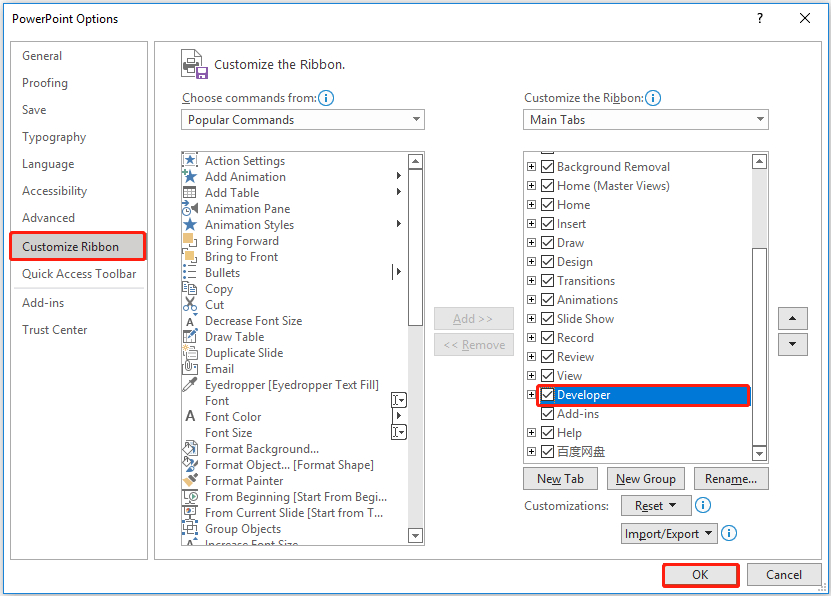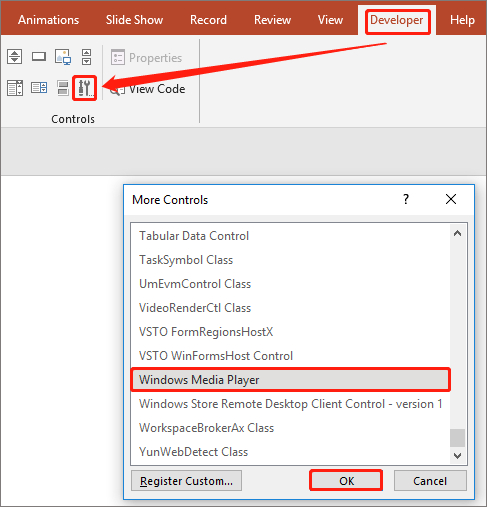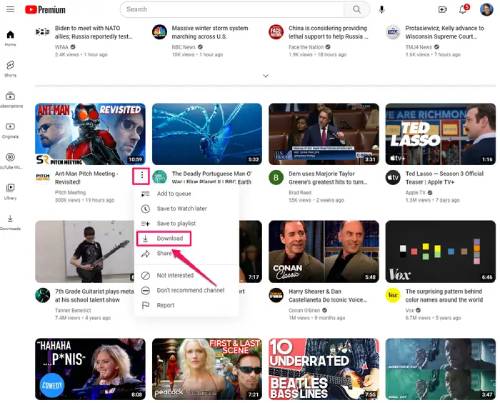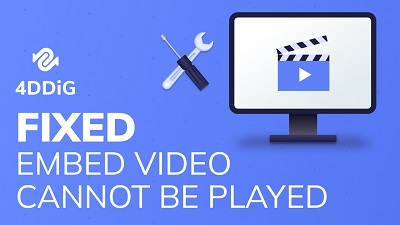Het invoegen van video's in een PowerPoint presentatie is een goede manier om visuele hulpmiddelen te bieden ter ondersteuning van je boodschap en om complexe concepten te illustreren, waardoor je presentatie interactiever en boeiender wordt. Maar soms kom je mogelijk de 'PowerPoint kan geen video invoegen uit het geselecteerde bestand' fout tegen wanneer je probeert een video in je presentatie in te voegen. Maar maak je geen zorgen, want we hebben vier oplossingen om je weer op weg te helpen en je te helpen boeiende en dynamische presentaties te maken.
- Deel 1. Waarom kan Ik geen video invoegen in PowerPoint?
- Deel 2. Veelvoorkomende oplossingen voor 'PowerPoint kan geen video invoegen uit het geselecteerde bestand'
- Deel 3. Wat als de ingebedde video in PowerPoint niet afspeelt?Populair
Deel 1. Waarom kan Ik geen video invoegen in PowerPoint?
Deze frustrerende "PowerPoint kan geen video invoegen uit het geselecteerde bestand" fout kan optreden wanneer de benodigde 64-bits codec om een mediabestand af te spelen in PowerPoint niet is geïnstalleerd. Er kunnen ook andere onderliggende oorzaken zijn, die we hieronder hebben besproken.
- Incompatibel videoformaat of Codec: PowerPoint ondersteunt niet elk video-bestandsformaat of codec dat wordt gebruikt om videobestanden te comprimeren. Dus, als je probeert een videobestand in te voegen waarvan het formaat of de codec die wordt gebruikt om het te comprimeren niet wordt ondersteund, moet je het bestand converteren of de benodigde codec installeren.
- Beschadigd videobestand: Als het videobestand dat je probeert toe te voegen aan je PowerPoint-presentatie beschadigd is, kun je het niet invoegen. Probeer het beschadigde video eerst op je computer te repareren en voeg het dan opnieuw in om te controleren of het correct werkt.
- Verkeerd pad of ontbrekend bestand: Wanneer het videobestand dat je aan je presentatie wilt toevoegen afwezig is of is verplaatst, kan de melding "PowerPoint kan geen video invoegen uit het geselecteerde bestand" verschijnen. Zorg ervoor dat het pad van het bestand dat moet worden toegevoegd correct is.
Deel 2. Veelvoorkomende oplossingen voor 'PowerPoint kan geen video invoegen uit het geselecteerde bestand'
Je kunt het frustrerende probleem waarbij PowerPoint geen video kan invoegen uit het geselecteerde bestand oplossen door enkele veelvoorkomende oplossingen hieronder te proberen:
Oplossing 1. Converteer de video naar WMV-formaat
Om het probleem "PowerPoint kan geen video invoegen uit het geselecteerde bestand MP4" op te lossen bij het proberen om een MP4-bestand in de presentatie in te voegen, kun je eenvoudig het videoformaat converteren naar een formaat dat compatibel is met PowerPoint. Hier raden we aan om het originele video naar een WMV-bestandsindeling te wijzigen, aangezien WMV wordt beschouwd als een van de beste videoformaten om in PowerPoint in te sluiten.
Hier is hoe je je video kunt converteren naar een WMP-bestand met VLC Media Player.
- Download en start VLC media player op je computer. Kies het 'media' tabblad.
Kies 'converteren/opslaan...'' uit het vervolgkeuzemenu.

Klik op 'toevoegen' om het MP4-bestand dat je wilt converteren te importeren. Klik vervolgens op 'converteren/opslaan'.

Er wordt een nieuw venster geopend. Onder de 'instellingen' sectie, naast 'profiel', kies WMV als uitvoer.

- Selecteer de locatie onder de bestemming sectie om het uitvoerbestand op te slaan. Druk op 'start' om de conversie te starten.
Probeer het geconverteerde WMV-bestand in je presentatie in te voegen. Je zou het nu succesvol moeten kunnen invoegen.
Oplossing 2. Installeer een derde partij video Codec
PowerPoint vertrouwt op de codecs die op je computer zijn geïnstalleerd om de video die wordt ingevoegd af te spelen. Als je wordt geconfronteerd met de "PowerPoint kan geen video invoegen 64-bits codec" fout, zelfs als de video in het juiste formaat staat dat werkt met PowerPoint, ontbreekt mogelijk de vereiste codec voor de video om af te spelen of is deze niet compatibel. In dit geval kan het installeren van een derde-partij video codec je helpen.
Je kunt K-Lite Codec Pack installeren, dat een uitgebreide collectie audio- en video-codecs is die ervoor zorgen dat je bijna elke media kunt afspelen met verschillende mediaspelers. Het downloaden en installeren van de nieuwste versie van dit codec-pack zal ervoor zorgen dat PowerPoint de video herkent en deze succesvol in de presentatie kan invoegen. Hier is hoe het werkt.
- Download de standard versie va K-Lite Codec Pack.
Dubbelklik op het bestand 'K-Lite_Codec_Pack_1752_Standard.exe' om de installatie uit te voeren zodra het is gedownload. Selecteer 'normale modus' en klik op volgende.

Kies je voorkeursspeler als de standaard videospeler en audiospeler. Klik vervolgens op 'volgende'.

- Laat alle opties in hun standaardinstellingen en blijf op volgende klikken.
Bij het 'MPC-HC configuratie' venster, klik op Volgende. Plaats vervolgens alle vinkjes onder 'hardwareversnelling' naast de 'decoding methode'.

Volgende, houd alles in de standaardinstellingen voor de volgende vensters. Als je wordt gevraagd om extra software te installeren, weiger dat verzoek.

Klik op 'installeren' op het 'klaar om te installeren' venster.

Nadat het codec-pack is geïnstalleerd, herstart je je PC en probeer je de video opnieuw in je PowerPoint-presentatie in te voegen.
Oplossing 3. Optimaliseer mediabetrouwbaarheid in PowerPoint
Een andere eenvoudige manier om het "kan geen video invoegen in PowerPoint" probleem op te lossen is door de 'optimaliseer mediabetrouwbaarheid' functie in PowerPoint te gebruiken. Dit zorgt ervoor dat alle videobestanden die je in PowerPoint wilt invoegen, kunnen worden afgespeeld op alle apparaten die je voor je presentatie zult gebruiken.
- Open je PowerPoint presentatie. Kies 'bestand' en selecteer vervolgens 'info'.
Klik op de 'optimaliseer mediabetrouwbaarheid' optie die verschijnt wanneer er inderdaad een compatibiliteitsprobleem is.

- Wacht tot PowerPoint de videobestanden heeft geoptimaliseerd. Controleer daarna of het probleem is opgelost.
Oplossing 4. Voeg de Windows Media Player bediening toe aan PowerPoint
Het inschakelen van Windows Media Player bedieningen in PowerPoint kan ook de "PowerPoint kan geen video invoegen uit het geselecteerde bestand" fout oplossen. Windows Media Player heeft een breed scala aan ingebouwde codecs. Door de Windows Media Player-bediening in PowerPoint te gebruiken, kun je video's invoegen en afspelen.
Volg de onderstaande stappen om de Windows Media Player bediening in PowerPoint in te voegen:
- Open PowerPoint. Kies 'bestand' en vervolgens 'opties'.
Selecteer 'Lint aanpassen in het linker navigatiemenu. In de lijst met hoofdtabbladen, vink je ontwikkelaar aan en klik je vervolgens op OK.

Vanuit het 'ontwikkelaar' tabblad en 'bedieningen', kies 'meer bediening'. Selecteer vervolgens 'Windows Media Player' uit de beschikbare lijst en klik op 'OK'.

Dat is alles! Open nu je PowerPoint-presentatie opnieuw en probeer de video in te voegen om te zien of je van de fout af bent.
Deel 3. Wat als de ingebedde video in PowerPoint niet afspeelt?Populair
Als je nog steeds de foutmelding "ingesloten video in PowerPoint speelt niet af" tegenkomt, zelfs nadat je alle bovenstaande oplossingen hebt geprobeerd, kan het zijn dat je videobestand beschadigd is. Om dit op te lossen, kun je Tenorshare 4DDiG File Repair gebruiken: een krachtige tool die is ontworpen om verschillende soorten videobestanden te repareren, inclusief die in PowerPoint-presentaties zijn ingesloten. Dit is wat 4DDiG File Repair voor je kan doen:
- Het kan video's voor PowerPoint repareren, zoals MP4, WMV, MKV, MOV en nog veel meer.
- Het kan beschadigde, beschadigde, wazige, korrelige en haperende video's repareren.
- Compatibel met alle opslagmedia-apparaten zoals harde schijven, USB's, SD-kaarten en digitale camera's.
- Ondersteunt batchreparatie van meerdere videoformaten tegelijk.
- Snelle reparatiesnelheid en hoog succespercentage.
Hier is hoe je beschadigde videobestanden kunt repareren met behulp van 4DDiG File Repair.
- Kies videoherstel
Download en start de 4DDiG File Repair tool. Klik op de start knop onder de sectie 'videofouten oplossen'.
GRATIS DOWNLOADENVoor PC
Veilige download
GRATOIS DOWNLOADENVoor MAC
Veilige download

- Voeg beschadigde video toe
Klik op 'video('s) toevoegen' om de beschadigde video die je niet kunt invoegen in een PowerPoint-presentatie te uploaden. Druk op 'start reparatie'.

- Exporteer gerepareerde video
Zodra het videobestand is gerepareerd, klik je op de 'exporteren' knop ernaast en sla je het op naar een beveiligd opslagmedium.

Daarna kun je proberen de gerepareerde video in je PowerPoint in te voegen. Hopelijk is het probleem hiermee opgelost.
Conclusie
Er kunnen verschillende redenen zijn voor de foutmelding "PowerPoint kan geen video uit het geselecteerde bestand invoegen". Gelukkig zijn er meerdere oplossingen beschikbaar om dit probleem op te lossen. Van het converteren van het videoformaat tot het installeren van een externe codec, het inschakelen van WMP-besturingselementen en het optimaliseren van de media-compatibiliteit in PowerPoint, je kunt deze oplossingen individueel uitproberen.
Als geen van deze oplossingen werkt, is je videobestand waarschijnlijk beschadigd. In dat geval biedt 4DDiG File Repair een uitstekende oplossing om allerlei soorten beschadigde en defecte videobestanden te repareren met een hoog succespercentage. Probeer dus vandaag nog 4DDiG File Repair, voeg de gerepareerde video naadloos in PowerPoint in en lever een boeiende en impactvolle presentatie.