Hoe de fout 'Driver Power State Failure' op te lossen?‘Hallo, ik heb de afgelopen 2 dagen problemen met mijn Dell-laptop. Na automatische updates startte de computer niet goed op en kreeg ik een blauw scherm met de foutmelding 'driver_power_state_failure'. Hoe kan ik dit oplossen? Help me alsjeblieft!'
Een stuurprogramma is een prachtig iets. Het kan je pc verbeteren en zorgen voor een betere ervaring met je pc. Aan de andere kant kan een probleem met een stuurprogramma de werking van je pc volledig verstoren en leiden tot fouten zoals de driver power state failure. Deze foutmelding is een blauw scherm fout die ontstaat door compatibiliteitsproblemen met je driver en kan veel moeite kosten om op te lossen. Maar gelukkig zijn wij hier om je daarbij te helpen. We hebben een lijst samengesteld met solide oplossingen die je kunt proberen wanneer deze fout op je pc optreedt. Volg deze oplossingen één voor één en kijk welke het beste voor jou werkt. En alsof dat nog niet genoeg is, hebben we ook gesproken over een krachtige gegevenshersteltoepassing voor het geval je gegevens verliest tijdens het oplossen van de drive state power failure fout.
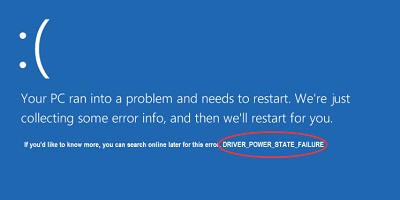
- Deel 1: Overzicht van Driver Power State Failure
- Deel 2: Hoe start je op en herstel je gegevens van een pc met Driver Power State Failure? Populair
-
Deel 3: Hoe los je Driver Power State Failure op in Windows 10?
- Oplossing 1: Verwijder externe hardware
- Oplossing 2: Verwijder nieuw geïnstalleerde stuurprogramma's
- Oplossing 3: Update apparaatstuurprogramma's
- Oplossing 4: Pas je energie en energieplan instellingen aan
- Oplossing 5: Verwijder software van derden
- Oplossing 6: Voer een SFC-scan uit
- Oplossing 7: Rol de stuurprogramma terug
- Oplossing 8: Vernieuw je Windows 10 computer
- Veelgestelde vragen gerelateerd aan blauwe schermen:
Hoe herstel je gegevens van een niet-opstartbare pc?
Veilige download
Veilige download
Deel 1: Overzicht van 'Driver Power State Failure' fouten
1. Wat betekent Driver Power State Failure?
Een driver_power_state_failure windows 10 fout geeft aan dat een stuurprogramma niet goed functioneert bij het opstarten vanuit de slaapstand of de stand-bystand. Dit kan leiden tot een blauw scherm of BSOD-foutmelding zoals driver_power_state_failure ntoskrnl.exe msdn bugcheck.
2. Wat veroorzaakt de fout 'Driver Power State Failure'?
Een fout in de power drive state failure is ongebruikelijk. Deze fouten worden meestal veroorzaakt door bepaalde stuurprogramma's die niet goed functioneren. Belangrijke oorzaken zijn onder andere:
- Incompatibele nieuw toegevoegde stuurprogramma's met het huidige Windows-besturingssysteem.
- Als je Windows in de slaapstand hebt gehouden, kan deze fout optreden bij het opnieuw opstarten.
- Instabiele energie-instellingen.
- Willekeurige afsluitingen en stroomstoringen.
- Virussen, malware, etc.
Deel 2: Hoe je gegevens te herstellen van een niet-opstartbare pc door 'Driver Power State Failure'?
Voordat je het probleem met de Driver Power State Failure oplost, raad ik aan om eerst een hersteltool te gebruiken om gegevens te herstellen van de ontoegankelijke pc met behulp van de Tenorshare 4DDiG data recovery hulpmiddel.
Het oplossen van een driver_power_state_failure ntoskrnl.exe is geen gemakkelijke opgave. Maar soms begint het echte probleem pas nadat je het probleem hebt opgelost. Het probleem waar we het over hebben is gegevensverlies. Het goede nieuws is dat zelfs als dat gebeurt, het niet al te veel schade hoeft aan te richten. Daarvoor hebben we iets genaamd Tenorshare 4DDiG data recovery software. Het heeft de volgende kenmerken:
- Opstarten en gegevens herstellen van een gecrashte computer.
- Herstellen van verloren of verwijderde gegevens van interne en externe opslagapparaten, versleutelde apparaten, etc.
- Ondersteund meer dan 1000 bestandstypen.
- Vrij van virussen, malware, adware of pop-ups.
- Compatibel voor zowel Mac als Windows.
Veilige download
Veilige download
- Voorbereiden op gegevensherstel
- Sluit de USB-drive aan en selecteer
- Maak een opstartbare schijf
- Herstart je gecrashte pc
- Gegevens herstellen van een niet-opstartbare pc
Zorg ervoor dat je een functionerende computer hebt en een USB-drive, CD of DVD met minstens 1,5 GB capaciteit. Op de functionerende machine installeer je 4DDiG.
Verbind de USB-schijf met 4DDiG en start het programma op. Kies in het menu voor "Herstellen van gecrashte computer" en klik vervolgens op "Scannen" om door te gaan.

Kies een externe USB- of DVD-drive om een opstartbare schijf te maken. Let op: je USB- of DVD-drive wordt geformatteerd tijdens het proces. Gebruik de schijf niet tijdens het herstelproces. Zodra je opstartbare schijf succesvol is gemaakt, gebruik je je defecte computer om eventuele verloren gegevens te herstellen.



Sluit de opstartbare schijf die je hebt gemaakt op de andere computer aan op de gecrashte computer. Herstart je defecte computer. Druk op de relevante toets om toegang te krijgen tot de BIOS-instellingen zodra het merklogo van de computer verschijnt. Onthoud dat elke computer een unieke opstarttoets heeft.
Gebruik de pijltjestoetsen om naar het tabblad 'Opstarten' te navigeren nadat je toegang hebt gekregen tot de BIOS-instellingen, en selecteer daar het opstartapparaat. Het laden van de bestanden zal beginnen, maar wacht op de configuratie. Op de gecrashte pc zal 4DDiG automatisch starten, kies hier een pad om het herstel van gegevens te starten. Om veiligheidsredenen raad ik aan om de herstelde gegevens op een externe schijf op te slaan.

Deel 3: Hoe los je Driver Power State Failure op in Windows 10?
Oplossing 1: Verwijder externe hardware
Problemen zoals power state drive failure kunnen vaak voortkomen uit hardwareproblemen. Om te controleren of dit het geval is, verwijder je zorgvuldig alle randapparatuur van je pc (zoals luidsprekers, scanners, printers, USB-drives, etc.). Start je apparaat opnieuw op. Als het probleem is opgelost, betekent dit dat een van de randapparaten het probleem veroorzaakt. Sluit alle hardware weer een voor een aan en controleer of je nog steeds de foutmelding krijgt. Op deze manier kun je de hardware isoleren die het probleem veroorzaakt.
Oplossing 2: Verwijder nieuw geïnstalleerde stuurprogramma's
Het probleem met nieuw geïnstalleerde drivers is dat ze mogelijk niet compatibel zijn. Incompatibele drivers veroorzaken veel fouten in Windows, waarbij de driver_power_state_failure windows 10 dell-fout er één van is. Om dit op te lossen, moet je de nieuwe driver verwijderen door gebruik te maken van de veilige modus in Windows. Laten we eens kijken hoe.
Stap 1: Start je pc opnieuw op en blijf op de F8-toets drukken terwijl deze opstart. Selecteer vanuit de lijst met opties die verschijnen de optie 'Veilige modus'.
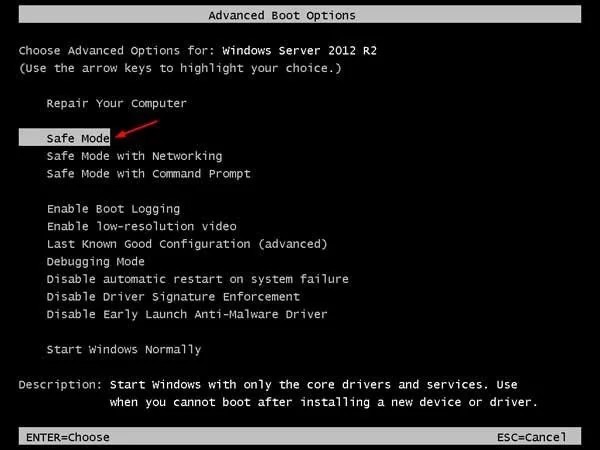
Stap 2:Zodra de pc is opgestart in de veilige modus, open je het 'Apparaatbeheer'.
Stap 3: Zoek naar de nieuw geïnstalleerde drivers of drivers met het gele uitroepteken. Verwijder deze drivers door er met de rechtermuisknop op te klikken en de optie 'Apparaat verwijderen' te selecteren. Start je pc normaal op nadat je klaar bent.
Oplossing 3: Update apparaatstuurprogramma's
Verouderde drivers zijn een van de belangrijkste oorzaken van de stopcode driver power state failure. Om je drivers correct bij te werken, volg je de onderstaande stappen.
Stap 1: Druk op de toetscombinatie 'Windows + R' om het Uitvoeren-venster te openen. Typ in het Uitvoeren-venster 'devmgmt.msc'. Dit opent het venster 'Apparaatbeheer'.
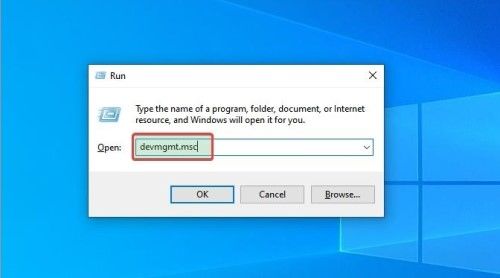
Stap 2: Ga naar de driver die je wilt bijwerken, klik er met de rechtermuisknop op en selecteer 'Stuurprogramma bijwerken'.
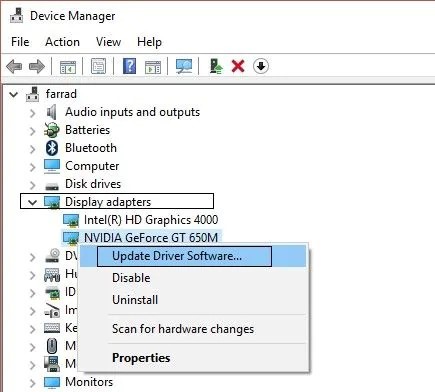
Stap 3: In het volgende venster klik je op de optie 'Automatisch naar bijgewerkte stuurprogramma's zoeken'. Hiermee wordt automatisch gezocht naar driver-updates en worden ze geïnstalleerd wanneer ze worden gevonden. Start je pc opnieuw op nadat de updates zijn geïnstalleerd.
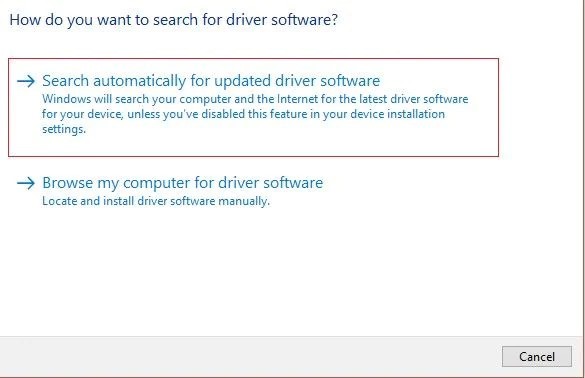
Oplossing 4: Pas je energie en energieplan instellingen aan
Energie instellingen zijn een van de belangrijkste instellingen op je pc. Als je ze verkeerd instelt, kan dit rampzalige gevolgen hebben, zoals de windows 10 driver power state failure. Om dit probleem op te lossen, raden we aan om de energie-instellingen een beetje aan te passen. Hier volgt hoe:
Stap 1: Open het 'Besturingsscherm' en ga naar het gedeelte 'Hardware en geluid'. Klik eenmaal in Hardware en geluid op de knop 'Energiebeheer'.
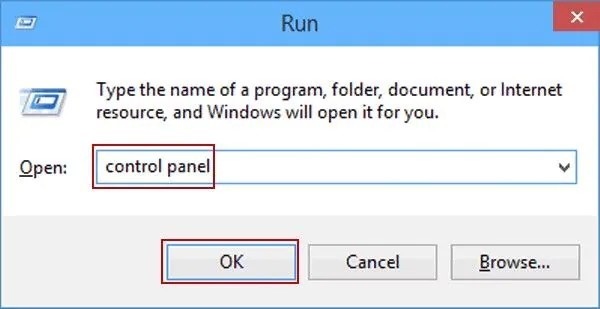
Stap 2: Selecteer de optie 'Gebalanceerd' (aanbevolen) en klik op de knop 'Instellingen voor plan wijzigen'. In het volgende venster selecteer je de knop 'Geavanceerde energie-instellingen wijzigen'.
Stap 3: In het pop-upvenster breid je de optie 'Instellingen voor draadloze adapter' uit. Binnen deze sectie breid je 'Energiebesparingsmodus' uit en stel je de instelling in op 'Maximale prestaties'.
Stap 4: Breid vervolgens de secties 'PCI Express' en 'Link State Power Management' uit. Zet ook hier de instellingen op 'Maximale prestaties'.
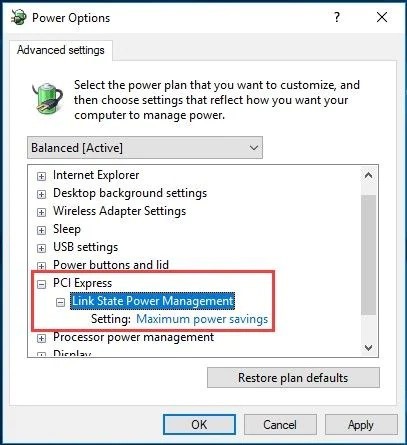
Stap 5: Klik op 'Toepassen' en 'OK' om alle wijzigingen op te slaan. Start je pc opnieuw op.
Oplossing 5: Verwijder software van derden
Recent geïnstalleerde software van derden is vaak de oorzaak van plotselinge problemen op veel computers. Het kan ook de reden zijn waarom je de blauwe schermfoutmelding driver power state failure krijgt. Om deze programma's te verwijderen:
Stap 1: Open het besturingscherm en klik op de optie 'Een programma verwijderen'.
Stap 2: Je ziet nu een lijst met alle geïnstalleerde apps op je computer. Selecteer de recent geïnstalleerde app van derden, klik er met de rechtermuisknop op en selecteer de optie 'Verwijderen'. De app wordt nu verwijderd.
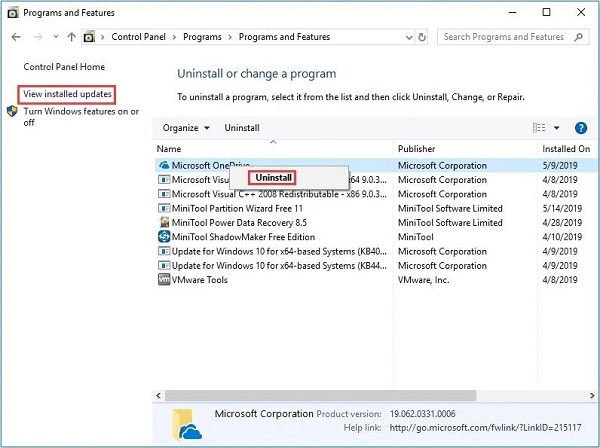
Oplossing 6: Voer een SFC-scan uit
System File Checker (SFC) is een hulpprogramma op Windows dat verschillende problemen kan opsporen, zoals de driver_power_state_failure die je apparaat plaagt.
Stap 1: Open de opdrachtprompt op je pc door te zoeken naar 'cmd' in het Windows-zoekvak. Voer het uit als administrator.
Stap 2: Typ zodra de opdrachtprompt is geopend 'SFC /scannow' in en druk op Enter. SFC zal nu je computer scannen op mogelijke fouten. Sluit het venster en start je pc opnieuw op nadat de scan is voltooid.

Oplossing 7: Rol de stuurprogramma terug
Soms kunnen nieuwe versies van drivers na installatie problemen veroorzaken, waaronder fouten zoals driver power state failure bij het opnieuw opstarten. Je kunt de driver terugrollen naar een vorige versie om dit probleem te omzeilen.
Stap 1: Start apparaatbeheer op je computer en breid het gedeelte 'Beeldschermadapters' uit.
Stap 2: Klik met de rechtermuisknop op de grafische driver en selecteer 'Eigenschappen'. Ga in het eigenschappen menu naar het tabblad 'Stuurprogramma' en selecteer de optie 'Stuurprogramma terugzetten'.
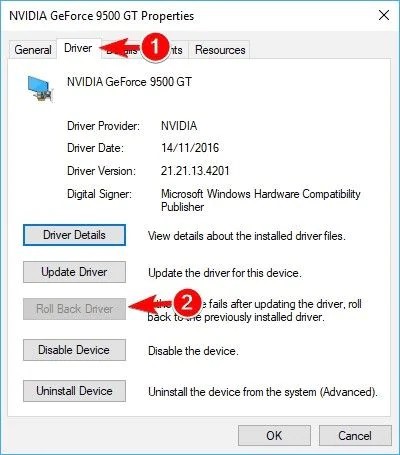
Oplossing 8: Vernieuw je Windows 10 computer
Als niets werkt, is je beste optie om je Windows 10-pc te vernieuwen. Dit is een betrouwbare oplossing voor driver state power failure die niet alleen je driverproblemen oplost, maar ook je pc optimaliseert en sneller maakt. Zo doe je het:
Stap 1: Klik op het startteken en ga naar 'Instellingen'. In het instellingenvenster klik je op het tabblad 'Bijwerken en beveiliging'.
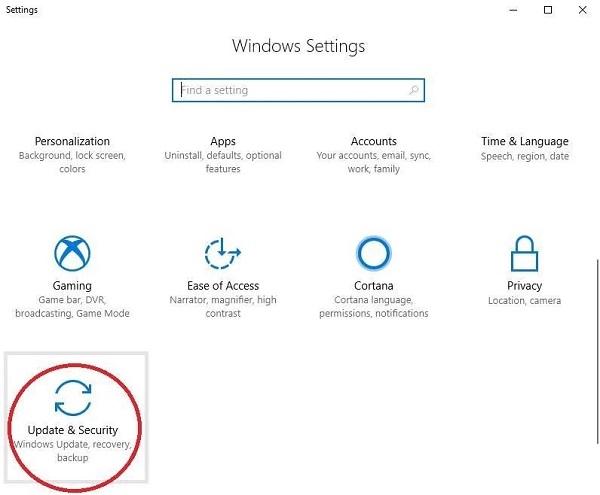
Stap 2: Druk op de linkerkant op de optie 'Herstel'. Klik nu op de knop 'Aan de slag' onder de optie 'De pc opnieuw instellen'.
Stap 3: In het volgende venster selecteer je de optie 'Persoonlijke bestanden behouden', omdat je alleen een vernieuwing uitvoert. Zodra je daarop klikt, zal de wizard alle software van derden van je pc verwijderen en alleen de systeem-apps behouden, waarna je pc opnieuw wordt opgestart.
Veelgestelde vragen gerelateerd aan blauwe schermen:
1. Is de BlueScreenView veilig?
Ja, de BlueScreenView is veilig en is een hulpmiddel die je kunt gebruiken als je een blauw scherm probleem hebt, zoals de foutmelding "driver power state failure".
2. Hoe los ik een driverfout op?
Je kunt de stuurprogrammafout oplossen via het Windows besturingsscherm. Ga naar het probleemoplossingsvenster en selecteer het component waar je problemen mee ondervindt om het te onderzoeken en op te lossen.
3. Hoe zorg ik ervoor dat het blauwe scherm in Windows 10 weggaat?
Om blauwe schermfouten op Windows 10 te verhelpen, kun je het volgende proberen:
- Controleer op virussen.
- Werk de hardwarestuurprogramma's en firmware bij.
- Start op in de veilige modus.
- Gebruik systeemherstel.
- Installeer Windows opnieuw.
Conclusie:
Het oplossen van een stuurprogrammafout kan lastig zijn, maar als je onze handleiding hebt gevolgd, hoeft het niet moeilijk te zijn. Zelfs gegevensherstel is eenvoudig met Tenorshare 4DDiG data recovery software. Waar wacht je nog op? Ga aan de slag!






