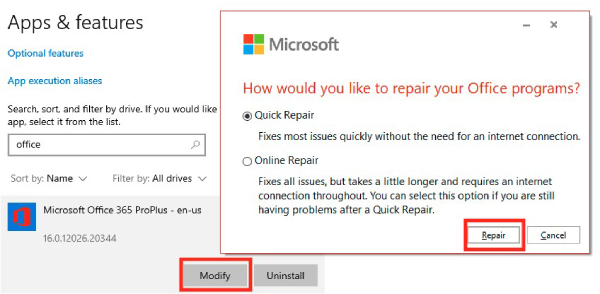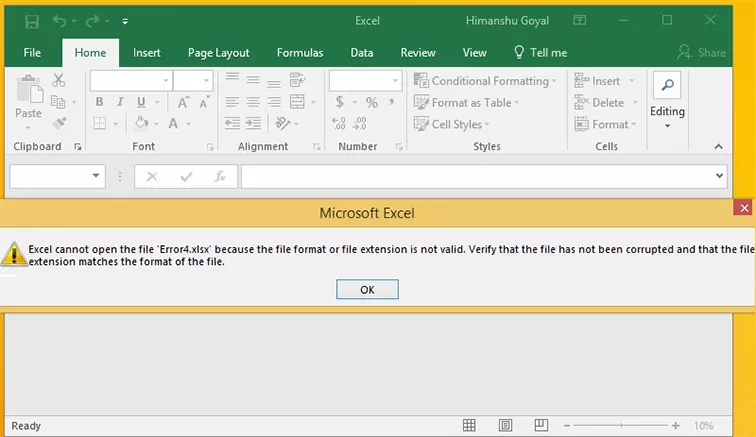Opgelost: Het bestand kon niet worden geopend in de beveiligde weergave [Excel Repair]
Stop met worstelen met de foutmelding 'het bestand kon niet worden geopend in de beveiligde weergave' in Excel! Dit artikel biedt 6 eenvoudige oplossingen en introduceert de effectieve 4DDiG File Repair tool voor het repareren van beschadigde Excel-bestanden.
"Telkens wanneer ik probeer sommige Excel-bestanden te openen, krijg ik de melding 'Het bestand kon niet worden geopend in de beveiligde weergave'. Ik ben voortdurend al mijn geopende Excel-bestanden aan het sluiten, de hele Excel-toepassing af te sluiten, en het bestand dat me de foutmelding geeft opnieuw te openen. Maar eerlijk gezegd, deze oplossing kost me veel tijd. Is er een snellere manier om deze fout op te lossen?”
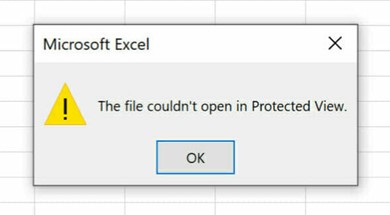
De beveiligde weergave functie in Excel is ontworpen om de beveiliging te verbeteren, maar af en toe kan het zelfs veilige bestanden verhinderen te openen, waardoor de foutmelding "Het bestand kon niet worden geopend in de beveiligde weergave." wordt geactiveerd. In dergelijke gevallen is het gebruikelijke middel van het sluiten en opnieuw openen van Excel-bestanden mogelijk niet efficiënt. Om u tijd en moeite te besparen, hebben we zes snelle oplossingen samengesteld om deze fout aan te pakken. Daarnaast bieden we een bonusoplossing als je beschadigde Excel-bestanden moet repareren. Dus zonder verder oponthoud, laten we ons in de oplossingen storten!
Hoe "het bestand kon niet worden geopend in de beveiligde weergave" te repareren
Wanneer je geconfronteerd wordt met de foutmelding "het bestand kon niet worden geopend in de beveiligde weergave" in Excel, los het stap voor stap op met deze oplossingen:
Oplossing 1. Inschakelen van bewerken in beveiligde weergave
Als een beveiligingsmaatregel opent Excel bestanden die van internet of andere onbetrouwbare bronnen zijn ontvangen standaard in de beveiligde weergave. Om deze beperking te omzeilen, kun je bewerken binnen de beveiligde weergave inschakelen om volledige toegang tot het bestand te krijgen.
Er zijn twee manieren om dit te doen:
- Klik eenvoudig op de knop 'bewerken inschakelen' of de link die meestal bovenaan het bestand staat.
-
Ga naar het lint (het paneel aan de linkerkant), klik op bestand > info > bewerken inschakelen.

Dit zal je in staat stellen om wijzigingen aan te brengen in het Excel bestand terwijl er nog steeds een zekere mate van beveiliging is.
Oplossing 2. Uitschakelen van beveiligde weergave in Excel
Als je er zeker van bent dat het bestand dat je probeert te openen veilig is en niet geïnfecteerd is met virussen of schadelijke inhoud, kun je de beveiligde weergave functie in Excel uitschakelen. Dit kan vaak het probleem oplossen waarbij het bestand niet kon worden geopend in beveiligde weergave.
Zo schakel je beveiligde weergave uit in Excel vertrouwenscentrum:
-
Start Excel. Ga naar bestand > opties > vertrouwenscentrum > instellingen voor vertrouwenscentrum.

- In het venster vertrouwenscentrum instellingen, selecteer het tabblad beveiligde weergave in het linker menu.
-
Vink de drie opties met betrekking tot beveiligde weergave uit en klik op OK.

Sluit Excel en open opnieuw het gewenste bestand. Je zou nu van de foutmelding af moeten zijn.
Oplossing 3. Het Excel bestand deblokkeren
Soms kunnen bestanden die van internet of externe bronnen zijn gedownload door Windows worden geblokkeerd als veiligheidsmaatregel. Daarom krijg je de foutmelding 'het bestand kon niet worden geopend in de beveiligde weergave' in Excel.
Om een Excel bestand te deblokkeren, volg je de onderstaande instructies:
- Zoek het Excel bestand met de foutmelding 'beveiligde weergave' en klik er met de rechtermuisknop op.
-
Selecteer 'eigenschappen' in het menu.

-
Controleer het vakje naast 'deblokkeren', klik vervolgens op 'toepassen' en 'OK' om de wijzigingen op te slaan.

Probeer het bestand opnieuw te openen in Excel, het zou nu zonder de foutmelding beveiligde weergave moeten openen.
Oplossing 4. Hardwareversnelling uitschakelen
Als je Excel bestand niet wordt geopend in beveiligde weergave vanwege DisplayLink stuurprogramma's, moet je de hardwaregrafische versnelling in Excel uitschakelen. Zo doe je dat:
- Open Excel. Klik op het tabblad 'bestand' in de linkerbovenhoek, ga dan naar 'opties'.
- Klik op het tabblad geavanceerd in het linkerpaneel.
- Onder de sectie 'weergave', vink het vakje aan dat zegt 'hardwaregrafische versnelling uitschakelen'.
-
Klik op 'OK' om je actie te bevestigen.

Dit zal mogelijk de compatibiliteitsproblemen met betrekking tot 'DisplayLink' stuurprogramma's oplossen, waardoor je Excel bestanden soepel in de beveiligde weergave kunt openen.
Oplossing 5. Repareer de installatie van Office
Een beschadigde Office-installatie kan leiden tot problemen met de beveiligde weergave. Wanneer de Office-installatie beschadigd is, kan dit invloed hebben op hoe Excel bestanden behandelt, inclusief die geopend in beveiligde weergave. In dergelijke situaties kan het repareren van de Office-installatie een effectieve manier zijn om de foutmelding 'het bestand kon niet worden geopend in beveiligde weergave Excel' op te lossen.
Zo kun je de installatie van Office repareren:
- Ga naar het 'configuratiescherm'.
- Vervolgens, zoek 'een programma verwijderen' in de sectie 'programma's'.
- Zoek je geïnstalleerde 'Microsoft Office' programma, klik er met de rechtermuisknop op en selecteer 'wijzigen'.
-
Kies vervolgens 'online reparatie' en klik op 'doorgaan'.

Na de reparatie, controleer of je je Excel bestand zonder problemen kunt openen.
Oplossing 6. Open het Excel Bestand in een andere viewer
In situaties waarin je nog steeds problemen ondervindt met het openen van Excel bestanden in beveiligde weergave, zelfs na het proberen van de vorige oplossingen, kun je overwegen om een alternatieve viewer zoals "Aspose.Cells Excel Viewer" te gebruiken om het problematische Excel bestand te openen. Deze online viewer is ontworpen om je te helpen Excel spreadsheets te bekijken en op te slaan in verschillende formaten. Je kunt eenvoudig het Excel bestand dat problemen veroorzaakte in Excel's beveiligde weergave slepen en neerzetten of uploaden. Zodra je het Excel bestand hebt geüpload, zou de viewer de inhoud moeten weergeven.
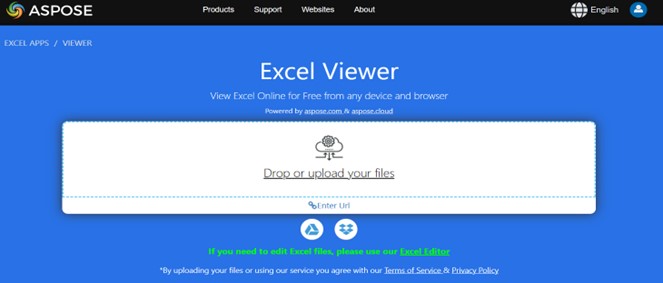
Bonus tip: Hoe beschadigde Excel bestanden te repareren?
Nu we verschillende methoden hebben besproken om de foutmelding 'het bestand kon niet worden geopend in beveiligde weergave' op te lossen, is het essentieel om voorbereid te zijn op andere uitdagingen die je mogelijk tegenkomt bij het werken met Excel bestanden: omgaan met beschadigde Excel bestanden Of het nu komt door onverwachte computer crashes of softwareproblemen, Excel bestanden kunnen beschadigd raken, wat leidt tot gegevensverlies.
In zo'n geval kun je het repareren met behulp van 4DDiG File Repair. Het is een betrouwbare tool om beschadigde MS Office bestanden te repareren met een hoog succespercentage. Hier zijn enkele geweldige functies van 4DDiG File Repair:
- Het repareert beschadigde, beschadigde en kapotte MS Office bestanden, waaronder Excel bestanden, Word Documenten, PowerPoint bestanden, PDF's, etc.
- Het werkt naadloos met alle Excel versies.
- Het kan alles herstellen, van tabellen, grafieken en celopmerkingen tot sorteringen, formules, filters en afbeeldingen binnen werkbladen.
- Het repareert batchgewijs meerdere Excel bestanden van verschillende formaten in één keer.
Laten we nu eens kijken hoe je corrupte Excel bestanden kunt repareren met behulp van 4DDiG File Repair:
-
Beschadigde Excel bestanden toevoegen
Open de 4DDiG File Repair tool op je pc. Ga naar het gedeelte 'bestandsreparatie'. Voeg je corrupte Excel bestand of bestanden toe door te klikken op 'bestand(en) toevoegen' of ze eenvoudigweg te slepen en neer te zetten.
GRATIS DOWNLOADENVeilige download
GRATIS DOWNLOADENVeilige download

-
Repareer beschadigde Excel bestanden
Klik op 'start reparatie' om te beginnen met het repareren van de geüploade Excel bestanden. De tool zal scannen en eventuele problemen repareren die voorkomen dat ze worden geopend.

-
Exporteer gerepareerde Excel bestanden
Na voltooiing van het scannen, bekijk de gerepareerde bestanden om de inhoud te controleren. Als je tevreden bent met de inhoud, selecteer alle of kies specifieke bestanden, klik dan op 'exporteer geselecteerde', en stel een bestemmingsmap in voor het opslaan van de gerepareerde bestanden.

Conclusie
Tot slot, bij het omgaan met de Excel-fout 'het bestand kon niet worden geopend in beveiligde weergave', is het van essentieel belang om specifieke acties te ondernemen zoals het inschakelen van bewerken, het uitschakelen van de beveiligde weergave, of het proberen van alternatieve viewers. Terwijl problemen met de Office-installatie kunnen bijdragen, is het cruciaal om verschillende probleemoplossingsmanieren te verkennen.
Voor beschadigde Excel bestanden kun je vertrouwen op de efficiënte 4DDiG File Repair tool. Het repareert snel meerdere Excel bestanden in verschillende formaten, met een hoog succespercentage. Met deze oplossingen kun je productiviteit en gegevensintegriteit verzekeren terwijl je Excel bestandsfouten effectief beheert.