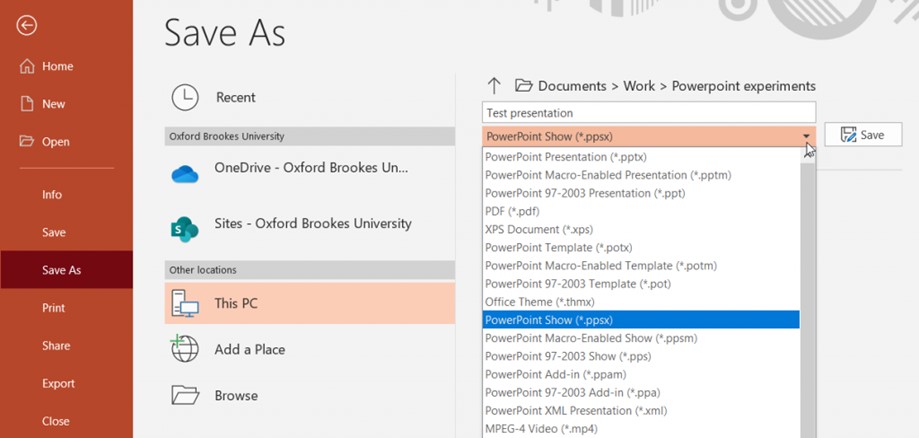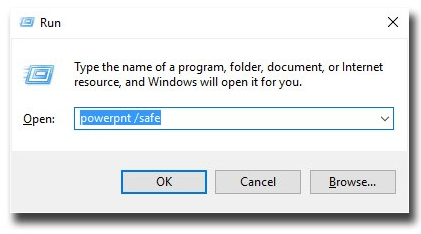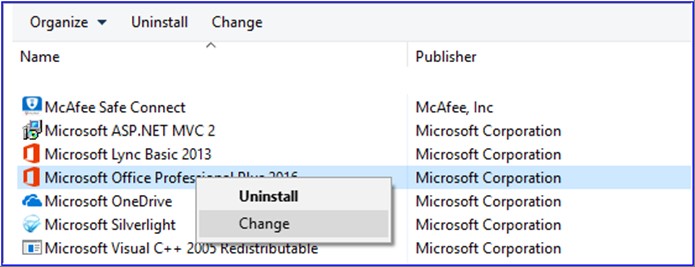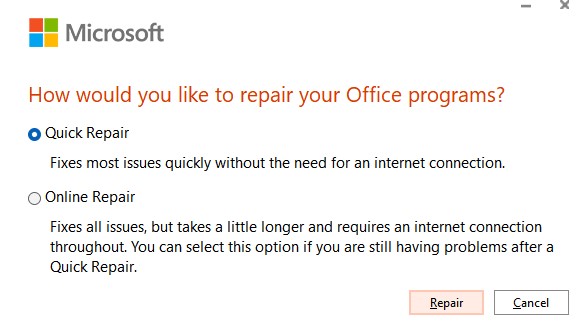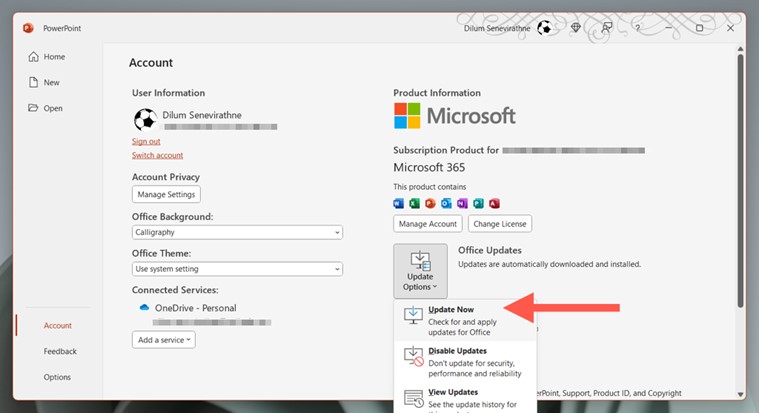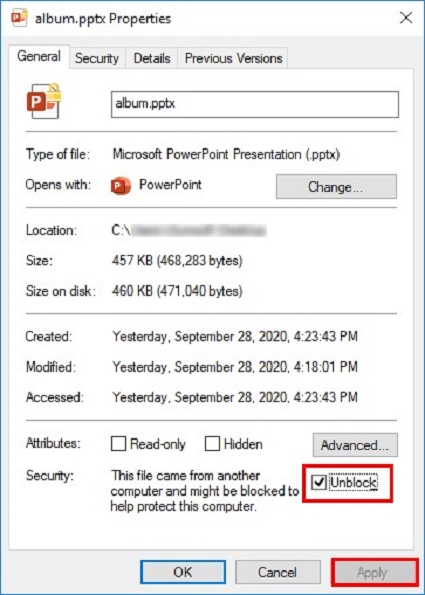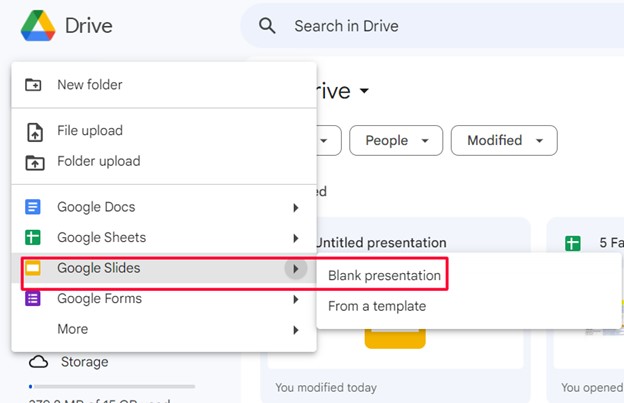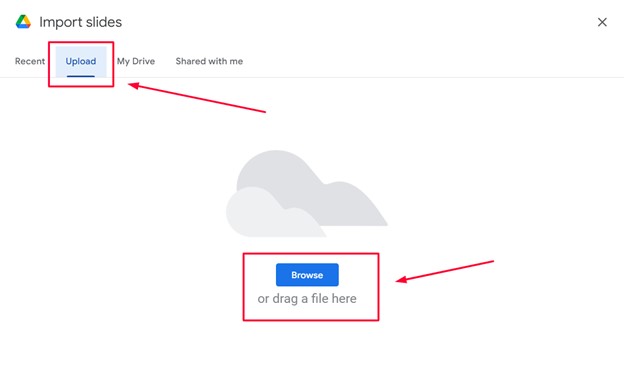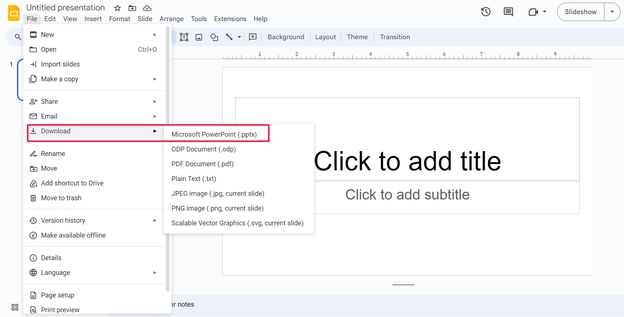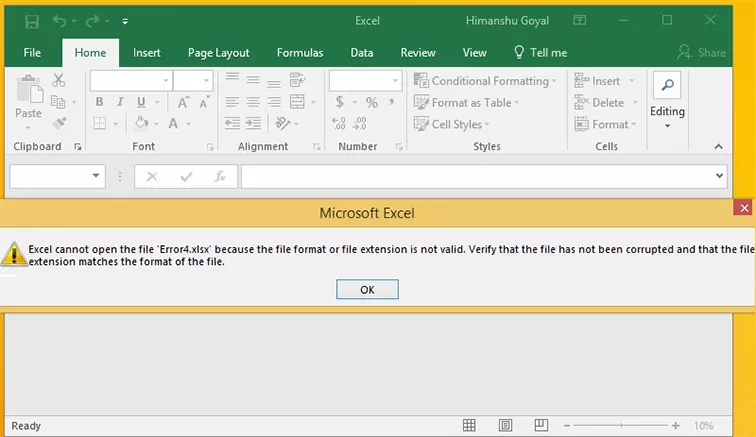Sorry PowerPoint kan niet lezen oplossen op 6 manieren
Leer 6 eenvoudige oplossingen voor de foutmelding 'Sorry, PowerPoint kan niet lezen' in deze handleiding. Herstel eenvoudig je beschadigde PowerPoint-bestanden en ga weer aan het werk met 4DDiG File Repair.
Heb je ooit een PowerPoint-presentatie gemaakt met belangrijke informatie en opvallende afbeeldingen, alleen om later een foutmelding te krijgen die zegt 'Sorry, PowerPoint kan niet lezen' wanneer je het probeert te openen? De foutmelding kan iedereen achterlaten met vraagtekens, zich afvragend of het een probleem is met hun laptop of een Microsoft-gerelateerde glitch.
In deze gids zullen we uitleggen wat deze fout veroorzaakt en praktische tips geven over hoe je het probleem van PowerPoint die niet kan lezen kunt oplossen. Of je nu een student, een professional of iemand bent die vertrouwt op PowerPoint om informatie te delen, deze gids staat klaar om je te helpen. Laten we beginnen.

Deel 1. Waarom kan PowerPoint mijn bestand niet lezen?
Laten we snel ontdekken waarom PowerPoint het bestand niet kan lezen. Hier zijn enkele veelvoorkomende redenen:
- Bestandsbeschadiging: Als het PowerPoint-bestand beschadigd is, mogelijk als gevolg van een systeemcrash of een onjuiste opslag, kan PowerPoint het niet lezen.
- Niet-ondersteund bestandsformaat: PowerPoint kan een bestand mogelijk niet lezen als het in een ouder formaat staat dat niet langer wordt ondersteund of als het in een niet-standaard formaat staat.
- Niet-ondersteunde functies: Fouten kunnen optreden als je PowerPoint-presentatie elementen of functies bevat die niet worden ondersteund door jouw versie, zoals geavanceerde animaties, lettertypen of ingesloten objecten.
- Softwarecompatibiliteitsproblemen: Het proberen te openen van een presentatie die is gemaakt in een nieuwere versie van PowerPoint met een oudere versie kan leiden tot compatibiliteitsproblemen.
- Beschadigde PowerPoint installatie: Als het probleem aanhoudt bij meerdere bestanden en presentaties, kan dit te maken hebben met problemen met je PowerPoint-installatie.
- Beveiliging en rechten: Bestandstoegangsrechten en beveiligingsinstellingen kunnen voorkomen dat PowerPoint een bestand kan lezen.
Deel 2. Hoe 'Sorry, PowerPoint kan niet lezen' op te lossen
Aangezien verschillende redenen de foutmelding 'Sorry, PowerPoint kan niet lezen 0' kunnen veroorzaken, zullen we ons verdiepen in specifieke oplossingen voor elke mogelijke oorzaak:
Oplossing 1. Sla je presentatie op in een ander formaat
Soms is de foutmelding 'PowerPoint kan niet lezen' gekoppeld aan compatibiliteitsproblemen. Door je presentatie op te slaan in een nieuw formaat, zoals .pptx, kun je potentieel alle onderliggende problemen elimineren. Zo doe je dat:
- Open je bestaande PowerPoint-presentatie.
- Klik op het tabblad 'bestand' in de linkerbovenhoek en selecteer 'opslaan als' in de menu-opties.
-
Kies in het vervolgkeuzemenu 'opslaan' als type een ander bestandsformaat uit de beschikbare opties. Als je bijvoorbeeld een oudere versie van PowerPoint gebruikt, sla het dan op in het .ppt-formaat, of voor nieuwere versies, gebruik het .pptx-formaat.

- Geef een nieuwe bestandsnaam en locatie op voor de opgeslagen presentatie.
- Klik op 'opslaan' om de presentatie op te slaan in het geselecteerde bestandsformaat.
Oplossing 2. Repareer beschadigd PowerPoint-bestand
Als je PowerPoint-bestand beschadigd is en de foutmelding "Sorry, PowerPoint kan geen PPTX lezen" weergeeft, kun je 4DDiG File Repair gebruiken, een veelzijdige tool beschikbaar voor zowel Windows als Mac. Deze software is gespecialiseerd in het repareren van beschadigde PowerPoint-bestanden, zodat je je waardevolle presentatiegegevens kunt herstellen.
Belangrijkste kenmerken van 4DDiG File Repair:
- Maakt gebruik van geavanceerde algoritmen om effectief verschillende soorten bestandsbeschadiging te repareren, ongeacht de mate van beschadiging.
- Repareert bijna alle soorten Microsoft- en Adobe-bestanden, waaronder PowerPoint-bestanden, Word-documenten, Excel-werkboeken, PDF's, PSB, etc.
- Repareert beschadigde, onafspeelbare of ontoegankelijke video's, foto's en audiobestanden.
- Repareert meerdere documenten van verschillende formaten tegelijk.
- Biedt een voorbeeld van gerepareerde bestanden voordat ze worden opgeslagen.
Om een beschadigd PowerPoint-bestand te repareren met 4DDiG File Repair, volg je deze stappen:
-
Download en installeer 4DDiG File Repair op je computer en start het programma. Ga naar Bestandsreparatie en klik op de knop 'bestanden toevoegen' om het beschadigde PowerPoint-bestand te kiezen.
GRATIS DOWNLOADENVeilige download
GRATIS DOWNLOADENVeilige download

-
Nadat het bestand is geüpload, klik op de knop 'nu repareren' en wacht tot het proces is voltooid.

-
Na voltooiing van dit proces, klik op de knop 'resultaten bekijken' en bekijk het gerepareerde PPTX-bestand. Als alles in orde is, klik dan op de knop 'geselecteerd exporteren' en sla het op op je computer.

Je kunt dezelfde stappen volgen zoals hierboven beschreven om ook de fout 'PowerPoint kan 0 niet lezen op Mac' op te lossen.
Oplossing 3. Open PowerPoint in veilige modus
Als je de fout 'Sorry, PowerPoint kan niet lezen' ondervindt als gevolg van problematische invoegtoepassingen of extensies, kan het openen van PowerPoint in de Veilige modus helpen. Veilige modus schakelt onnodige invoegtoepassingen en aanpassingen uit, waardoor PowerPoint soepel kan worden geopend. Zo doe je dat:
- Sluit alle openstaande PowerPoint-vensters.
- Druk op de Windows-toets en typ 'uitvoeren'. Er verschijnt een lijst met opties; kies de eerste.
-
Typ powerpnt /safe en druk op enter. Je bevindt je nu in de veilige modus van PowerPoint.

- Open nu het PowerPoint-bestand dat je de fout 'Sorry, PowerPoint kan niet lezen' gaf. Als het zonder fouten kan worden geopend, sla dan een kopie ervan op met een andere naam of in een ander formaat (bijv. .pptx).
Oplossing 4. Repareer Microsoft Office
ls het probleem zelfs in de veilige modus aanhoudt, of als je de fout 'Sorry, PowerPoint kan niet lezen repareren' tegenkomt, kan dit gerelateerd zijn aan de Office-installatie zelf. Overweeg om je Microsoft Office-installatie te repareren met behulp van de Office reparatie functie.
- Sluit alle Microsoft-toepassingen en druk op de Windows-toets.
- Typ configuratiescherm en druk op enter.
- Ga nu naar programma's > een programma verwijderen en zoek naar Microsoft Office.
-
Zodra je het hebt gevonden, klik je er met de rechtermuisknop op en ga je naar de optie wijzigen.

-
Kies nu de optie repareren en volg de instructies op het scherm om Microsoft Office te repareren.

Oplossing 5. Update PowerPoint
Het bijwerken van PowerPoint naar de nieuwste versie kan compatibiliteitsproblemen en bugs oplossen die mogelijk de fout veroorzaken en zorgen voor een soepele lezing van het bestand. Volg de onderstaande stappen om PowerPoint bij te werken:
- Open PowerPoint. Klik op 'bestand' en selecteer vervolgens 'account'.
-
Klik op 'updateopties' en kies 'nu bijwerken'.

- Volg de instructies op het scherm om het bijwerkproces te voltooien.
- Na het bijwerken van PowerPoint, start je je computer opnieuw op. Open vervolgens PowerPoint om te zien of het nu je bestand kan lezen.
Oplossing 6. Ontgrendel de PowerPoint-presentatie
Wanneer je een PowerPoint-presentatie hebt gedownload van internet of een externe bron en PowerPoint het niet kan lezen of openen, is het waarschijnlijk dat het bestand is geblokkeerd vanwege beveiligingsbeperkingen.
In dergelijke gevallen kun je de presentatie deblokkeren om PowerPoint toe te staan deze te openen en te lezen.
- Zoek de PowerPoint-presentatie waarop je geen toegang hebt en klik er met de rechtermuisknop op. Selecteer eigenschappen.
- In het eigenschappenvenster navigeer je naar het tabblad 'algemeen'.
- Zoek naar een optie die 'beveiliging' of 'deblokkeren' vermeldt. Deze optie kan worden weergegeven als een selectievakje.
-
Vink het vakje naast de optie ontgrendelen aan, klik op 'toepassen' en vervolgens op 'OK' om de wijzigingen op te slaan.

Oplossing 7. Upload en download PowerPoint-bestand in Google Drive
Het overbrengen van je PowerPoint-presentatie naar Google Drive en vervolgens opnieuw downloaden kan soms de fout 'PowerPoint kan 0 niet lezen' oplossen die wordt veroorzaakt door bestandsindeling- of compatibiliteitsproblemen. Hier zijn de beknopte stappen die je moet volgen:
- Zorg ervoor dat het bestaande PowerPoint-bestand is gesloten. Open vervolgens je Google Drive-account en klik op de knop + nieuw.
-
Scroll naar beneden en ga naar Google presentaties > lege presentatie.

-
Ga naar bestand > dia's importeren, en op het volgende venster ga je naar het tabblad uploaden en selecteer je het problematische PowerPoint-bestand. Dit zal alle PowerPoint-dia's importeren naar je Google presentaties.

-
Ga nu naar bestand > downloaden > Microsoft PowerPoint.

Dit zal de PowerPoint-presentatie op je computer downloaden terwijl het ook het probleem oplost.
Afsluitend
We hebben verschillende oplossingen verkend om de fout "PowerPoint kan 0 niet lezen" aan te pakken, waardoor je een gereedschapskist aan opties hebt om dit veelvoorkomende probleem aan te pakken. Als het gaat om het repareren van beschadigde PowerPoint-bestanden, raden we ten zeerste aan om de 4DDiG File Repair software te gebruiken. Deze gespecialiseerde tool is jouw sleutel tot het oplossen van elk PowerPoint-gerelateerd probleem en zorgt ervoor dat je presentaties toegankelijk en foutloos zijn. Probeer het eens en ervaar naadloos herstel van PowerPoint.
Dit vind je misschien ook leuk
- Home >>
- corrupted file >>
- Sorry PowerPoint kan niet lezen oplossen op 6 manieren