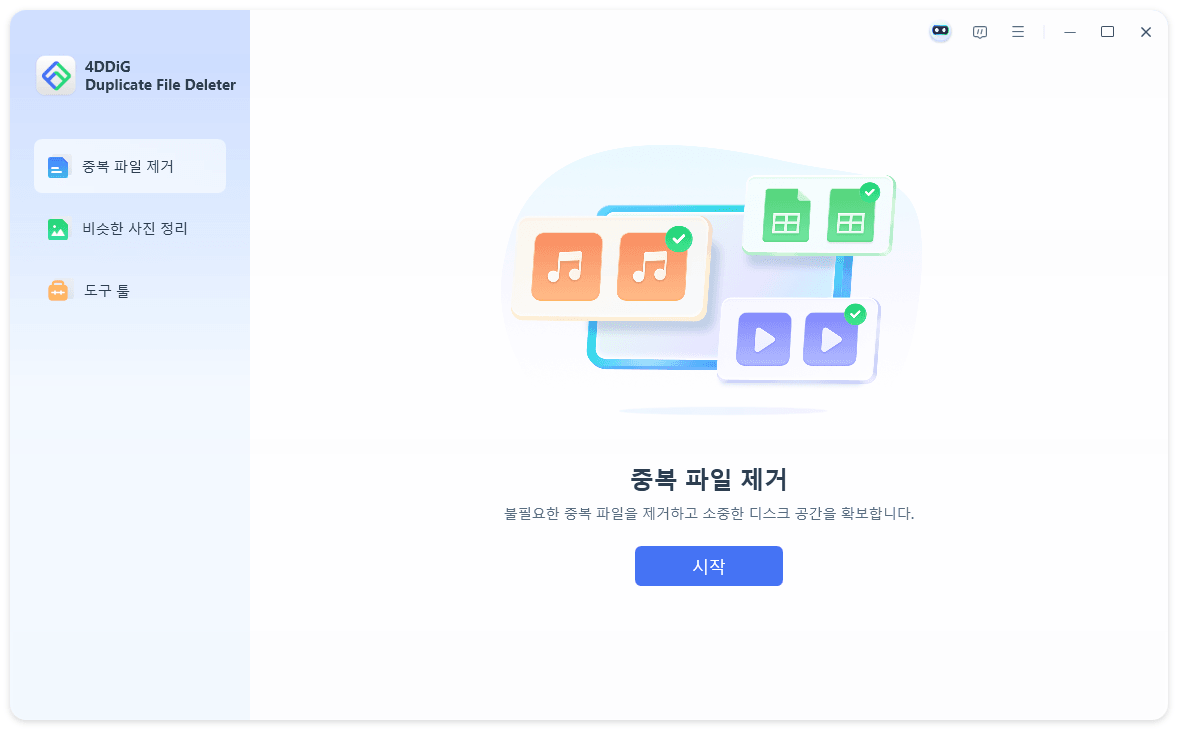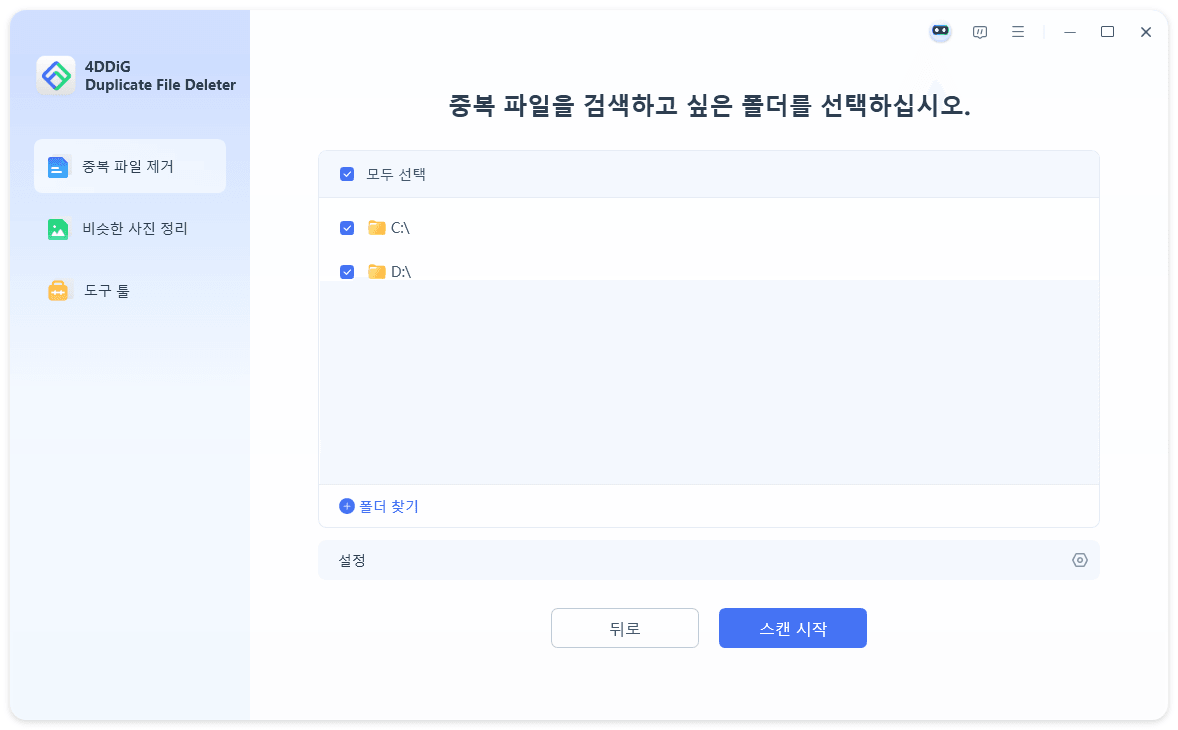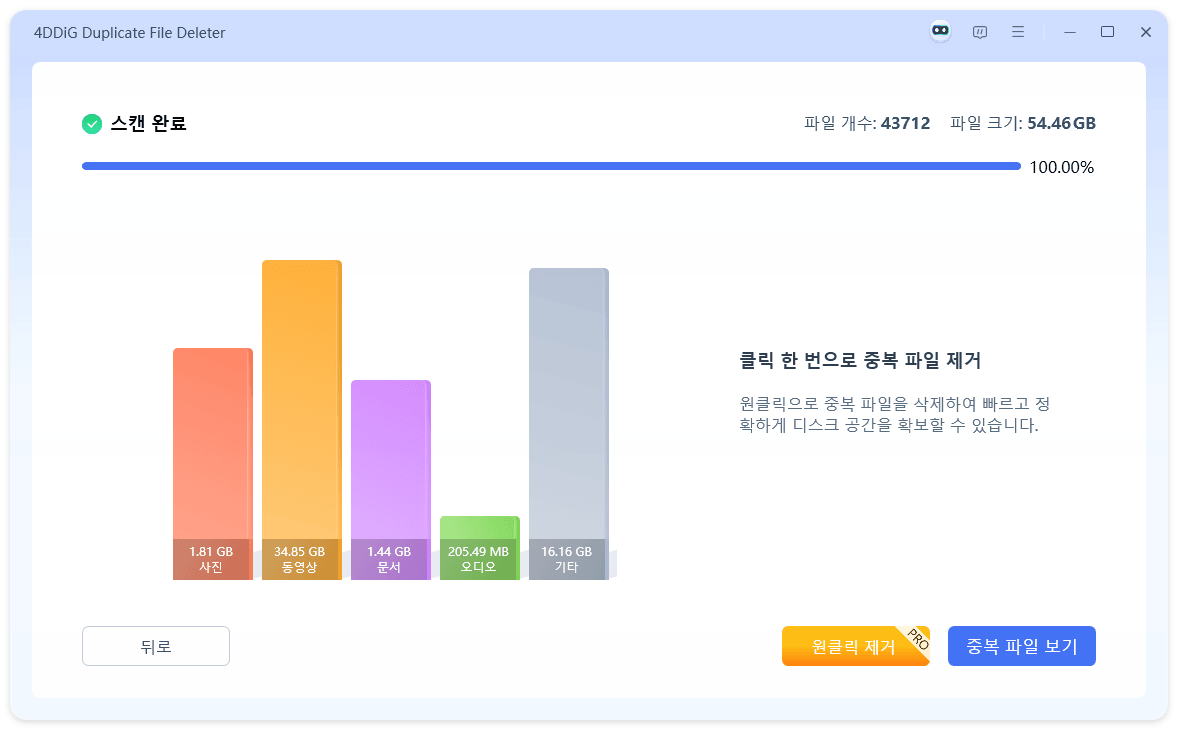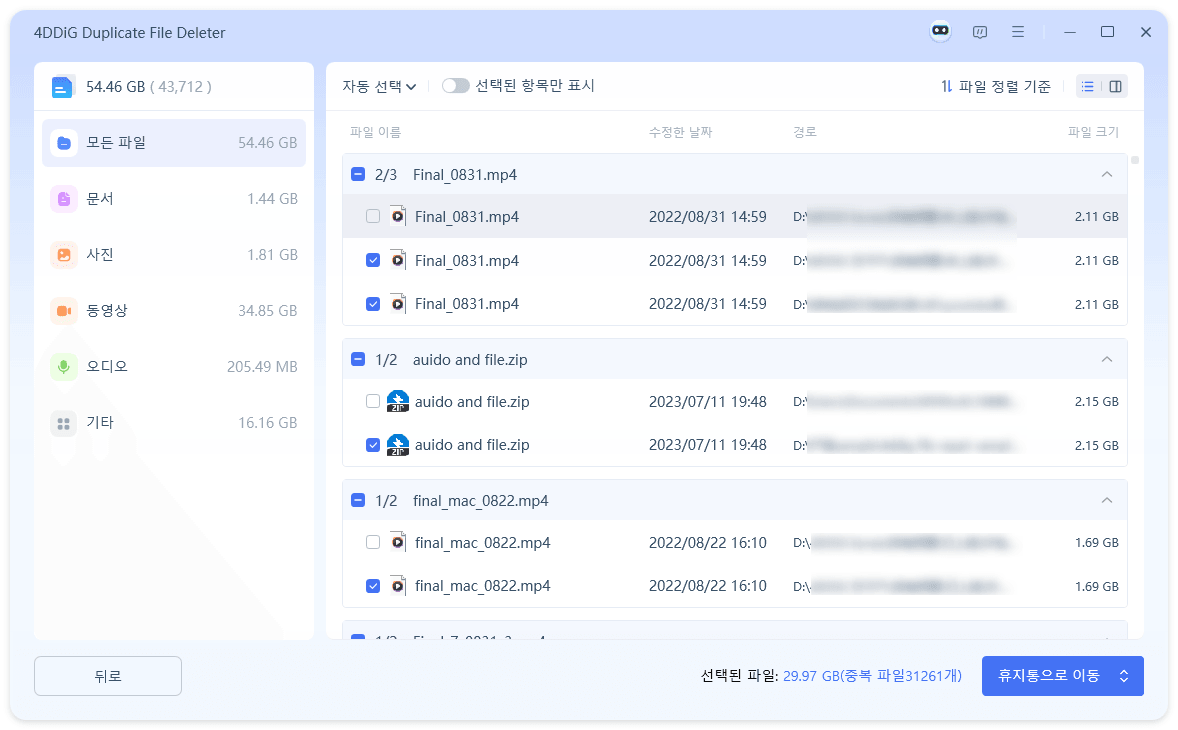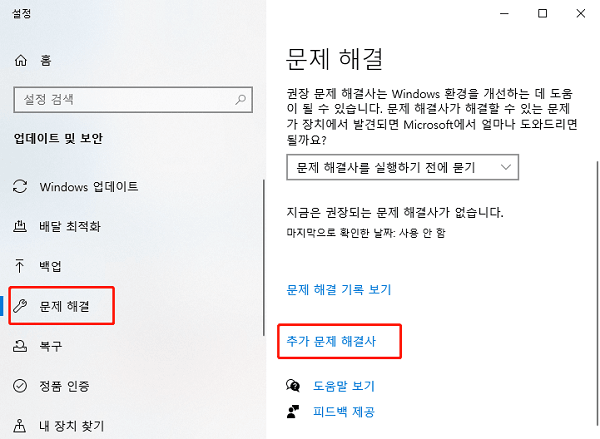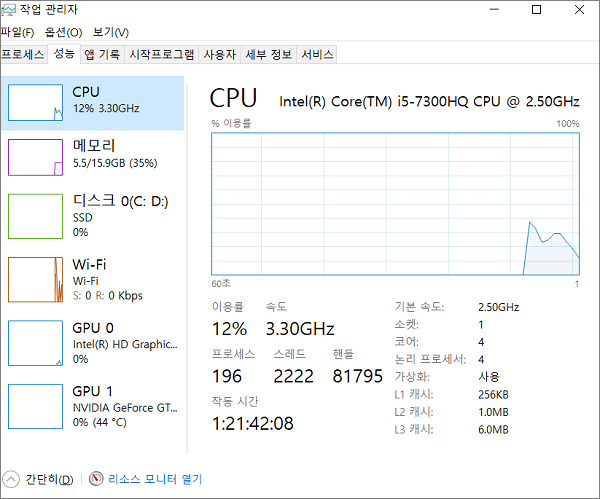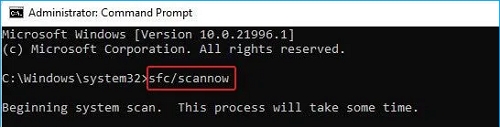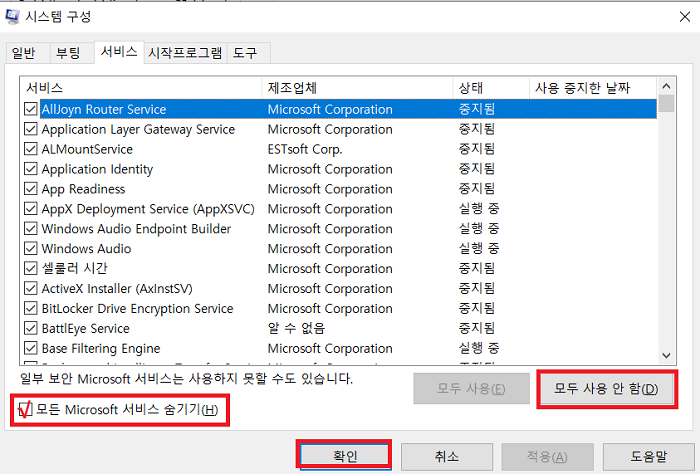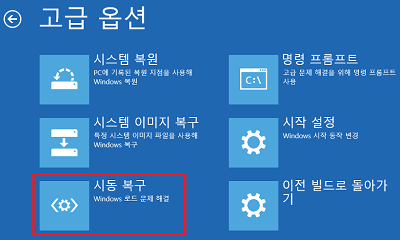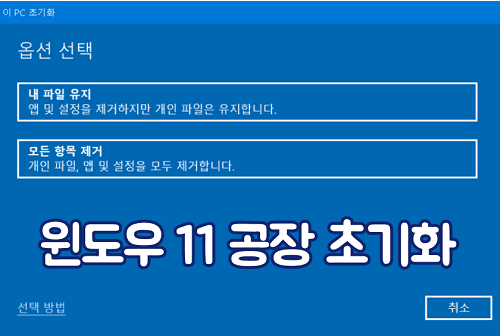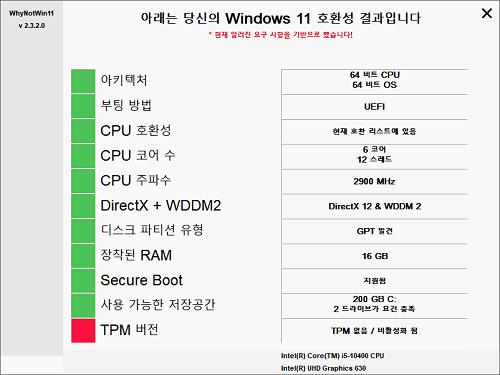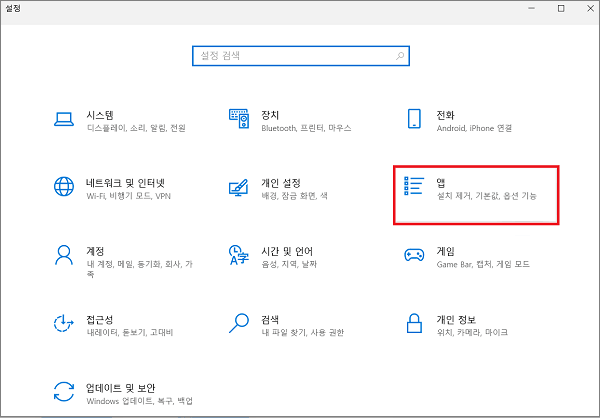운영 체제를 최신 상태로 유지하는 것은 보안, 성능, 새로운 기능에 접근을 위해서 매우 중요합니다. 하지만, 예상보다 윈도우 11 업데이트 속도 느릴때는 참 절망적이죠. 업데이트 완료를 기다리는 것은 참 피곤하고 사용자분들을 왜 이렇게 오래 걸리는지와 속도를 향상시키는 법이 궁금할 것입니다. 이 포괄적 가이드에서는 윈도우 11 업데이트 속도 느림 오류의 원인과 이 문제를 해결하기 위한 7가지 효과적인 방법을알아보고 윈도우 11 업데이트를 더 원활하게 만들어 보겠습니다.

파트 1 : 윈도우 11 업데이트 속도 느린 현상의 원인
윈도우 11 업데이트의 목적은 운영 체제의개선, 신기능 제공, 보안 향상이지만 업데이트 작업에 하루 종일 걸리는 경우 사용자들로 하여금 이 긴 소요 시간의 원인이 궁금하게 할 것입니다. 여러가지 요소들이 윈도우 11 업데이트 속도 저하의 원인이 될 수 있습니다:
- 윈도우11 업데이트 소요 시간에 영향을 끼치는 주된 요인 중 하나는 업데이트 자체의 크기와 복잡성입니다. 주요 기능 업데이트나 중요한 변경 사항 및 개선 사항이 있는 업데이트가 쌓이면 자연스럽게 다운로드, 설치, 시스템 구성에 시간이 더 걸립니다.
- 길어지는 업데이트의 흔한 원인을 불충분한 디스크 공간입니다. 윈도우 11은 업데이트를 완벽하게 다운로드하고 설치하려면 적절한 공간이 필요합니다.
- 인터넷 연결의 속도와 안정성은 윈도우 11 업데이트 다운로드 시간에 크게 영향을 끼칠 것입니다.
- 업데이트 작업동안, 시스템이 리소스를 다양한 작업에 할당합니다. 만약 다른 프로그램이나 백그라운드 작업이 시스템 리소스의 상당한 부분을 소요한다면 업데이트 설치의 속도를 늦추게 됩니다.
- 기존 소프트웨어와 설치되고 있는 업데이트 사이의 충돌은 지연을 발생시킬 수 있습니다. 특정 프로그램이나 보안 소프트웨어는 업데이트에 간섭하기도 하고 이는 업데이트를 대기시키거나 비정상적으로 오래 걸리게 합니다.
- 기타 업데이트, 설치 혹은 다운로드가 시스템에서 진행 중이라면 리소스와 충돌해서 윈도우 11 업데이트 속도에 영향을 끼칩니다.
- 손상된 시스템 파일 역시 업데이트 지연의 원인이 됩니다. 윈도우가 손상된 파일을 마주하면, 업데이트 작업동안 복원 및 대체에 더 긴 시간이 필요하게 됩니다.
파트 2 : 윈도우 11 업데이트 느린 현상을 해결하는 법
솔루션을 알아보기 전에, 이 해결법들의 효과는 업데이트 지연을 발생시키는 특정 문제들에 따라 달라질 수도 있음을 참고하셔야합니다. 여러가지 방법들을 시도해서 여러분의 상황에 가장 잘 맞는 것을 찾는 것이 가장 바람직합니다.
방법 1 : 4DDiG 중복 파일 삭제기를 이용해서 디스크 공간 확보하기
윈도우 11 업데이트가 느려지는 주요 원인 중 하나는 디스크 공간 부족입니다. 특히 쓸데없이 쌓인 중복 파일이 문제죠. 이런 파일들은 눈에 잘 띄지 않지만, 저장 공간을 크게 차지해 업데이트 속도를 떨어뜨립니다.
이럴 땐, 4DDiG 중복 파일 삭제기를 이용해 간단하게 정리해 보세요. 이 프로그램은 사용법이 매우 쉽고, 빠른 스캔으로 중복 파일을 정확하게 찾아줍니다.는 손쉽게 디스크 공간을 확보하고 업데이트 작업을 빠르게 만들어주죠. 사용 방법은 다음과 같습니다.
-
윈도우 컴퓨터에 프로그램을 설치 후 실행합니다. ‘중복 파일 제거’를 선택하고 시작을 클릭하세요.

-
로컬 디스크를 선택한 뒤 ‘다음’을 누릅니다. 검색할 폴더를 지정하고, 필요하다면 설정에서 파일 유형을 선택하거나 제외할 항목을 지정할 수 있습니다.

-
준비가 되면 ‘스캔’을 클릭하면, 중복 파일이 자동으로 탐색됩니다. ‘원클릭 제거’를 누르면 됩니다.

-
또한, "중복 파일 보기"를 클릭하여 결과 화면에서 파일을 확인하고, ‘자동 선택’ 또는 수동 선택으로 삭제할 항목을 고릅니다. 마지막으로 ‘제거’를 클릭하면, 불필요한 중복 파일이 깔끔하게 정리됩니다.

방법 2 : 윈도우 업데이트 문제해결사 실행하기
윈도우 업데이트 문제해결사는 업데이트 작업을 방해하는 문제를 식별하고 해결해주는 내장 프로그램입니다. 문제해결사를 실행하면 흔한 문제를 자동으로 식별 및 해결하고 업데이트 지연을 해결하는 편리한 첫단계가 되어줍니다.
- 윈도우 키나 버튼을 이용해서 시작 메뉴를 엽니다.
- 클릭으로 설정 앱을 엽니다.
- 설정 화면의 하단 목록에서 업데이트 및 보안을 선택합니다.
- 화면의 왼쪽에 있는 업데이트 및 보안 목록에서 문제 해결을 선택합니다.
- 다음 페이지에서 추가 문제 해결사를 선택합니다.
- 다음 페이지의 시동 및 실행 목록에서 윈도우 업데이트를 선택합니다.
- 클릭하면 문제해결사가 실행될 것입니다.
-
문제 해결사가 컴퓨터 재시작을 완료하고나서 운영 체제 업데이트를 시도해보세요.

방법 3 : 명렴 프롬프트를 이용해서 설치 오류 점검하기
명령 프롬프트를 이용하면 업데이트 작업을 더 깊게 살펴볼 수 있습니다. 설치 오류를 점검하면, 윈도우 11 업데이트 속도 저하를 발생시키는 특정 문제를 집어낼 수 있습니다. 이 방법은 특히 문제해결을 위해 수동으로 하는 것이 편한 분들께 더욱 유용합니다.
- 작업바의 돋보기를 클릭해서 검색창을 엽니다.
- 검색창에 "명령 프롬프트"를 입력하세요.
- 검색 결과에서 "명령 프롬프트"를 우 클릭하고 메뉴에서 "관리자로서 실행"을 선택합니다. "네"를 선택해서 사용자 계정 컨트롤을 확인하세요.
- 명령 프롬프트 창에서, 다음을 명령을 입력하고 "엔터"를 입력하세요 :
- cd %windir%\Logs
- 다음으로 다음 명령을 입력하게요 :
- notepad WindowsUpdate.log
- "엔터"를 눌러서 메모장에서 윈도우 업데이트를 엽니다.
- 메모장 창에서 검색 기능 (Ctrl + F)을 이용해서 "Error" 라는 용어를 검색하세요. 이렇게하면 업데이트 설치 작업과 관련된 오류 메시지가 있는 로스 섹션을 강조할 것입니다.
방법 4 : 작업 관리자를 이용해서 윈도우 11 업데이트 속도 느림 해결하기
작업 관리자는 시스템에서 작동하고 있는 작업의 실시간 정보를 제공합니다. 불필요한 백그라운드 작업을 식별하고 종결하는 것은 업데이트에 더 많은 리로스를 할당하며 설치를 가속할 수도 있습니다.
- 작업 관리자 탭으로 가려면 윈도우 아이콘을 우 클릭합니다.
- 작업 관리자 창이 열리면 성능 탭을 선택합니다.
-
이곳에서 이더넷, CPU, 메모리, 디스크가 보일 것입니다. 이 섹션이 윈도우 11 설치 작업동안 활성화되었는지 확인하세요.

파트 3 : 윈도우 11 업데이트 속도 느림을 해결하는 다른 방법은?
방법 1 : SFC를 실행해서 윈도우 11 속도 느림 오류 해결하기
시스템 파일 점검 (SFC)은 손상된 시스템 파일을 스캔하고 복원하는 명령 라인 프로그램입니다. SFC를 실행하면 윈도우 11 속도 느림의 원인이 되는 문제를 해결할 수 있습니다.
- 시작 버튼 옆에 있는 돋보기 버튼을 클릭해서 윈도우 11 시스템의 검색 창을 엽니다.
- 검색창에 "명령 프롬프트"를 입력한 다음 검색 결과에서 "명령 프롬프트" 옵션을 우 클릭합니다.
- 관리자 권한으로 열린 명령 프롬프트가 열리면 다음 단계를 따르세요 :
- 명령 프롬프트에서 다음 명령을 입력하세요 :
- sfc /scannow
- "엔터"키를 눌러서 명령을 수행합니다.
-
SFC 명령이 시스템을 스캔해서 손상되거나 사라진 시스템 파일을 찾을 겁니다. 이 작업은 시스템 파일의 크기와 상태에 따라 시간이 조금 걸릴 수 있습니다.

방법 2 : PC를 클린 부팅에서 실행하기
클린 부팅은 시작 프로그램과 서비스를 최소화하여 깔끔한 업데이트 작업을 만들어줍니다. 백그라운드 프로그램간의 잠재적인 충돌을 제거함으로써 이 방법은 업데이트 설치의 효율을 높여줍니다.
- 윈도우를 실행해서 검색창에 "msconfig"를 입력하세요.
- 시스템 구성 메뉴 항목을 선택하세요.
- "시스템 구성"의 일반 탭에서 선택적 시작을 선택하고 시장 항목 로딩 옵션 옆에 있는 박스를 선택합니다.
- 서비스 탭의 "모든 마이크로소프트 서비스 숨기기" 옆에 있는 박스를 체크하고 "모두 사용 안 함"을 선택합니다.
-
확인을 클릭해서 작업을 완료하고 컴퓨터를 재시작하세요.

방법 3 : 윈도우 하드 부팅하기
하드 부팅을 실행하면 시스템을 새로 고침해서 업데이트 작업을 방해하는 오류를 해결할 수 있습니다. 이 방법은 직관적이지만 윈도우 11 속도 느림을 해결할 수 있는 효과적인 방법입니다.
- 컴퓨터의 전원 버튼을 누른채로 5초 정도 눌러서 끕니다.
- 컴퓨터를 30초 정도 이상을 식힙니다. 배터리를 제거해거나 전원을 해제해서 식히셔도 됩니다.
- 연결되지 않은 컴퓨터의 전원버튼을 15초 정도 누릅니다.
- 다시 전원을 연결합니다.
- 이제 전원 버튼을 눌러서 컴퓨터를 켭니다.
- 사용자 계정으로 로그인한 뒤, 업데이트 작업을 한번 더 시도해보세요.
방법 4 : 윈도우 업데이트 서비스 재시작하기
가끔씩, 윈도우 업데이트 서비스 자체가 문제를 마주할 수도 있습니다. 서비스를 재시작하면 이 문제들을 해결할 수 있고 더 원활한 업데이트 경험을 쉽게 해줍니다.
- PC에서 명령 프롬프트를 실행합니다.
- 다음 명령을 각각 입력하고 엔터를 누르세요.
- regsvr32 %windir%\system32\wups2.dll
- net start wuauserv
파트 4 : 자주 묻는 질문들
Q1 : 윈도우 11 업데이트에는 주로 얼마나 걸리나요?
윈도우 11 업데이트는 사이즈와 복잡성이 다르고 설치에 필요한 시간은 인터넷 속도, 시스템 사양, 적용되는 특정 업데이트와 같은 요소에 따라 달라집니다. 평균저긍로 업데이트에는 30분부터 수 시간까지 걸리기도 합니다.
Q2 : 윈도우 11은 업데이트하는데 오래 걸리나요?
일부 업데이트는 빨리 진행되지만 특히 큰 기능 업데이트의 경우 더 오래 걸립니다. 느린 인터넷, 불충분한 디스크 공간, 프로그램 충돌과 같은 문제는 업데이트 시간이 길어지게 만듭니다.
Q3 : 윈도우 11 업그레이드를 빠르게 하는 방법은 무엇인가요?
윈도우 11 업그레이드를 빠르게 하려면, 안정적 인터넷 연결, 디스크 공간 확보가 필요하고 이 가이드에서 소개된 문제해결 단계를 따라야 합니다. 여러가지 솔루션을 실험해보는 것은 이 지연을 발생시키는 특정 문제를 식별하고 해결해 줄 것입니다.
결론
윈도우 11 업데이트 완료를 기다리는 것은 원활하게 진행되어야 합니다. 윈도우 11 업데이트 속도 느림 오류의 원인을 이해하고 적절한 해결법을 이용하면 더 효율적이고 빠른 업데이트 작업이 가능합니다. 4DDiG 중복 파일 삭제기로 디스크 공간을 확보하시든, 내장 문제 해결 프로그램을 사용하시든, 시스템 최적화를 실행하시든, 이 가이드에 나온 솔루션들은 다양한 상황에 맞출 수 있으며 덕분에 여러분에 맞는 최적의 방법을 선택하시면 되죠. 운영 체제를 최신 상태로 유지하는것은 매우 중요합니다. 이 전략들이 있으면 작업을 더 원활하게하고 더 빠르게 만들어 줄 것입니다.