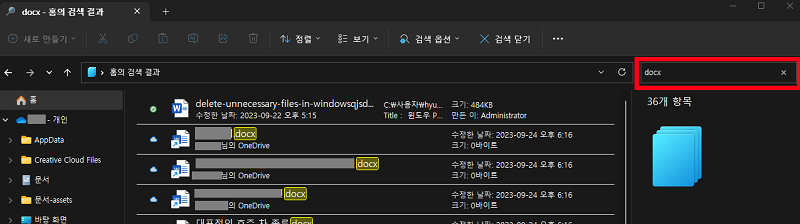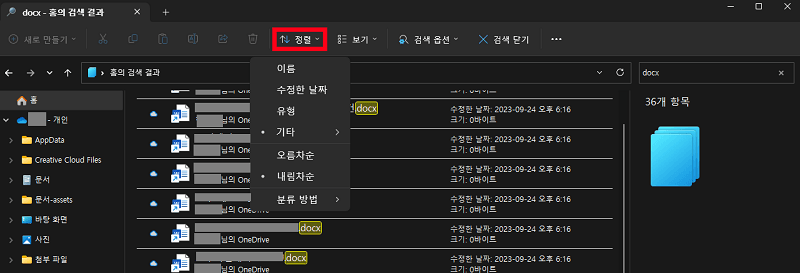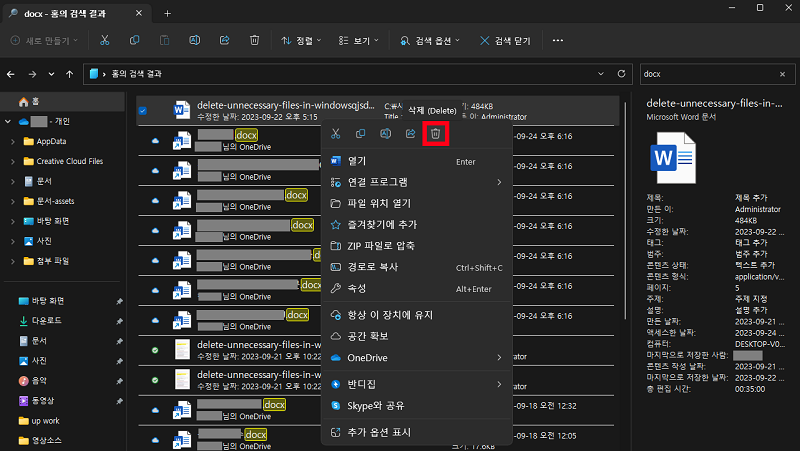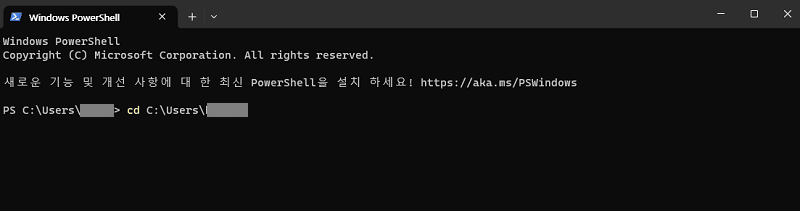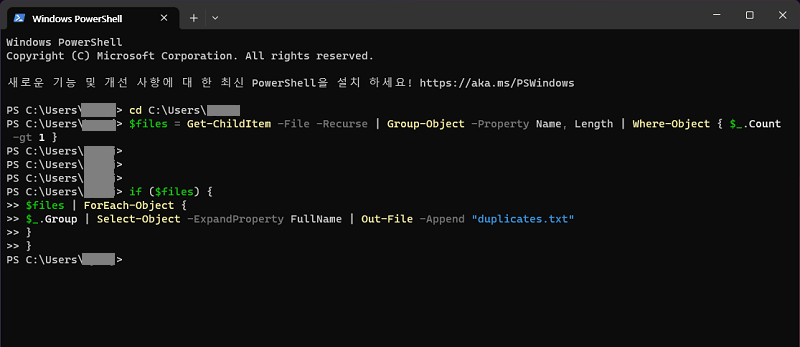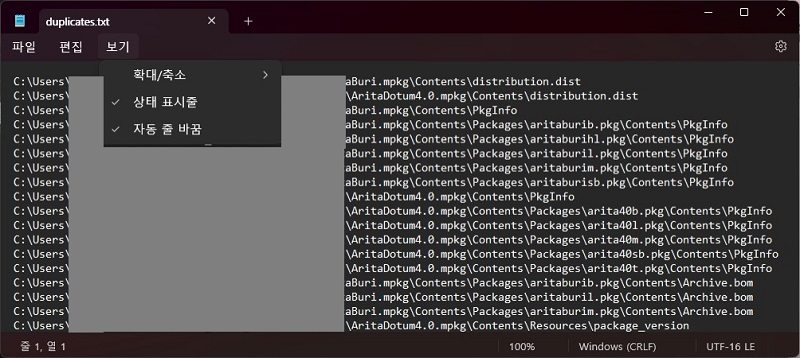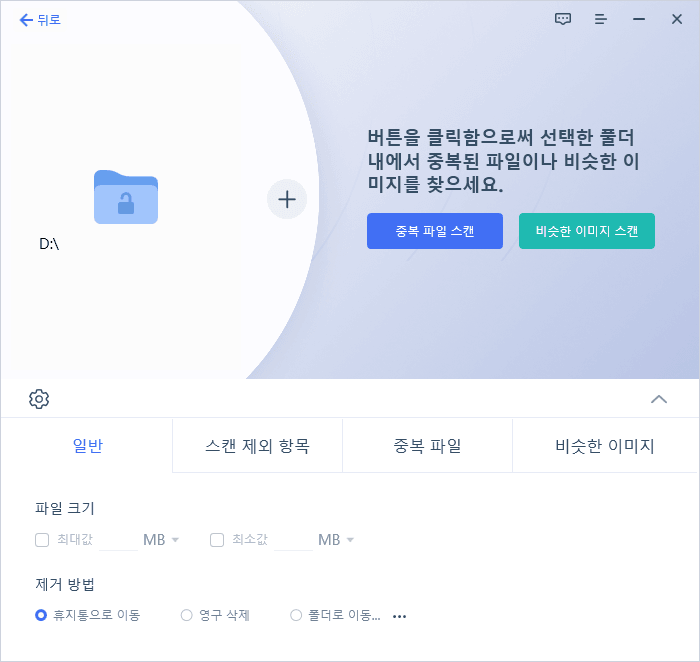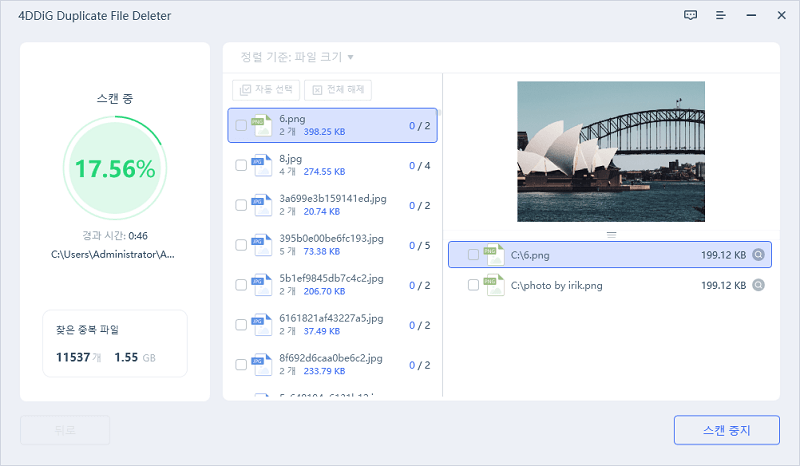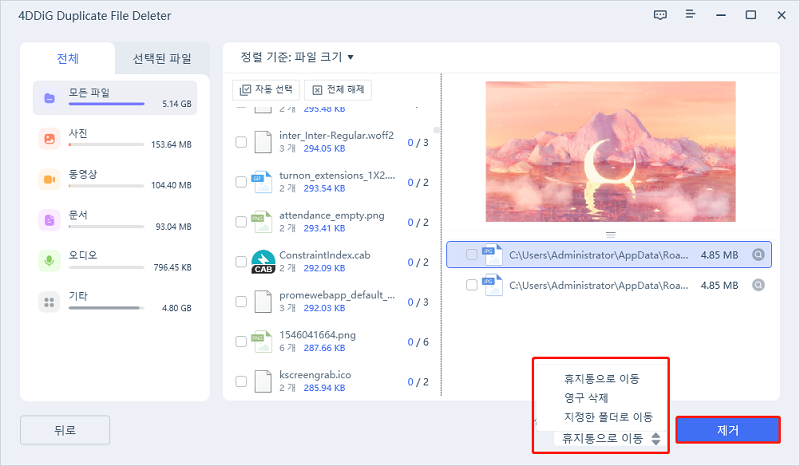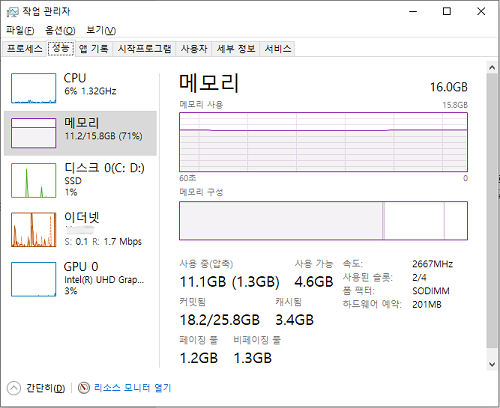중복 파일은 불필요한 PC 용량을 점유할 뿐만 아니라, 그로 인한 컴퓨터의 성능 저하라는 2차 피해를 낳는 원인이 됩니다. 특히 대량의 파일을 컴퓨터에 저장하는 사용자에게 있어서는, 이런 중복을 효율적으로 찾고 정기적으로 삭제해두는 것이 굉장히 중요합니다.
이 기사에서는 윈도우 11에서 중복 파일을 검출, 삭제하는 6가지 방법을 소개해 드리겠습니다.
파트 1 : 윈도우 11에서 중복 파일을 수동 삭제하는 방법 2가지 (무료)
윈도우 11에는 여러가지 순정 툴이 있지만, 중복 파일을 찾기 위한 툴은 존재하지 않습니다. 하지만, 순정 툴과 IT적인 처리를 조합하면, 중복 파일을 찾아내서 삭제할 수 있습니다. 이 글에서는, 수동으로 중복 파일을 삭제하는 2가지 방법을 소개하겠습니다.
방법 1 : “파일 탐색기”의 검색 기능으로 파일 정리하기
윈도우 기본 “탐색기”는 파일 관리의 기본이 되는 순정 툴로, 이미 일상적으로 쓰시는 분들도 많을지는 모르겠지만, 검색하는 기능이 탑재되어 있습니다. 특히, 탐색기의 검색 상자는 중복 파일의 이름 및 확장자를 입력하면, 해당하는 파일을 바로 찾을 수 있습니다.
또한 검색 결과의 표시 옵션을 변경하면, 날짜와 크기 순으로 분류할 수도 있습니다. 이것에 의해, 같은 속성을 가진 파일을 빠르게 특정하고 수동으로 삭제를 간단하게 수행할 수 있습니다. 단, 대량의 파일을 가진 경우와 같은 이름의 파일이 다수 존재하는 경우에는, 검색 및 분류에 시간이 걸리는 경우가 있습니다.
상세한 조작 순서는 아래와 같습니다.
-
작업 바의 폴더 아이콘을 클릭하거나, 키보드의 Win 키 + E를 동시에 눌러서 탐색기를 엽니다.

-
탐색기의 우측 상단에 있는 검색 상자를 사용해서, 중복될 가능성이 있는 파일의 이름과 확장자를 입력합니다.

-
“정렬”을 클릭하면, 검색 결과의 표시 옵션을 날짜 및 크기 순으로 변경할 수 있습니다.

-
중복 된 파일이 특정되면, 우 클릭해서 “삭제”를 선택하거나, 키보드의 Delete 키를 눌러서 파일을 수동으로 삭제합니다.

방법 2 : “Windows PowerShell” 로 명령을 입력하고, 중복 파일을 검색, 제거하기
“Windows PowerShell”은 Microsoft가 제공하는 스크립트 언어와 쉘 통합 환경으로, 고도의 조작 및 작업의 자동화가 가능한 순정 툴입니다. 특히 파일의 해쉬를 계산하면, 같은 내용의 파일을 검출하는 작업은 PowerShell에 굉장히 적합합니다.
아래는 특정된 디렉토리 내에서 같은 해쉬 값을 가진 파일을 검출하는 기본적인 PowerShell 스크립트의 예입니다.
$files = Get-ChildItem -File -Recurse | Group-Object -Property Name, Length | Where-Object { $_.Count
-gt 1 }z
if ($files) {
$files | ForEach-Object {
$_.Group | Select-Object -ExpandProperty FullName | Out-File -Append "duplicates.txt"
}
}
이 스크립트는, 특정된 디렉토리 내의 모든 파일의 해쉬를 계산하고, 이미 계산된 해쉬와 일치하는 파일이 있는 경우, 그 파일의 경로는 표시합니다.
이것에 의해, 중복 파일을 확인할 수 있습니다. 안전을 위해, 이 스크립트를 실행하기 전에 중요한 데이터의 백업을 해둘것을 추천드립니다.
상세한 조작 순서는 아래와 같습니다.
-
PowerShell을 열기
Win 키 + R 키를 누르고 “powershell” 라고 입력하기 Enter 키 누르기
-
검색할 디렉토리로 이동하기
CD 명령을 사용해서, 검색할 디렉토리로 이동합니다. 이번에는 C 드라이브의 “사용자” 폴더의 “사용자 이름” 폴더 내에 있는 중복 파일을 검색하는 예로, 다음 명령을 입력하고 Enter 키를 누릅니다.
cd C:\Users\YourUsername\
 주의: "YourUsername"가 실제로 사용자 이름으로 변경될수 있는지 확인하세요.
주의: "YourUsername"가 실제로 사용자 이름으로 변경될수 있는지 확인하세요. -
다음 명령을 실행해서, 중복 파일을 검색하기
$files = Get-ChildItem -File -Recurse | Group-Object -Property Name, Length | Where-Object { $_.Count -gt 1 }
if ($files) {
$files | ForEach-Object {
$_.Group | Select-Object -ExpandProperty FullName | Out-File -Append "duplicates.txt"
}
} 주의:이 명령은 “Get-ChildItem” 명령을 사용해서, 디렉토리 내의 모든 파일을 재귀적으로 취득합니다. 다음으로 “Group-Object” 명령을 사용해서, 파일명과 파일 크기로 파일을 그룹화합니다. 다음으로, “Where-Object”를 사용해서 중복 파일을 제외합니다. 마지막으로, 복제 파일의 온전한 경로를 “duplicates.txt” 파일로 적어넣습니다.
주의:이 명령은 “Get-ChildItem” 명령을 사용해서, 디렉토리 내의 모든 파일을 재귀적으로 취득합니다. 다음으로 “Group-Object” 명령을 사용해서, 파일명과 파일 크기로 파일을 그룹화합니다. 다음으로, “Where-Object”를 사용해서 중복 파일을 제외합니다. 마지막으로, 복제 파일의 온전한 경로를 “duplicates.txt” 파일로 적어넣습니다. -
결과 보기
"duplicates.txt" 파일을 열면, 중복되는 파일 경로가 나옵니다.

위에 나온 명령의 디렉토리와 파일명이, 검색하는 실제 디렉토리 및 파일명으로 바꿔적혀 있는지를 확인하세요. 명령을 실행하기 전에 “duplicates.txt” 파일을 검색할 디렉토리에 복사하거나, 명령으로 안전한 파일 경로를 사용할 수 있습니다.
실제 니즈와 파일 구조에 따라, 명령 설정과 옵션을 조정할 필요가 있을 수도 있습니다.
이 PowerShell 을 쓰는 기술, 확실하고 신속하게 중복 파일을 제거할 수 있지만, 최대 단점은, 어느 정도 컴퓨터에 대해 잘 알지 않으면, 이 스크립트를 실행하는 것 자체가 어렵다는 점입니다.
그래서 다음 파트에서는, 소프트웨어를 이용해서 간단하게 파일을 삭제할 수 있는 무료 소프트웨어를 소개해 드리겠습니다.
파트 2 : 윈도우 11에서 중복 파일을 간단하게 제거하는 4가지 무료 소프트웨어
중복 파일을 효율있게 검색하고 난 다음, 삭제하기 위한 무료 소프트웨어는 다수 존재합니다. 여기서는, 특히 평가가 좋은 4개의 소프트웨어를 고르고, 각각의 특색과 사용자에게의 이점에 대해 설명 드리겠습니다.
1위 : 4DDiG Duplicate File Deleter
4DDiG Duplicate File Deleter (포디딕 중복 파일 삭제기)는, 그 이름 그대로 중복 파일의 검출과 삭제를 주목적으로 하는 소프트웨어입니다. 일부 소프트웨어가 중복 파일 검출에 시간이 걸리지만, 4DDiG는 빠른 특징으로 인해 많은 사용자분들의 지지를 받고 있죠.
또한, 직관적이지만서도 고도의 검출 알고리즘을 가진 인터페이스는, 초심자부터 베테랑까지 폭넓은 사용자들에게 적합합니다.
-
4DDiG 중복 파일 삭제기를 설치하고, 실행합니다.
무료 다운로드윈도우용안전한 다운로드
무료 다운로드맥OS용안전한 다운로드
-
스캔할 폴더를 선택하거나, 폴더를 드래그 앤 드롭해서 스캔을 시작합니다.
![경로 선택]()
-
좌측 아래의 톱니바퀴 버튼 혹은 드롭다운 버튼을 클릭해서, 필요한 스캔 모드를 설정합니다. 설정이 완료되고, “중복 항목 스캔”을 클릭하면, 선택한 폴더의 스캔이 시작됩니다.
![일반 새팅]()
-
스캔이 완료되면, 화면에 중복파일이 표시됩니다. 우측에 파일 내용을 미리보기하고 불필요한 것을 선택할 수 있습니다.
![중복 파일 스캔]()
-
불필요한 파일을 선택하고 “제거”를 클릭합니다.
![중복 파일 미리 보기 및 제거]()
2위 : FileMany
FileMany의 최대 특징은, 심플하고 직관적인 조작성에 있습니다. 또한, 그뿐만이 아니고 그 소프트웨어는 고도의 필터링 옵션을 제공하고, 사용자가 특정 파일 및 확장자를 대상으로 할 수도 있습니다.
이 높은 커스터마이즈 능력은, 특정 데이터 집중 영역을 가진 사용자들에게 도움이 됩니다.

3위 : dupeGuru
음악과 사진 등, 특정 미디어 파일에 대한 중복 검출 능력으로 앞서는 것이 dupeGuru의 매력입니다.
이 소프트웨어는, 파일명 및 크기 뿐만이 아니고, 실제 컨텐츠에 기반한 유사성도 검출합니다. 이로 인해, 예를 들면 다른 이름을 가졌지만 내용이 같은 사진과 유사한 음악 등을 효과적으로 찾아낼 수 있습니다.
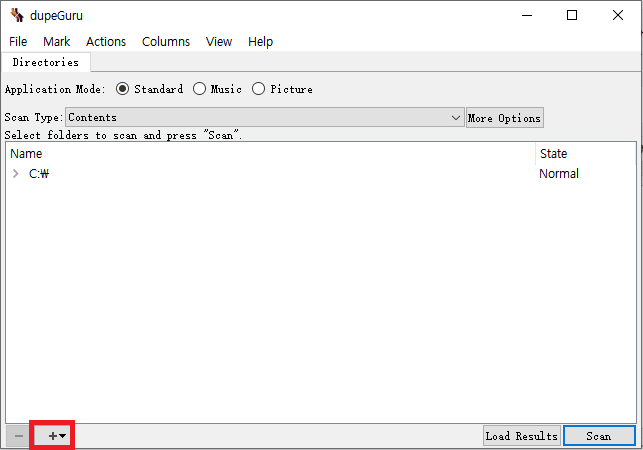
4위 : EaseUS DupFiles Cleaner
EaseUS의 이 제품은 풍부한 기능을 갖추면서도 조작이 직관적인 것이 사용자들에게 좋은 평가를 받고 있습니다.
특히, 검출된 중복 파일을 직접 미리보기 할 수 있는 기능은, 실수로 필요한 파일을 삭제할 리스크를 크게 줄일 수 있습니다. 또한, 직관적인 인터페이스는 파일 정리 작업을 더욱 심플하고 즐겁게 해줍니다.
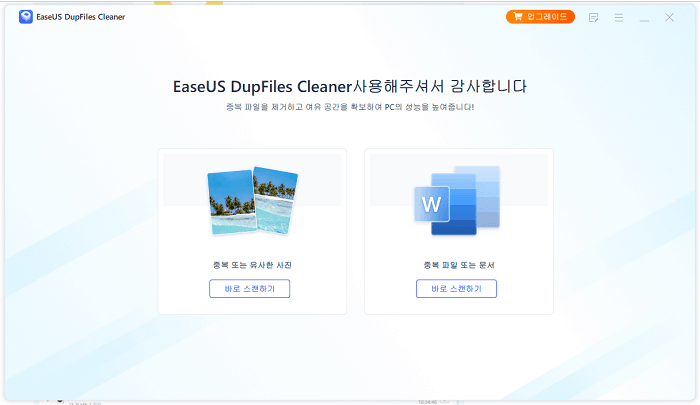
마지막으로
정보화사회가 이어짐에 따라, 컴퓨터 상의 파일 정리 및 관리가 더욱 필요해 졌습니다. 특히 중복된 파일은, 불필요한 저장 공간을 점유하고 파일 검색 및 관리시에 혼란의 원인이 됩니다.
중복 파일 삭제 소프트웨어를 사용하면, 자동으로 중복 파일을 검색하고, 간단하게 삭제를 할 수 있습니다. 추천드리는 4개의 소프트웨어는 다른 소프트웨어와 비교했을 때 모두 사용하기 쉽지만, 가장 추천드리는 것은4DDiG Duplicate File Deleter입니다. 꼭 한번 사용해 보세요.
안전한 다운로드
안전한 다운로드