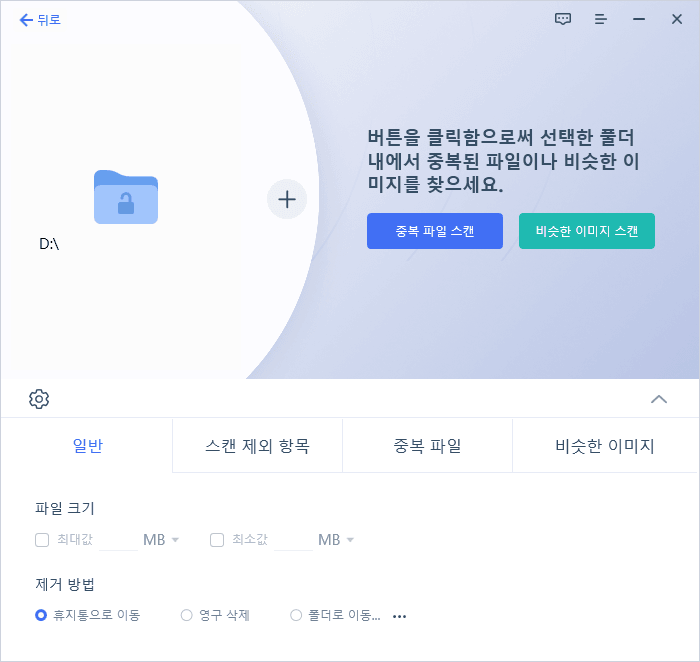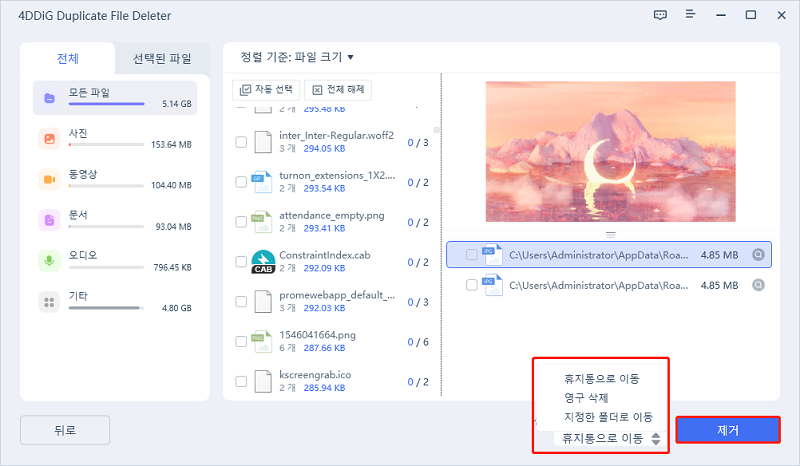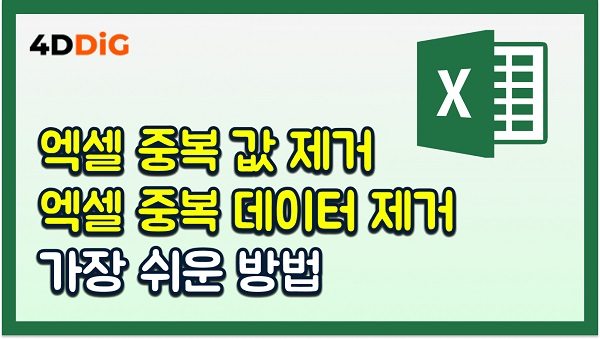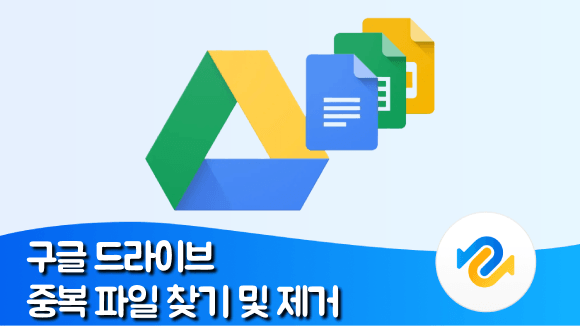사진 파일이 많으면 정리하기도 힘들고 저장소 용량도 부족해집니다. 그런데 이름만 다르고 전부 똑같은 사진이 있었던 경험은 없습니까? 중복된 사진을 삭제하려고 할 때 검색하기도 힘들고 하나하나 열어서 비교하기에는 상당히 번거롭고 시간이 걸립니다.
여기서는 '[해결완료] Windows에서 중복된 이미지를 삭제하려면?' 이라는 제목으로 Windows에서 중복된 사진을 검색하여 제거할 수 있는 프로그램을 소개합니다.
Part 1: 컴퓨터가 중복된 사진으로 채워져 있습니까?
디지털 카메라나 스마트폰으로부터 이미지를 가져오거나, 백업을 위한 복사, 인터넷에서 다운로드 등으로 컴퓨터에 사진 파일이 늘어납니다. 그리고 같은 사진이 있음에도 불구하고 잊어버려 또 복사하거나 다운로드하여 중복된 사진이 늘어납니다.
파일명이 다르거나 파일명을 잊어버리면 검색이 힘들고, 사진 내용만으로 검색할 수 있는 프로그램은 현재 Windows10에는 탑재되어 있지 않습니다. 사진을 하나하나 열어 확인하는 것도 현실적으로 어렵습니다.
그러나 그대로 두면 디스크 용량이 부족해져 상당한 스트레스가 됩니다. 중복된 사진을 검색하고 삭제할 수 있는 방법은 없을까요? 이번에 소개하고자 하는 것은 'Tenorshare 중복 파일 삭제기' 라고 하는 무료 프로그램입니다. Tenorshare 중복 파일 삭제기는 Windows11/10의 중복된 파일(사진, 동영상, 문서 등)을 삭제해 용량을 확보할 수 있는 방법입니다.
Part 2: Tenorshare 중복 파일 삭제기로 중복된 사진을 삭제하는 과정
Tenorshare 중복 파일 삭제기라는 프로그램을 사용하면 누구나 쉽게 중복된 사진 검색 및 삭제가 가능합니다. Tenorshare 중복 파일 삭제기는 사진뿐만 아니라 동영상이나 음악, 문서에도 사용할 수 있습니다.
여기서는 Tenorshare 중복 파일 삭제기로 중복된 사진을 삭제하는 방법을 구체적으로 설명하겠습니다.
-
스캔할 폴더 선택하기먼저 Windows 컴퓨터에 Tenorshare 중복 파일 삭제기를 다운받아 설치하고 실행합니다. 여기서 클릭해서 경로를 선택하거나 폴더를 드래그 앤 드롭하여 스캔을 시작합니다.
![메인 인터페이스]()
-
스캔 모드 설정하기톱니바퀴 버튼을 클릭하면 파일 검색을 커스터마이즈하는 옵션이 표시됩니다. 필요에 따라 맞춤 설정하고 스캔을 시작하면 됩니다.
-
중복 파일 미리보기 및 삭제스캔이 끝나면 Tenorshare 중복 파일 삭제기는 검색 조건에 따라 모든 중복 파일을 목록으로 한눈에 보여줍니다. 우측 패널에서 각 중복 파일의 수와 크기를 알 수 있습니다. 돋보기 모양 아이콘을 클릭하면 파일을 더 잘 미리 볼 수 있습니다. 중복 파일을 선택했다면('자동선택'을 클릭할 수도 있음), '제거'를 클릭하여 삭제합니다.
![중복 파일을 미리 보고 삭제하기]()
Part 3: 정리
이 기사에서는 Windows에 있는 중복된 사진을 검색하고 삭제할 수 있는 프로그램을 소개했습니다. 사진 파일은 중복되기 쉽지만 검색을 할 수가 없어 삭제가 곤란했습니다. 'Tenorshare 중복 파일 삭제기' 라는 프로그램을 사용하여 무료로 중복된 사진을 검색하고 쉽게 삭제할 수 있었습니다. 컴퓨터가 중복된 사진으로 가득차 있는 스트레스에서 벗어나 봅시다. 사용법이 잘 이해되지 않으신 분은 Tenorshare 중복 파일 삭제기 사용 가이드 를 확인해 주십시오.