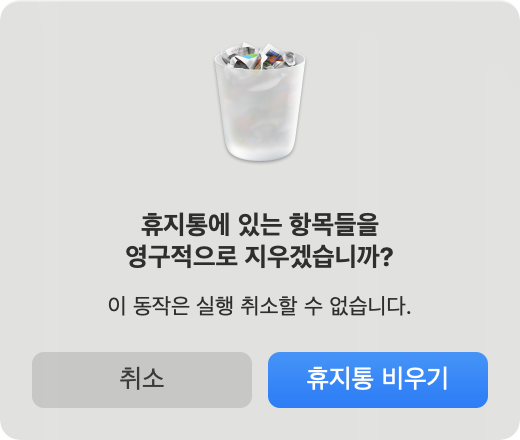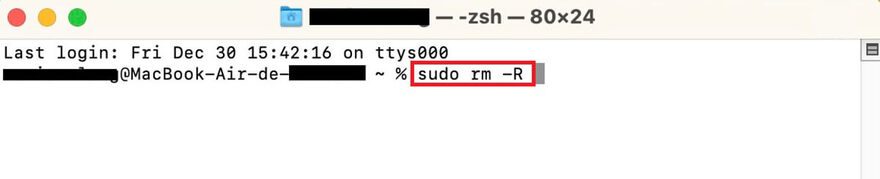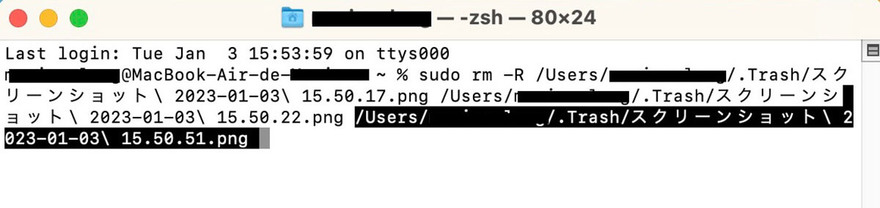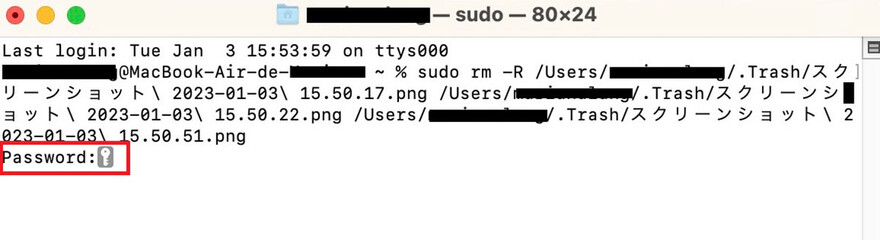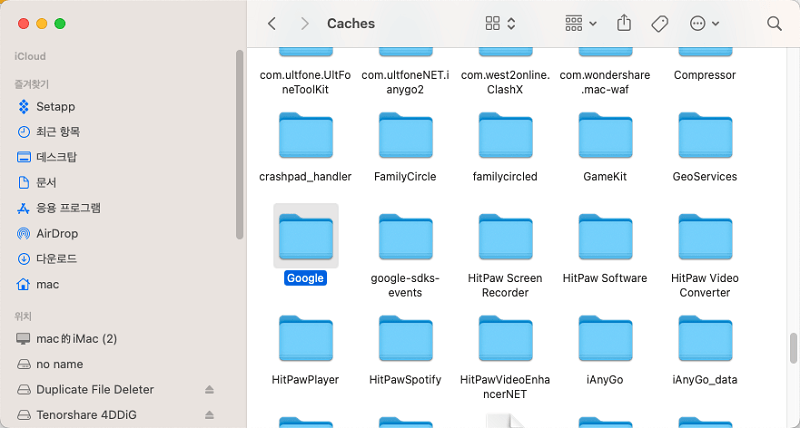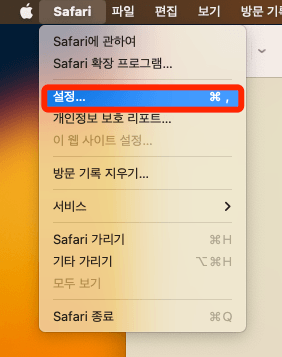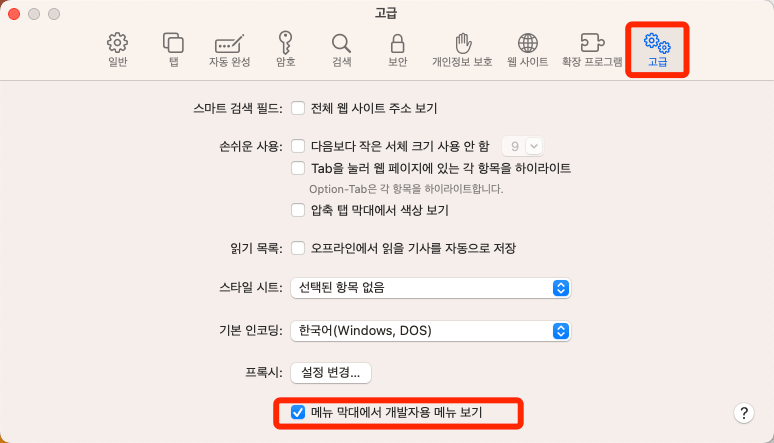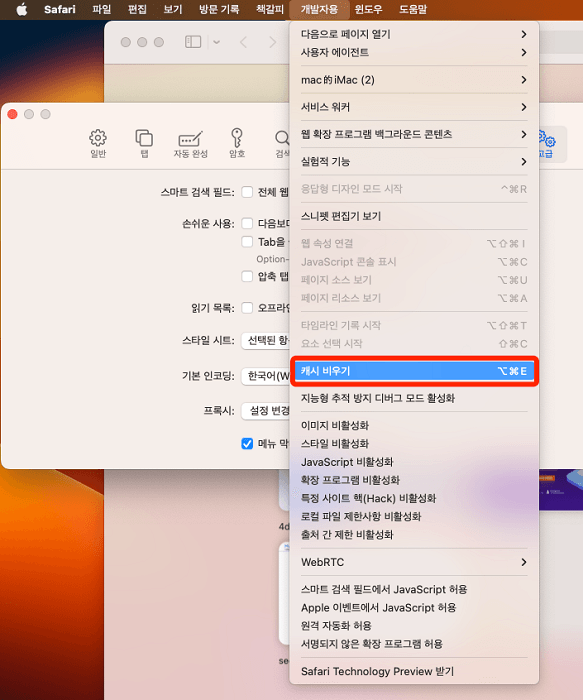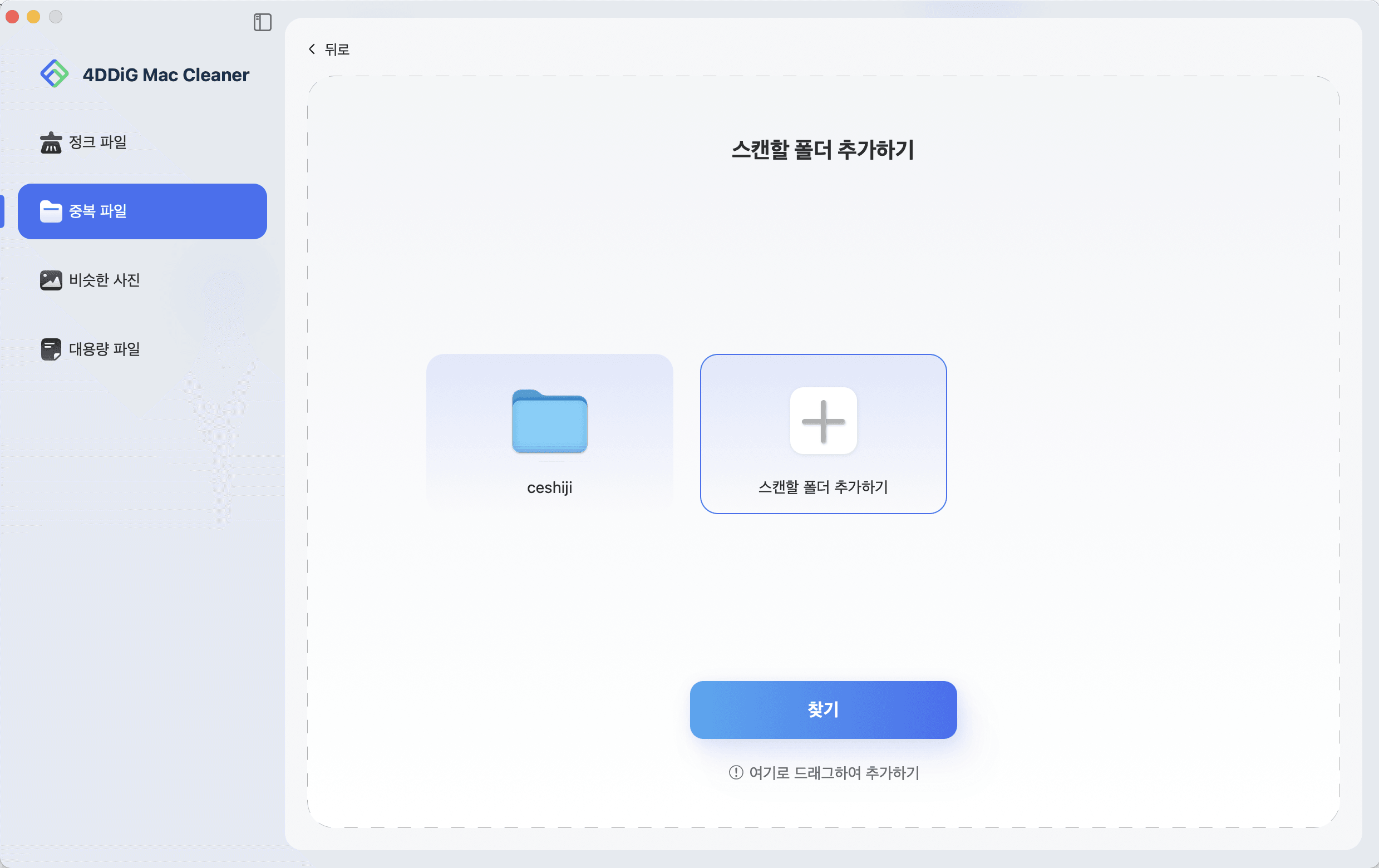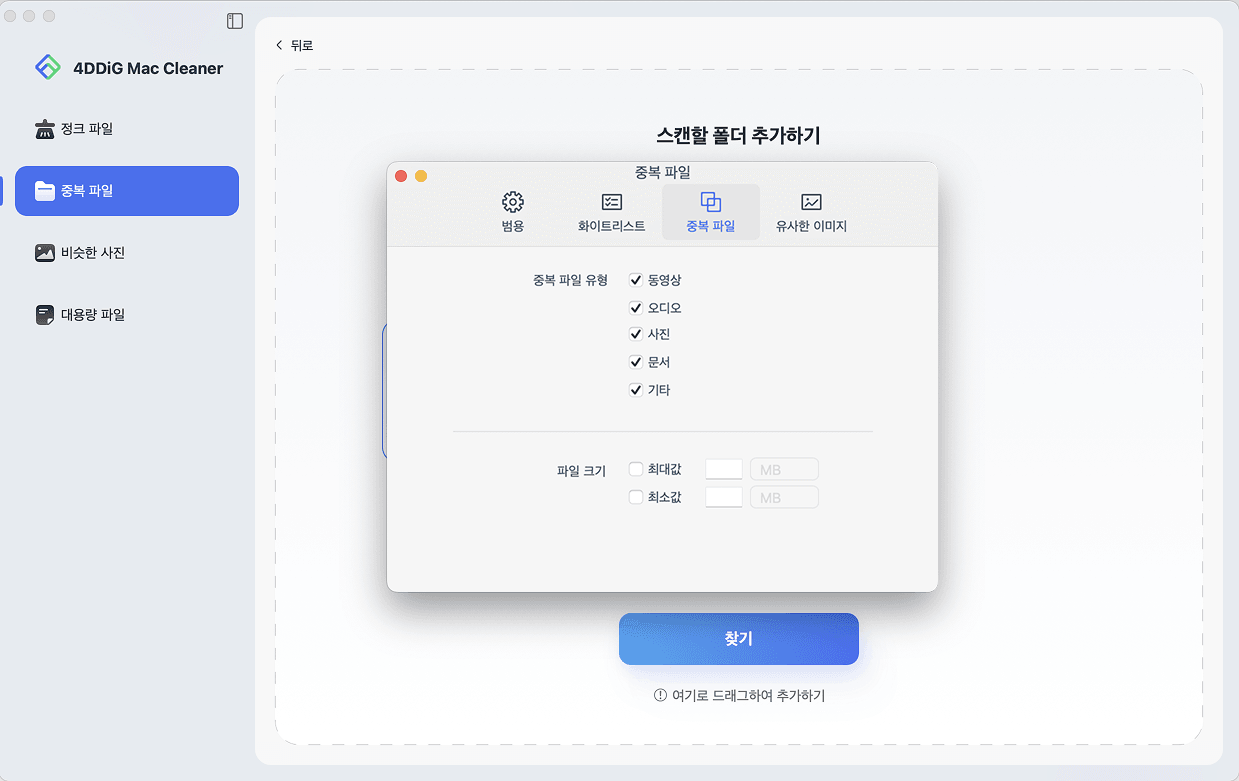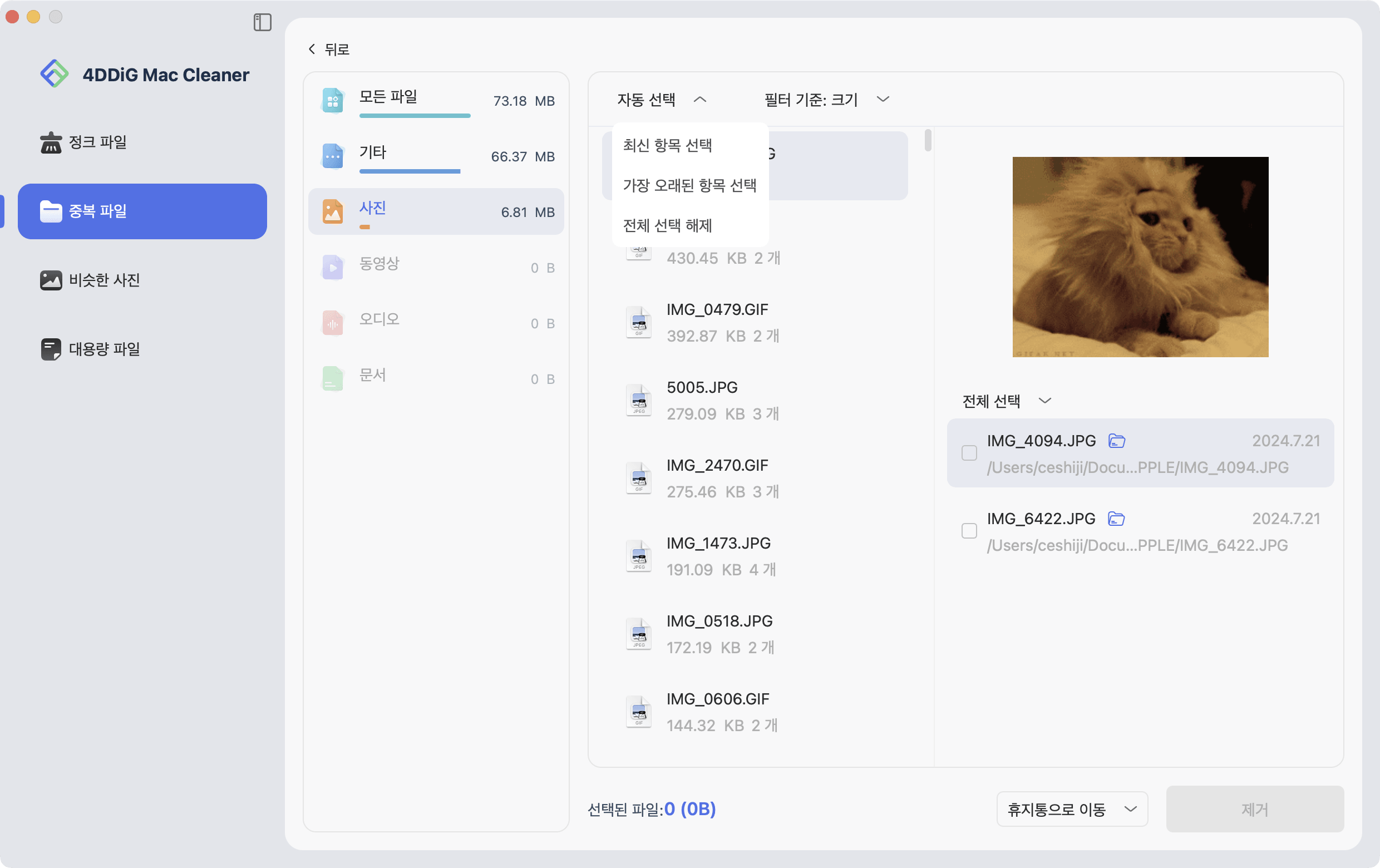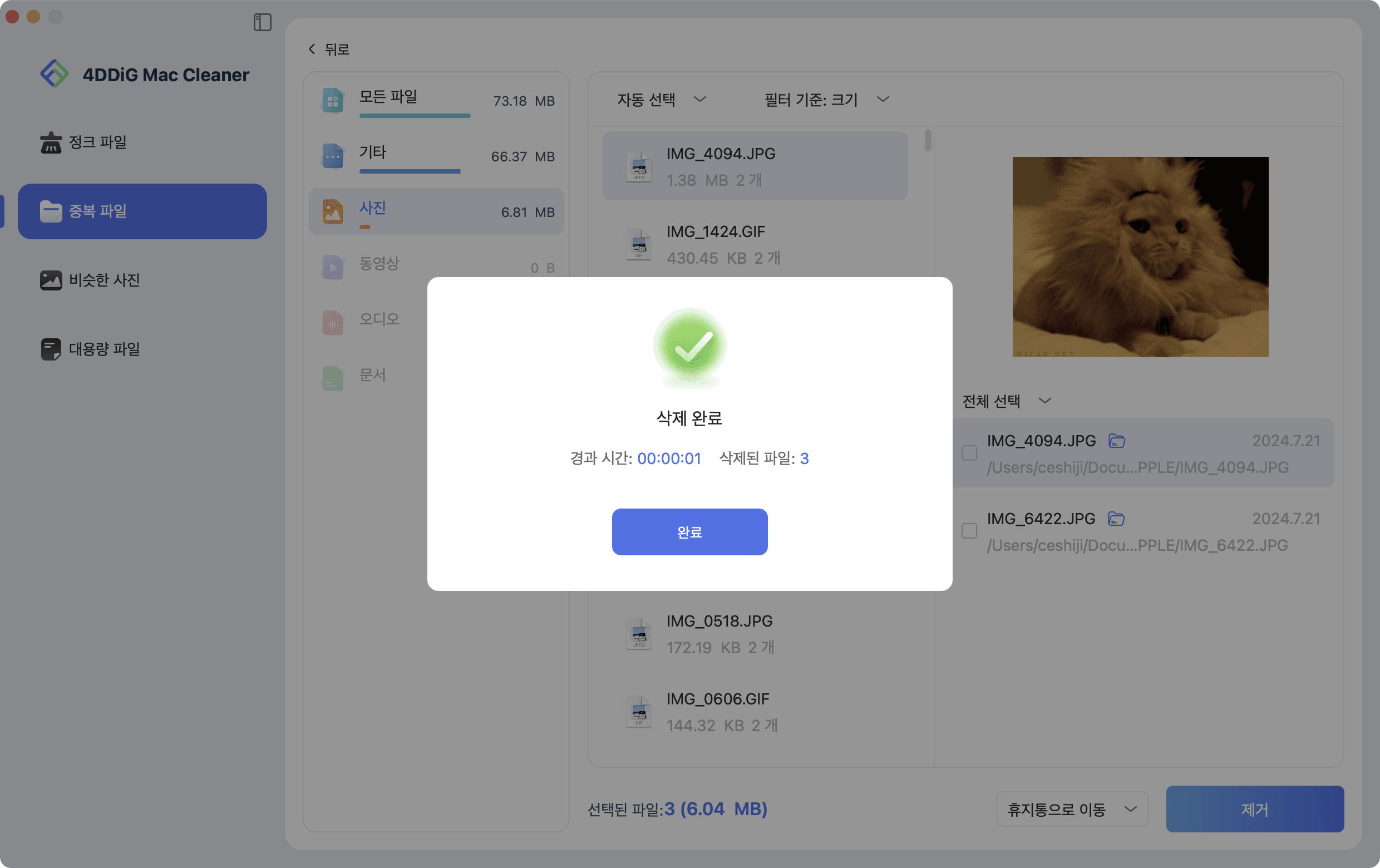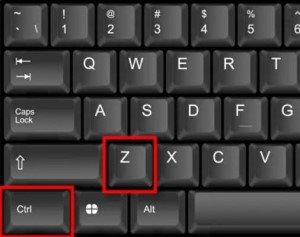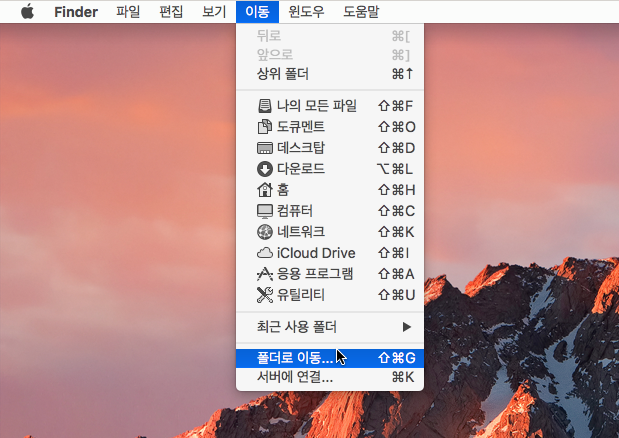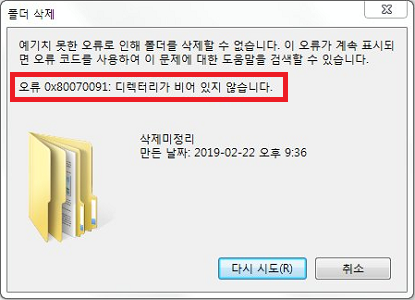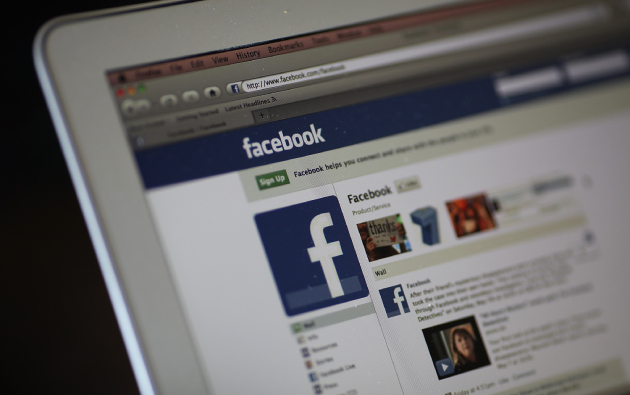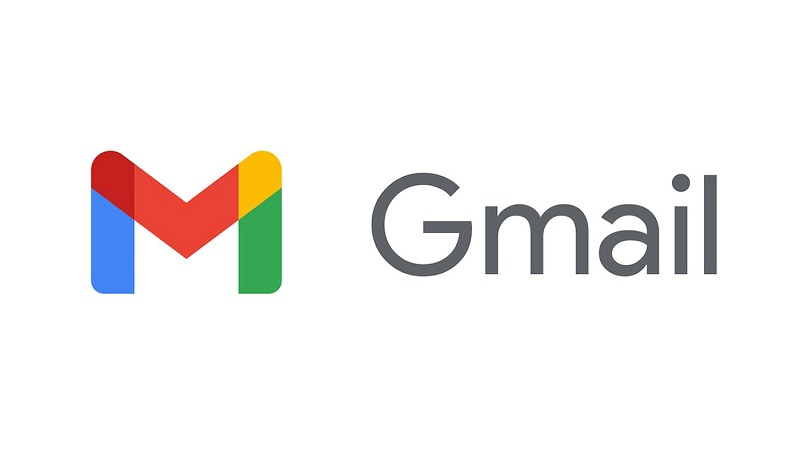질문
"맥북의 여유 공간을 늘리기 위해 파일을 삭제하는 방법을 알려주세요. 저장된 파일이 많아서 많은 데이터를 일괄적으로 삭제할 수 있는 방법이 있다면 도움이 될 것 같습니다."
맥북의 파일을 삭제하는 방법은 하나가 아닙니다. 파일을 정리하는 목적이라면 휴지통에 넣는 것만으로 완료되지만, 맥북의 사용 가능한 스토리지 용량을 늘리기 위해서는 파일을 완전히 삭제할 필요가 있습니다.
이번에는 맥북에서 소량·대량의 파일을 삭제하는 5가지 방법을 소개합니다.
1부: 맥북에서 파일을 삭제하는 5가지 방법
방법1: 단축키로 맥북의 파일을 삭제하기
Mac은 Windows처럼 'Delete' 키를 누르기만 해서는 파일을 삭제할 수 없지만, 단축키를 활용할 수 있습니다.
①파일을 삭제하는 공통 방법
파일을 삭제하는 단축키는 'command' 키와 'delete' 키를 동시에 누르는 것입니다. 소량의 파일을 순간적으로 삭제하는 데에 유용한 방법입니다.
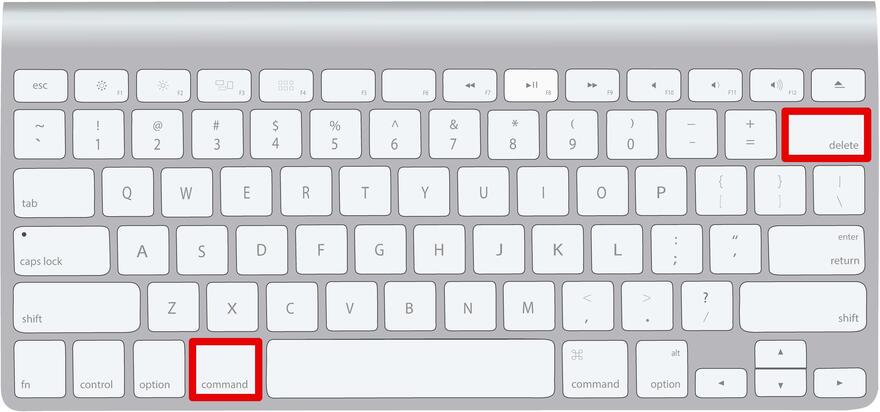
②파일의 완전 삭제 방법
파일을 휴지통에 넣지 않고 완전히 삭제하는 단축키는 'command' 키와 'delete' 키그리고'option' 키의 세 개입니다.
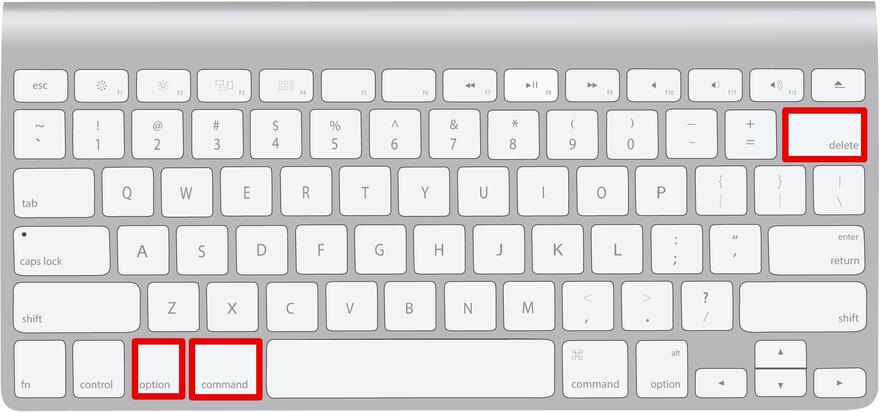
방법2: 휴지통을 비워서 맥북의 파일을 삭제하기
맥북의 휴지통에 이동한 파일은 즉시 삭제되지 않습니다. 맥북의 스토리지 용량의 여유를 늘리고 싶다면 휴지통을 비워야 합니다. 휴지통 내의 파일을 삭제하고 싶은 경우 다음 절차로 조작합니다.
'휴지통'을 우클릭합니다.
메뉴가 표시되면 '휴지통 비우기'를 선택합니다.
-
최종 확인 팝업이 표시되면 '휴지통 비우기'를 클릭합니다.

방법3: 맥북의 터미널에서 파일을 삭제하기
맥북의 터미널은 Windows의 커맨드 프롬프트와 유사한 기능을 가지고 있습니다. 맥북의 파일 삭제는 터미널에서 명령어를 실행하여 할 수 있으므로, 대량의 파일이나 폴더를 삭제하고 싶은 경우에 유용할 것입니다.
'Finder'를 클릭합니다.
'응용 프로그램'에서 '유틸리티'를 선택합니다.
'터미널'을 선택합니다.
파일을 삭제할 때는 명령어 'sudo rm '을 입력합니다. 폴더를 삭제할 때는 명령어'sudo rm -rf '을 입력합니다.

명령어를 입력한 후, 삭제하고 싶은 파일이나 폴더를 터미널로 드래그 앤드 드롭하면, 터미널에 표시됩니다. 이어서 'Enter' 키를 누릅니다.

비밀번호를 입력하고 'Enter' 키를 누릅니다.

방법4: 저장공간에서 맥북의 파일을 삭제하기
파일의 크기나 이름 등을 비교하여 맥북의 파일을 삭제하려면 저장공간에서 작업하는 방법이 최적입니다. 크기 순으로 정렬하거나, 최종 접근 날짜를 확인할 수 있습니다.
'Apple' 아이콘을 클릭하여 '이 Mac에 대하여'를 선택합니다.
'저장공간'를 열고 '관리'를 클릭합니다.
-
삭제하고 싶은 파일의 종류를 선택합니다.

파일을 선택하고 "제거"를 클릭합니다.
방법5: 맥북의 캐시된 파일을 삭제하기
Mac은 데이터의 읽기 속도를 높이기 위해 캐시를 활용하고 있습니다. 캐시는 모르는 사이에 쌓이므로, 삭제할 경우 아래의 절차로 작업합니다.
①시스템이나 앱의 캐시를 삭제
'Finder'를 열고 '이동'을 선택합니다.
'옵션' 키를 누릅니다. 이어서, 'Library'를 클릭합니다.
-
'Caches'를 선택하여, 캐시 데이터를 삭제하고 싶은 폴더나 파일을 제거합니다. 앱의 캐시를 삭제할 경우 앱 이름의 폴더를 삭제합니다.

시스템의 캐시는 시스템이 정상적으로 부팅되기 위해 없어서는 안 될 것도 있으므로, 신중하게 작업하세요.
②브라우저의 캐시를 삭제
맥북에서 캐시된 브라우저 파일을 삭제하는 방법은 사용하시는 브라우저에 따라 다릅니다. 여기에서는 Safari의 캐시를 삭제하는 방법을 설명합니다.
메뉴 바의 'Safari'를 클릭하고, '환경 설정'을 엽니다.

상세 설정 탭을 열고, '메뉴 막대에서 개발자용 메뉴 보기'에 체크를 넣습니다.

상단 메뉴에서 '개발'을 열고, '캐시 비우기'를 클릭합니다.

2부: 맥북에서 중복 파일을 삭제하는 방법
맥북에서 파일을 삭제하는 방법을 5가지 소개했지만, 중복 파일이 많아 파일 삭제에 시간이 많이 걸리는 경우가 있습니다. 맥북의 중복 파일을 정기적으로 정리함으로써, 스토리지 용량의 여유가 유지되고, 맥북의 성능을 유지할 수 있으므로, 기억해두면 손해가 없습니다.
Mac 상의 파일을 정리하고 싶지만 중복 파일이 많아 삭제에 시간이 많이 걸린다면 4DDiG Mac Cleaner를 사용하면 효율적으로 중복 파일을 일괄 삭제할 수 있습니다.
4DDiG Mac Cleaner는 사진, 동영상, 음악이나 문서 등 다양한 형식의 파일을 지원하는 중복 파일 삭제 전문 툴로, 유사 이미지를 탐지하는 기능도 있습니다.
다음은 4DDiG Mac Cleaner를 사용하여, 맥북의 중복 파일을 삭제하는 방법을 설명합니다.
-
4DDiG Mac Cleaner를 설치, 실행시킵니다. "중복 파일"을 선택합니다.

-
스캔할 폴더를 선택하거나, 폴더를 드래그 앤 드롭하여 스캔을 시작합니다.

-
상단 메뉴 바에서 '환경 설정'을 클릭하면, 필요한 스캔 모드를 설정합니다. 설정이 완료되면, '찾기'를 클릭하여, 선택한 폴더의 스캔이 시작됩니다.

-
스캔이 완료되면, 화면에 중복 파일이 표시되며, 오른쪽의 파일 내용을 미리보기하여, 필요 없는 것을 선택할 수 있습니다.

-
필요 없는 파일을 선택한 후에는 '제거'를 클릭합니다.

팁: 맥북에서 사용할 수 있는 파일 삭제 단축키
아래에 맥북에서 파일을 삭제하는 데 도움이 되는 단축키를 소개합니다.
① 마우스 조작 없이 파일 삭제
- 'option' 키 + 'command' 키 + 'delete' 키를 누릅니다.
- 'tab' 키를 누른 후 '스페이스바'를 누릅니다.
② 휴지통에서 파일 삭제
- 'shift' 키 + 'command' 키 + 'delete' 키를 누릅니다.
- 'Return' 키를 누릅니다.
정리
맥북에서 파일을 삭제하는 방법은 단축키나 커맨드 등 여러 가지가 있습니다. 파일을 휴지통에 넣기만 해서는 Mac 상에서 파일이 완전히 삭제되지 않습니다. 맥북의 저장 공간을 확보하려면 파일을 완전히 삭제해야 합니다.
중복 파일이 많아 파일 삭제가 진행되지 않는 경우에는 중복 파일 및 유사 이미지 검색 기능을 갖춘 4DDiG Mac Cleaner를 사용하면 작업이 수월해집니다. 사진, 동영상, 음악, 문서 등 다양한 파일 형식을 지원하기 때문에 활용할 수 있는 범위가 넓습니다.