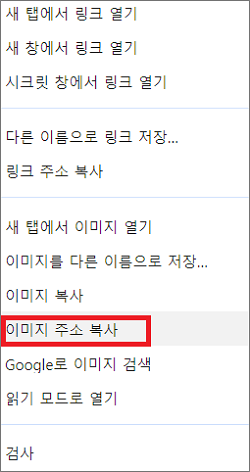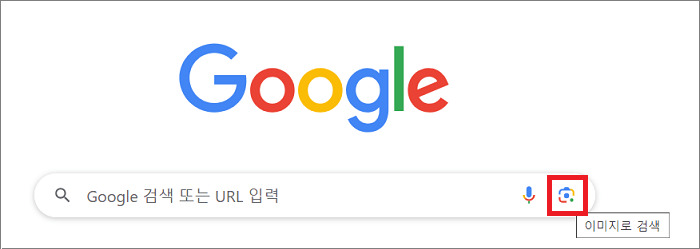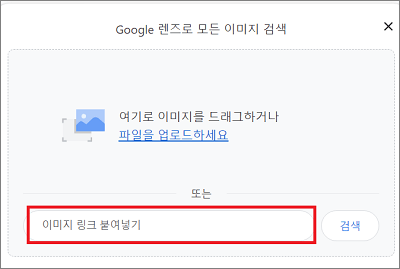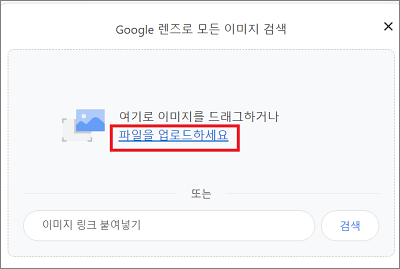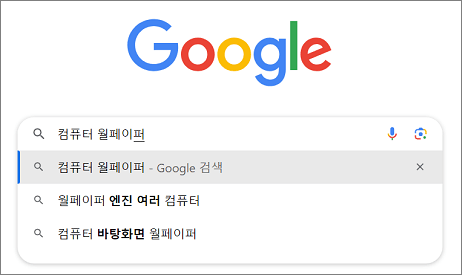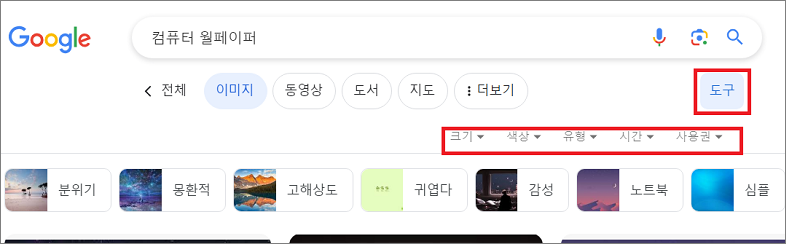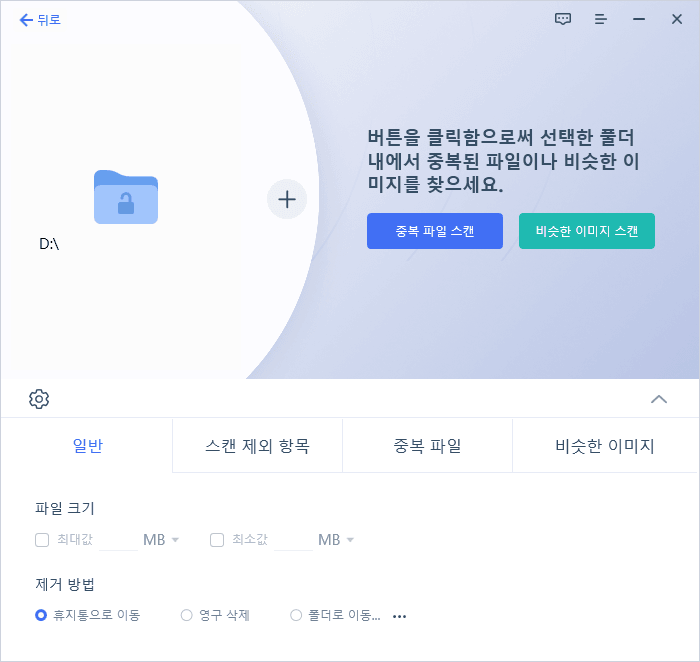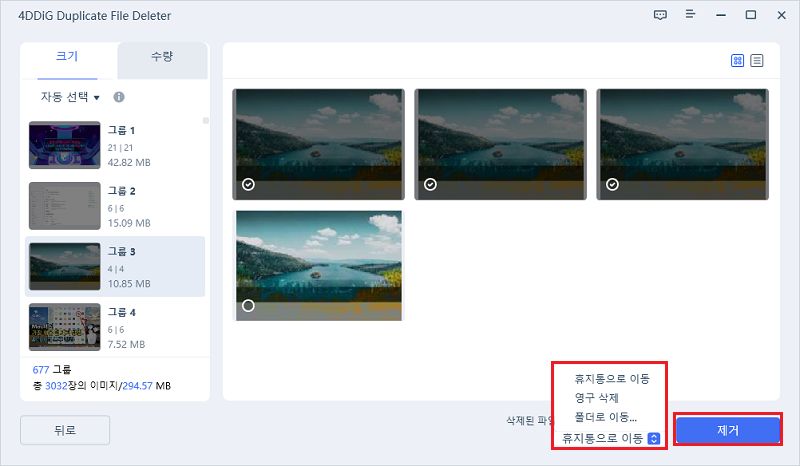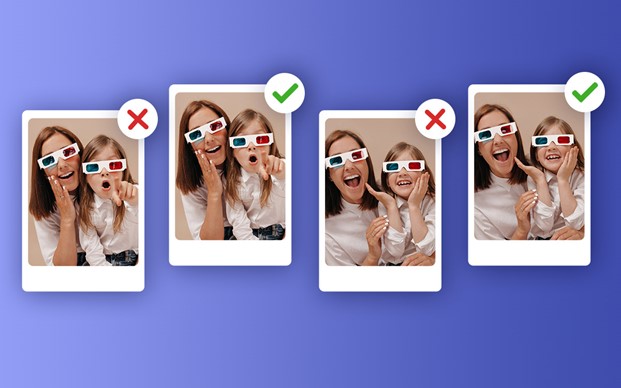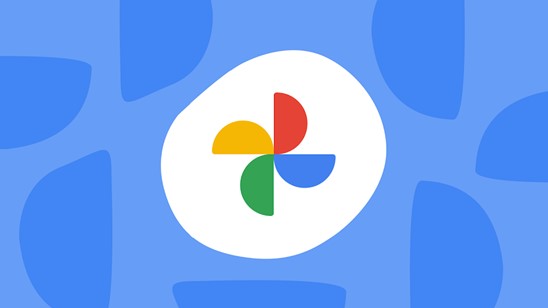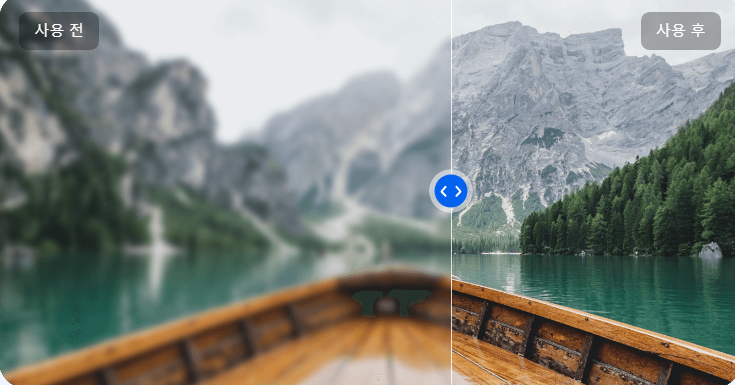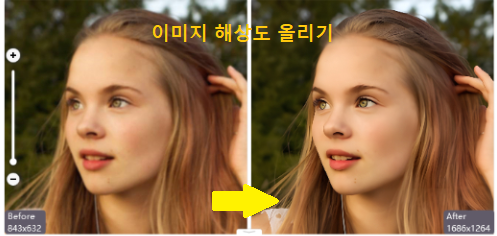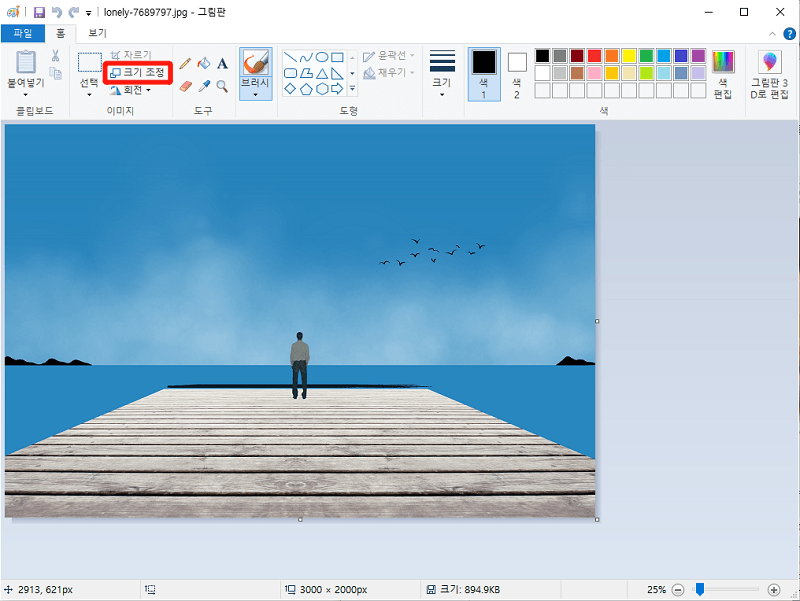자료 작성등을 할 때 가지고 있는 비슷한 이미지 찾기가 가능하거나 가지고 있는 이미지에 나온 대상의 이름을 모를 때 비슷한 사진 찾기로 그 명칭을 찾을 수 있으면 편리하겠다 생각한 적은 없으신가요?
이번 글에서는 비슷한 이미지 검색을 위해 추천드리는 방법을 소개해 드릴테니 꼭 참고해주세요.
파트 1 : 구글로 비슷한 사진 검색하는 방법
먼저, 폭넓은 이미지 검색이 가능한 구글 이미지 검색으로 비슷한 사진 검색 방법을 소개해 드리겠습니다.
구글 이미지 검색은, 구글을 열고 우측 상단의 “이미지”를 클릭하면 열 수 있습니다.
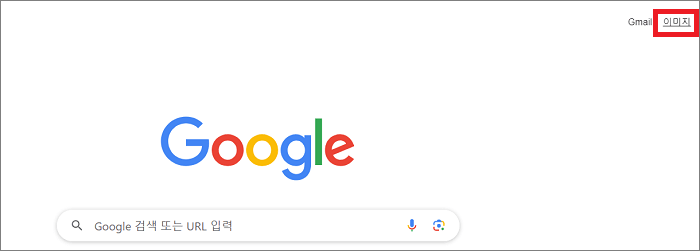
스마트폰으로 구글 이미지 검색의 일부기능을 이용하려면, 구글 앱을 설치하거나 브라우저의 표시를 데스크톱 사이트로 바꿔야 합니다.
1. 이미지의 URL에서 검색하기
우선, 구글 이미지 검색에서는 인터넷 상에 게시된 이미지의 URL에서 그 이미지와 비슷한 이미지를 검색할 수 있습니다.
비슷한 이미지 찾기를 하고 싶은 이미지를 웹사이트 상에서 우 클릭하고 “이미지 주소 복사”를 선택합니다.

구글 이미지 검색을 열고 검색창에 있는 카메라 아이콘을 클릭합니다.

“이미지 링크 붙여넣기”라고 기재된 상자에 방금 복사한 이미지의 URL을 붙여넣기 하면 비슷한 이미지 일람이 표시되고 비슷햐 이미지가 사용된 웹사이트 및 이미지 내에 찍힌 대상의 이름 등을 확인할 수 있습니다.

2. 이미지를 업로드해서 검색하기
가지고 계신 이미지에서 비슷한 이미지를 검색하거나 그 이미지가 사용된 웹사이트 및 이미지에 찍힌 대상의 명칭등을 확인할 수도 있습니다.
- 구글 이미지 검색을 열고 검색 창의 카메라 아이콘을 클릭합니다.
"파일을 업로드하세요"를 클릭해서 검색하고자 하는 이미지를 선택하거나 드래그 앤 드롭으로 이미지를 가져오면, 검색 결과가 표시됩니다.

3. 이미지 사이즈 및 색을 지정해서 검색하기
가령, 컴퓨터의 월페이퍼를 검색하고 싶은 경우 등, 사이즈 및 색, 라이선스 등의 조건을 지정해서 이미지를 검색할 수도 있습니다.
구글 이미지 검색의 검색 창에 검색하고 싶은 대상 (이미지에서는 “컴퓨터 월페이퍼”)를 입력하고 검색 버튼을 클릭하면 이미지 일람이 표시됩니다.

상단의 “도구” 버튼을 누르면 사이즈, 색, 종류, 시간, 라이선스의 조건을 선택할 수 있으니 선택하면 검색 결과가 좁혀집니다.

파트 2 : 기타 비슷한 사진 검색 사이트
구글 이미지 검색 외에도 이미지의 URL 및 가지고 계신 이미지와 비슷한 이미지를 검색할 수 있는 사이트가 있습니다.
1. Yandex (.얀덱스)
러시아 주요 검색 엔진인 Yandex에서는 비슷한 이미지 외에도 이미지가 사용된 웹사이트 및 사진에 찍힌 대상의 설명 등을 검색할 수 있습니다. 또한, 표시된 비슷한 이미지를 사이즈로 줄여서 검색할 수 있습니다.
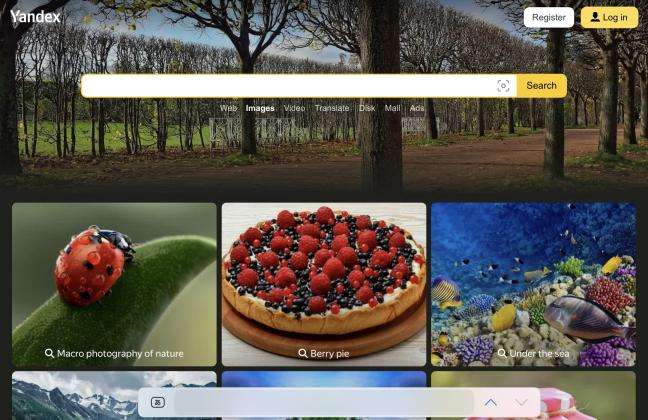
2. 네이버 이미지 검색
네이버에도 이미지 검색 기능이 탑재되어 있습니다. 스마트폰 버전 네이버 앱에서 검색란을 클릭하면 우측 하단에 있는 카메라 아이콘을 누르고 검색하고 싶은 이미지를 열면, 비슷한 이미지 일람 및 그 이미지가 사용된 웹사이트를 확인할 수 있습니다.
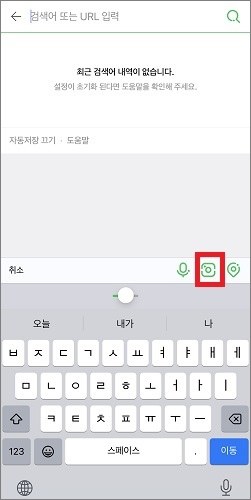
3. Bing 이미지 검색
마이크로소프트사가 운영하는 Bing 이미지 검색에서는 동일한 이미지를 포함한 웹사이트 및 비슷한 이미지가 이용된 웹사이트가 탭으로 정리되어 표시됩니다. 사진에 따라서는, 찍힌 대상의 명칭 및 설명도 확인할 수 있습니다.
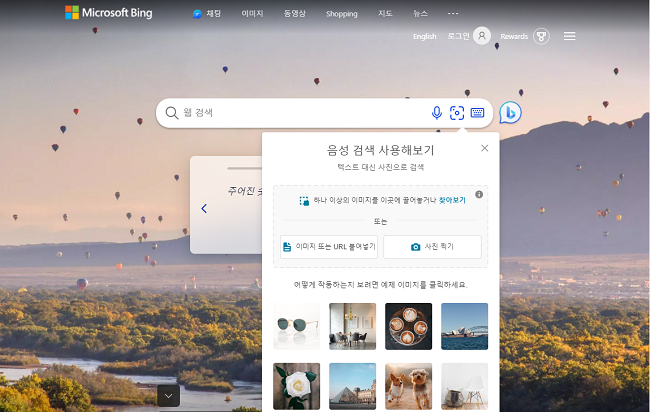
4.TinEye
TinEye는 이미지 검색 기업이 운영하는 서비스로, 고도의 알고리즘으로 가공된 이미지의 원본 이미지도 높은 정밀도로 검색할 수 있습니다. 검색결과를 비슷한 정도와 날짜, 사이즈등의 순서로 바꿀 수도 있습니다.
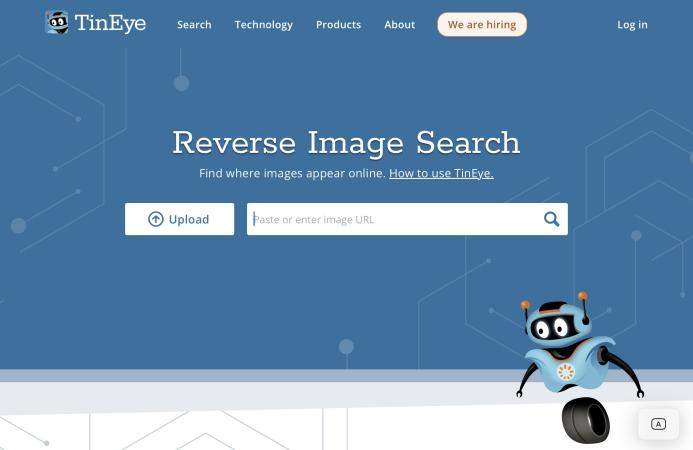
5.SauceNAO
이미지 검색 사이트 SauceNAO도 비슷한 이미지를 간단하게 검색할 수 있는 사이트로, 비슷한 정도가 퍼센티지로 표시되고, 검출된 이미지를 클릭하면 그 이미지와 비슷한 이미지도 그대로 검색할 수 있습니다.
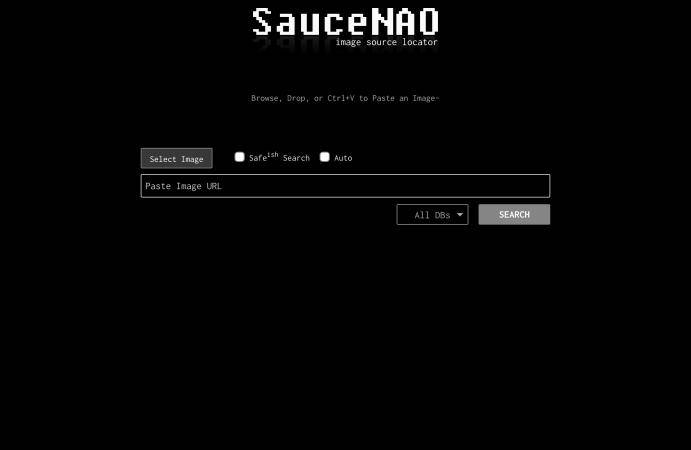
6. Flickr (플리커)
사진 공유를 목적으로 하는 커뮤니티 사이트인 Flickr에서도 비슷한 이미지를 검색이 가능합니다. 단, 검색할 수 있는 것은 Flickr 내에 게시된 사진과 비슷한 사진에 한정됩니다.
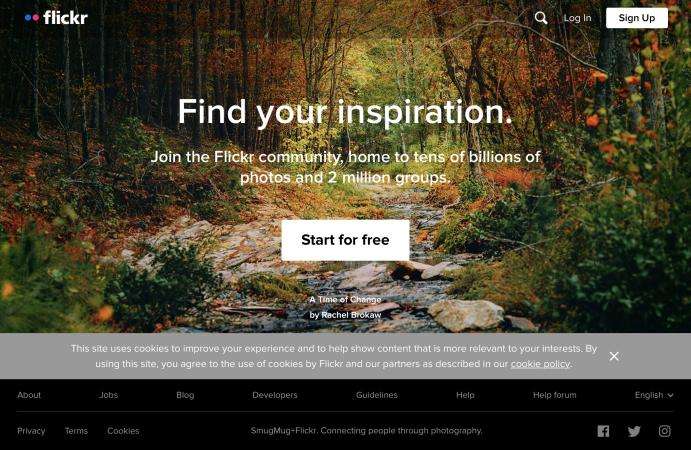
7. Reverse Image Search
무료로 이용이 가능한 사진 검색 사이트인 Reverse Image Search도 비슷한 이미지 검색에 이용할 수 있습니다. 사진의 특징을 키워드로 입력하면 그에 맞는 이미지가 검출됩니다.
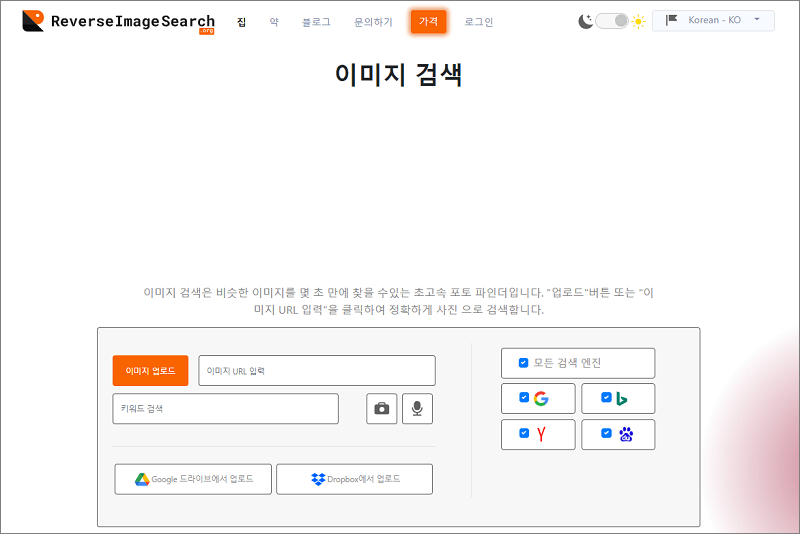
파트 3 : 컴퓨터에서 비슷한 이미지를 검색하고 제거하는 방법
마지막으로, 사용하시는 컴퓨터에 몇가지 같은 사진이 쌓여버린 경우, 전문 비슷한 사진 정리 프로그램인 4DDiG 중복 파일 삭제기를 이용해서, 사진을 간단하게 정리할 수 있습니다.
윈도우 및 맥 등의 컴퓨터 본체 및 USB, 외장 HDD 등으로부터 커스터마이즈된 조건으로 빠르고 정밀도 높게 비슷한 사진을 검색하고, 불필요한 사진을 일괄 삭제할 수 있습니다. 직관적인 조작으로 이용할 수 있는 심플한 인터페이스가 특징인 소프트웨어입니다.
-
4DDiG 중복 파일 삭제기를 설치하고 실행합니다. 4DDiG 중복 파일 삭제기를 실행하면 아래의 화면이 표시될 것입니다. 화면을 클릭해서 검색하고 싶은 폴더를 지정합니다.

-
원하는 스캔 모드를 선택한 후,“비슷한 이미지 스캔”을 클릭하면 지정된 폴더 내의 비슷한 이미지가 스캔됩니다.

-
스캔된 비슷한 이미지는 사이즈와 갯수 두가지 방법으로 미리보기할 수 있습니다. 삭제하고 싶은 이미지를 선택해서 삭제할 수 있습니다.
 팁: 4DDiG 중복 파일 삭제기 무료로 15개의 비슷한 이미지를 검색할 수 있습니다. 더 많은 비슷한 이미지를 삭제하고 싶으신 분들은 4DDiG 중복 파일 삭제기를 구매하시면 됩니다.
팁: 4DDiG 중복 파일 삭제기 무료로 15개의 비슷한 이미지를 검색할 수 있습니다. 더 많은 비슷한 이미지를 삭제하고 싶으신 분들은 4DDiG 중복 파일 삭제기를 구매하시면 됩니다.
파트 4 : 정리
비슷한 이미지를 간단하게 검색할 수 있는 사이트로는 여러가지가 있지만 각각 사진 범위 및 정밀도, 검색 결과 표시 형식등이 다르므로, 목적에 맞는 툴을 선택해서 이용하시면 됩니다.
인터넷등에서 비슷한 이미지를 몇가지 다운로드해버려서 컴퓨터에 비슷한 이미지가 축적된 경우에는 전문 비슷한 사진 검색 프로그램인 4DDiG 중복 파일 삭제기를 이용하면 효율적이고 간단한 비슷한 이미지 정리가 가능합니다. 짧은 시간에 컴퓨터의 저장소도 가벼워지니 꼭 이용해보세요.