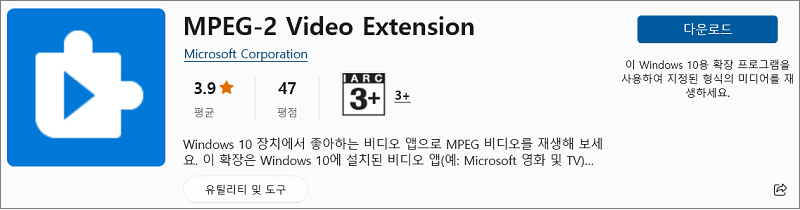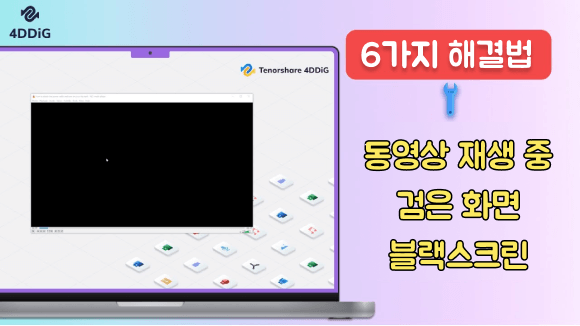해결 완료: 윈도우 미디어플레이어 파일을 재생하는 동안 문제가 발생했습니다
컴퓨터를 사용하는데 “윈도우 미디어플레이어 파일을 재생하는 동안 문제가 발생했습니다” 오류가 발생한 적은 없으신가요? 오류가 나왔을 때 그대로 둘 수는 없을 텐데요. 그렇다고 해도 어떻게 해야 할지도 모르시는 분들도 계실지 모르죠.
컴퓨터를 사용하는데 “윈도우 미디어플레이어 파일을 재생하는 동안 문제가 발생했습니다” 오류가 발생한 적은 없으신가요? 오류가 나왔을 때 그대로 둘 수는 없을 텐데요. 그렇다고 해도 어떻게 해야 할지도 모르시는 분들도 계실지 모르죠.
“윈도우 미디어플레이어 파일을 재생하는 동안 문제가 발생했습니다” 오류가 나타나는 원인
컴퓨터에서 파일을 재생할 때 “윈도우 미디어플레이어 파일을 재생하는 동안 문제가 발생했습니다” 오류가 나타나 버리는 분들도 계실 텐데요. 하지만, 무엇이 원인이어서 그런 오류가 나타나는지 파악해 두셔야 합니다.
또한, 원인으로 생각할 수 있는 것은 파일 자체가 손상되어 재생이 불가능하거나, 윈도우 미디어플레이어의 버전이 오래되거나, 코덱이 누락되는 등의 경우입니다. 하지만, 어느 것이 원인인지는 자세히 알 수 없죠. 알 수 있는 것은 윈도우 미디어플레이어가 파일을 인식하지 못하고 재생이 중지되었다는 점뿐입니다.
“윈도우 미디어플레이어 파일을 재생하는 동안 문제가 발생했습니다” 오류의 해결법 7가지
“윈도우 미디어플레이어 파일을 재생하는 동안 문제가 발생했습니다” 오류가 발생했을 때는 원인을 모르셔도 몇 가지의 해결 방법이 있으니, 순서대로 시도해 보시는 것이 좋습니다. 여기서는, 윈도우 미디어플레이어 재생 오류의 해결 방법으로 아래의 7가지를 소개해 드리겠습니다. 각각 어떤 방법인지를 순서대로 자세히 설명해 드릴 테니, 꼭 오류가 나타났을 때 참고해 주세요.
방법 1 : 다른 플레이어 사용하기
동영상 재생 파일은 윈도우 미디어플레이어 뿐만 있는 것은 아니니, 다른 플레이어를 사용해 보셔도 좋습니다. 오류가 나타났는데 원인을 모르겠을 때에는 플레이어의 오류도 고려해 볼 수 있죠. 때문에, 우선은 다른 플레이어에서 볼 수 있는지를 확인해 보세요.
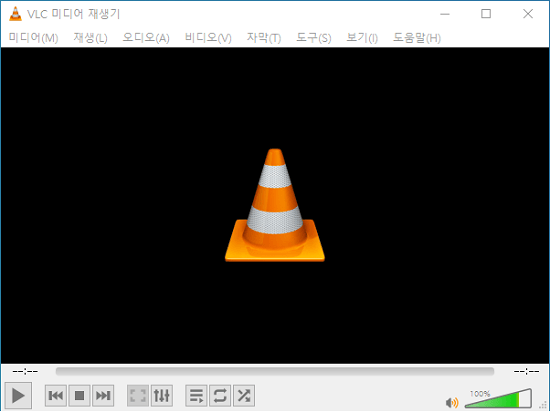
방법 2 : 원래의 동영상 파일을 다른 동영상 형식으로 변환하기
원래의 동영상 파일을 다른 동영상 형식으로 변환하는 방법도 있습니다. 동영상이 고장난 경우 사용할 수 있는 방법이고, 심하게 손상된 경우에는 방법이 없지만, 아주 조금 동영상의 중간에서 약간 손상된 경우에는 동영상 변환 소프트웨어를 사용해서 다른 형식으로 변환하는 것만으로 재생 가능해 질 가능성이 있습니다. 조작 방법은 소프트웨어에 따라 달라서 쉽다고는 말씀드릴 수 없지만, 간단한 작업으로 바로 할 수 있는 것도 있으니 꼭 사용해 보세요.
방법 3 : 윈도우 미디어플레이어를 최신 버전으로 업데이트하기
윈도우 미디어플레이어의 버전이 오래되면 아쉽게도 오류가 나타날 가능성이 있습니다. 때문에 우선은 아래의 순서를 따라 업데이트를 시도해 보세요.
윈도우 미디어플레이어 실행하기
위에 표시되는 “정리” 항목에서 메뉴 바 열기
도움 화면에서 현재의 버전 체크
-
최신 버전이 있다면 화면에 따라 업데이트하기
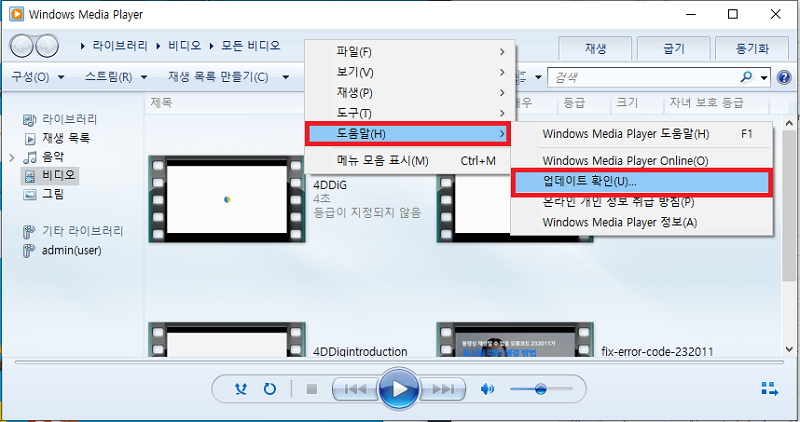
기본적으로는 위에 나온 순서로 완료 가능하지만, 윈도우 업데이트 설정 변경에서 업데이트 가능한 경우도 있습니다.
방법 4 : 전문적인 복구 프로그램으로 손상된 동영상 복구하기
만약 동영상이 크게 손상되었다면 전문적인 복구 프로그램으로 손상된 동영상을 복구하는 방법이 있습니다.
4DDiG File Repair라면, 손상된 동영상 파일을 완벽하게 복구할 수 있습니다. 흑백 동영상을 컬러로 만드는 것도 가능하고, AI를 사용해서 이미지를 고화질 변환도 가능합니다. 물론 동영상에 소리가 나지 않는 경우 및 소리에 왜곡이 있는 경우도 해결 가능합니다. 원클릭으로 가능한 데다가, 복구 시간이 짧은 것도 특징입니다. 따라서, 만약 전용 복구 파일을 찾고 계신 분들께 추천해 드릴 수 있습니다.
-
4DDiG File Repair를 실행합니다. 프로그램 인터페이스에서 “손상된 파일 복구” 탭의 “동영상 복구”를 선택합니다.

-
“동영상 추가” 버튼을 클릭하고 손상된 동영상을 추가합니다. “복구” 버튼을 클릭하면, 프로그램이 자동으로 동영상을 복구할 것입니다.

-
동영상 복구가 완료되면, 복구된 동영상을 미리보기 한 뒤 지정한 위치에 저장할 수 있습니다.

위에 나온 조작으로도 동영상 복구에 실패하셨다면, “고급 복구” 기능을 선택해서 더욱 정밀한 복구를 실행할 수도 있습니다.
방법 5 : Realtek 오디오 드라이버를 다시 켜기
오디오 드라이버 간에서 효율적으로 통신을 가능하게 하는 것이 Realtek 오디오 드라이버입니다. 수동으로 켤 수 있으니 오류의 원인을 모르시는 경우에는 한번 시도해 보시는 것을 추천드립니다.
방법 6 : K-Lite 코덱 팩을 설치하기
동영상 및 음악 파일을 압축, 해제할 수 있는 것이 K-Lite 코덱 팩이고 설치하면 윈도우 미디어플레이어에서 오류가 나타난 동영상 파일을 재생할 수 있게 됩니다. K-Lite 코덱 팩은 설치해 두시는 것만으로 좋으니, 꼭 사용해 보세요.
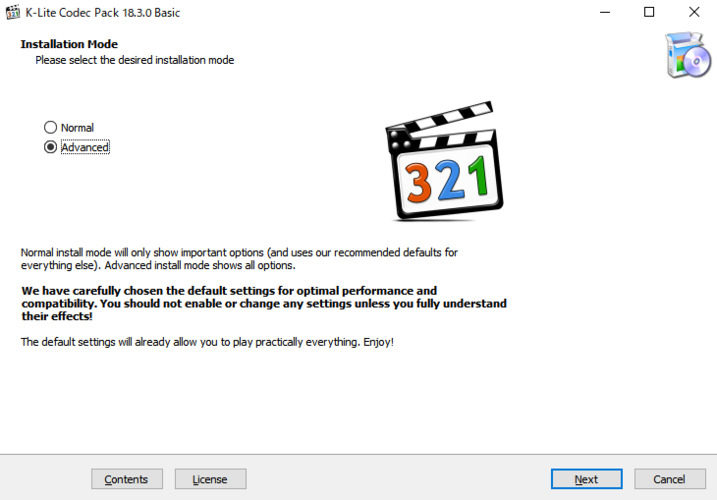
결론
이번 글에서는 “윈도우 미디어플레이어 파일을 재생하는 동안 문제가 발생했습니다” 라는 에러가 발생했을 때의 해결법에 대해 설명해 드렸습니다. 4DDiG File Repair를 사용함으로써 손상된 동영상 파일을 고화질로 복구하오니, 원래대로 되돌릴 뿐만 아니라, 퀄리티 높은 동영상으로 만들고 싶으신 경우에는, 꼭 사용해 보세요.