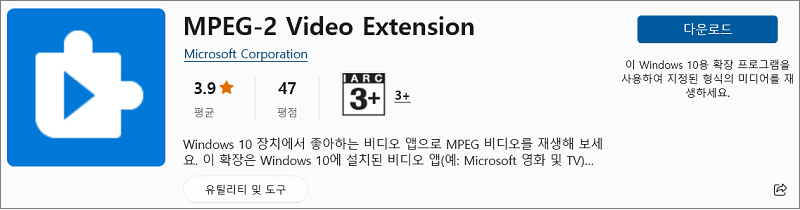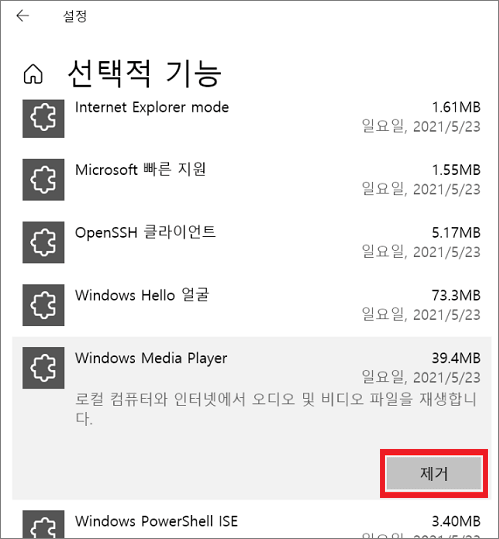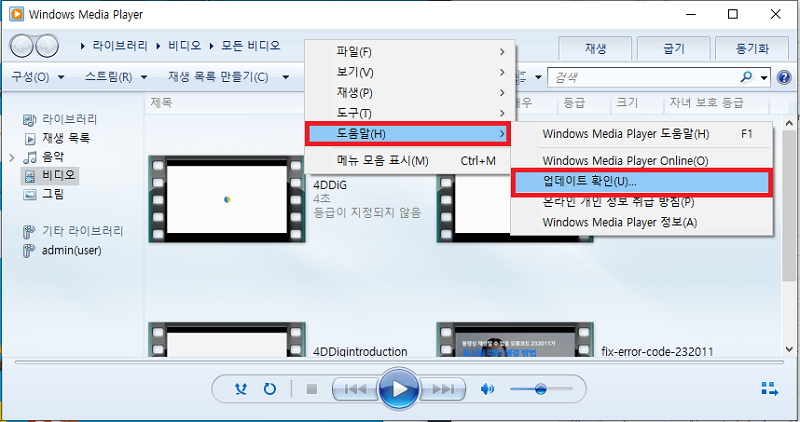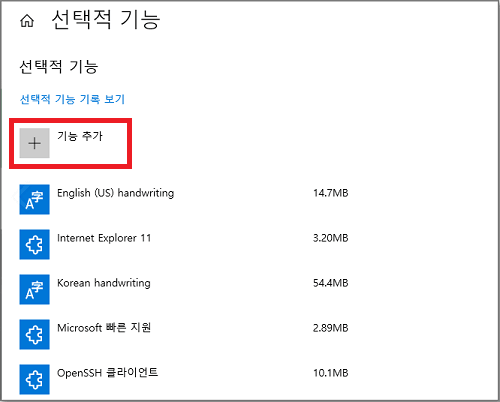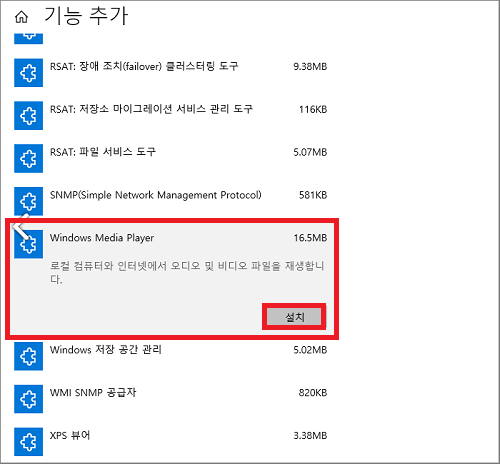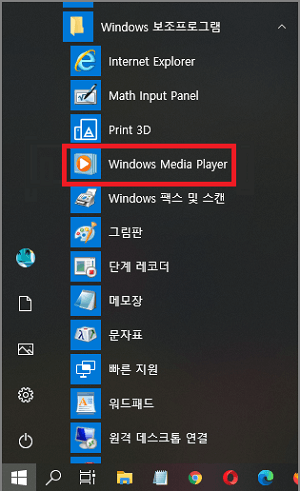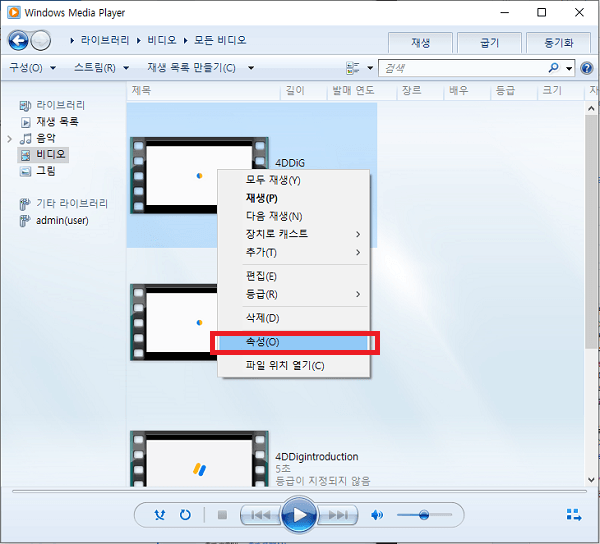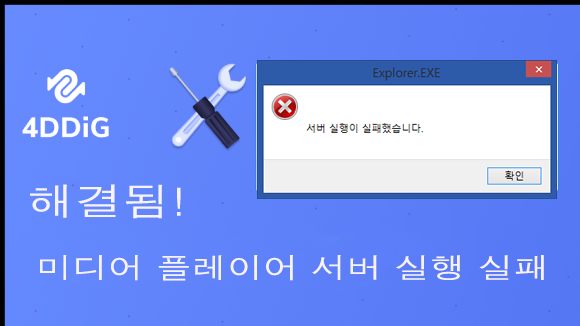윈도우 미디어 플레이어에서 MP4 재생되지 않을 때 해걸방법
윈도우 미디어 플레이어(Windows Media Player)는 윈도우를 사용하는 많은 사람들이 사용하는 동영상 재생 플레이어입니다. CD나 DVD, 여러가지 형식의 동영상 파일을 재생할 수 있습니다. 하지만, 어떤 원인으로 윈도우 미디어 플레이어로 MP4 동영상이 재생되지 않는 경우가 있습니다. MP4 형식은 범용성이 높은 동영상 형식이어서 재생되지 않게되면 곤란할텐데요.
이번에는 윈도우 미디어 플레이어에서 MP4 동영상이 재생되지 않는 원인과 그 해결법에 대해 소개해 드리겠습니다.
파트 1 : 윈도우 미디어 플레이어에서 MP4가 재생되지 않는 원인
윈도우 미디어 플레이어에서 MP4 동영상 재생이 안 되는 원인을 5가지 소개해 드리겠습니다.
원인 1 : 동영상 재생 가능한 코덱이 부족함
윈도우 미디어 플레이어에서 동영상을 재생하려면 코덱이 필요합니다. MP4에 대응하는 코덱이 설치되어있지 않거나 삭제되어 버린 경우에는 MP4가 재생되지 않습니다.
윈도우 7에 적용되는 윈도우 미디어 플레이어 버전 11 이전 버전에는 MP4 코덱이 원래 없었습니다.
원인 2 : MP4 파일이 손상됨
데이터를 읽어오는 도중에 중지되거나, 어떤 오류가 발생하거나 하면 MP4 동영상이 손상되고 재생되지 않게 될 가능성이 있습니다. 이런 경우, 다른 플레이어 소프트웨어로 파일을 재생하거나 복구 프로그램을 사용해서 파일을 복구할 필요가 있습니다.
원인 3 : 동영상 확장자가 다름
동영상의 파일 형식을 변환하기만 하면 재생되는 경우가 있습니다. 재생되지 않는 동영상을 wmv나 avi 등의 확장자로 변환해보세요.
원인 4 : 윈도우 미디어 플레이어 자체의 오류
옛날 버전의 윈도우 미디어 플레이어에서는 MP4 파일이 정상적으로 재생되지 않을 경우가 있습니다. 윈도우 미디어 플레이어를 최신 버전으로 업데이트하면 문제를 해결할 수 있습니다.
원인 5 : 보안 소프트웨어 문제
일부 보안 소프트웨어는 윈도우 미디어 플레이어가 MP4 파일을 정상적으로 재생되지 않도록 차단하는 경우가 있습니다. 이런 경우, 보안 소프트웨어의 설정을 조정할 필요가 있습니다.
파트 2 : 윈도우 미디어 플레이어로 MP4 동영상을 재생하는 방법
방법 1 : 코덱을 설치하고 MP4를 재생하기
- 윈도우의 프로그램으로부터 "Microsoft Store"를 엽니다.
- 마이크로 소프트의 검색창에 MPEG-2 비디오 확장 기능을 입력하면 검색 결과가 표시될 것입니다.
-
“다운로드”를 클릭해서 설치합니다. 윈도우 미디어 플레이어에서 재생되지 않는 MP4 동영상이 재생될 수 있게끔 되어있는지 확인해보세요.

또한, 윈도우 8이나 윈도우 10의 경우에는 윈도우 미디어 플레이어를 재설치하면, MP4 대응 코덱도 설치되어 문제없이 재생되게 되는 경우가 있습니다.
- 윈도우의 시작 버튼을 클릭하고 “설정”을 클릭합니다.
- “앱”을 클릭합니다.
-
“앱 및 기능” 메뉴에서 윈도우 미디어 플레이어를 클릭해서 “제거”를 클릭합니다.

- 방금 “앱 및 기능” 바로 아래의 “선택적 기능”을 클릭합니다.
-
“기능 추가”를 클릭하고, 윈도우 미디어 플레이어를 찾아서 “설치”를 선택합니다. 재생되지 않는 MP4 동영상을 다시 한번 열어보세요.
방법 2 : 4DDiG 동영상 복구 프로그램으로 재생되지 않는 MP4 복구하기
손상된 동영상을 손쉽고 확실하게 복구할 수 있는 방법은 신뢰도가 높은 동영상 복구 소프트웨어를 이용하는 것입니다. 추천드리는 소프트웨어는 4DDiG File Repair 프로그램입니다.
- MP4, MOV, MKV, MTS, FLV, M4V 등의 일반적인 동영상 형식 복구
- AI로 사진, 동영상을 고화질로 변환하는 신기능
- AI를 이용한 자동 채색으로 오래된 흑백 사진, 동영상을 몇초만에 되살리는 신기능
- SD카드, USB 메모리, HDD등의 모든 기록 매체 대응
- 100% 안전하고 빠른 복구, 사용하기 쉬운 인터페이스
4DDiG File Repair를 설치하고 실행합니다. 프로그램 인터페이스에서 “손상된 파일 복구” 탭의 “동영상 복구”를 선택합니다.

-
“동영상 추가” 버튼을 클릭하고 손상된 MP4 동영상을 추가합니다. “복구” 버튼을 클릭하면 프로그램이 자동으로 동영상을 복구할 것입니다.

-
동영상 복구가 완료되면 복구된 MP4 동영상을 미리보기하고 지정한 위치에 저장할 수 있습니다.

위에 소개된 단계법으로도 복구에 실패한 경우에는 “고급 복구” 기능을 선택하면 더욱 심층적인 복구를 수행할 수 있습니다.
방법 3 : 동영상의 파일 형식을 변환해서 MP4 재생하기
1. VLC 미디어 플레이어로 변환하기
VLC 미디어 플레이어는 동영상을 재생할 뿐만 아니라, 동영상의 파일 형식을 변환할 수 있는 무료 소프트웨어입니다.
-
“미디어” 탭의 “변환/저장하기”를 클릭합니다.

-
“파일” 탭에 있는 “추가”로 변환하고 싶은 MP4 파일을 선택하고 “변환/저장하기”를 클릭합니다.

-
프로필 란의 풀다운 메뉴에서 MP4를 선택하고 “참조”로 변환한 파일의 저장 위치를 선택, “시작”으로 MP4 파일을 다른 파일 형식으로 변환할 수 있습니다.

-
변환이 끝나면, 동영상이 지정한 폴더에 저장됩니다. 그 동영상이 재생 가능하면 복구가 완료됐다고 생각해도 될 것입니다.
2. 온라인 사이트로 변환하기
소프트웨어의 설치 필요없이 동영상 파일 형식을 변환할 수 있는 방법도 있습니다.
무료 사이트 Convertio 등의 온라인 파일 형식 변환 서비스로 파일 형식을 변환하고 싶은 동영상을 업로드하고, 파일 형식을 선택해서 다운로드합니다. MP4 파일을 MOV 파일로 변환해 볼 수 있습니다.
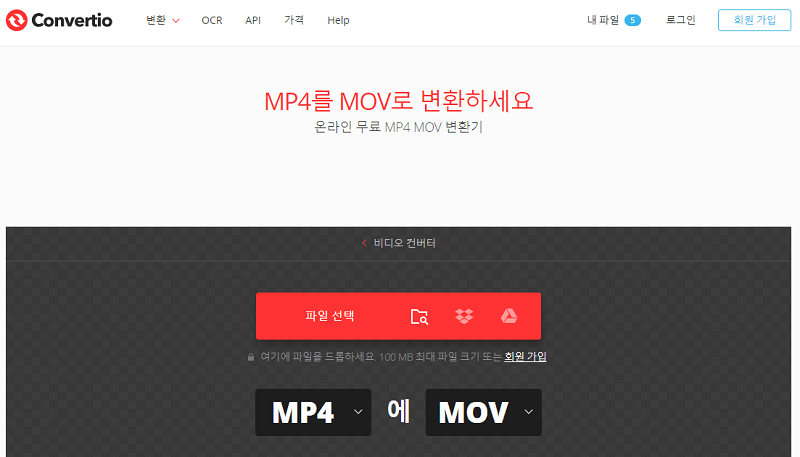
방법 4 : 윈도우 미디어 플레이어를 업데이트하기
네번째 이유는 윈도우 미디어 플레이어 윈도우 미디어 플레이어의 버전이 너무 오래되어 MP4 파일이 재생되지 않는 경우도 생각해 볼 수 있습니다. MP4 파일을 제대로 재생하려면 윈도우 미디어 플레이어의 버전이 12.0 이후여야 합니다.
이하의 방법으로 윈도우 미디어 플레이어의 버전 업을 사용해보세요.
- 윈도우 미디어 플레이어 (라이브러리 모드)를 실행합니다.
-
여백을 우클릭하고 “도움말”의 “업데이트 확인”을 클릭합니다.

- 다음으로 “윈도우 미디어 플레이어” 화면이 표시되고 사용하시는 컴퓨터 시스템이 최신 버전으로 업데이트 되어있는지 확인합니다. 윈도우가 최신 버전으로 업데이트되면, 윈도우 미디어 플레이어의 최신 버전도 적용될 것입니다.
방법 5 : 윈도우 미디어 플레이어를 재설치하기
업데이트 후 윈도우 미디어 플레이어를 재설치해보고, MP4가 재생되지 않는 문제가 해결되는지 확인해보세요.
윈도우 설정에서 “앱”을 클릭하고 “선택적 기능”을 클릭한 뒤 윈도우 미디어 플레이어를 찾아서 “제거”를 클릭합니다.

삭제가 완료되면, 다시 한번 “선택적 기능”을 열고 “기능 추가”를 클릭합니다.

윈도우 미디어 플레이어를 찾아서 “설치”를 선택합니다.

마지막으로, 윈도우 미디어 플레이어가 재설치되었는지, 시작 메뉴에서 확인할 수 있습니다.

파트 3 : 정리
윈도우 미디어 플레이어에서 MP4 재생안됨의 원인과 해결법에 대해 소개해 드렸습니다. 코덱의 설치 및 윈도우 미디어 플레이어 재설치, 4DDiG File Repair 프로그램을 이용한 재생되지 않는 MP4 동영상의 복구, 확장자 변경 방법을 소개해 드렸습니다.
확장자 변환에서 소개해 드린 “VLC 미디어 플레이어”는 동영상 재생도 가능하므로, 윈도우 미디어 플레이어 대체품으로도 사용할 수 있을 것입니다. 이번에 소개해드린 MP4 재생 오류의 해결법을 하나씩 시도해보세요.