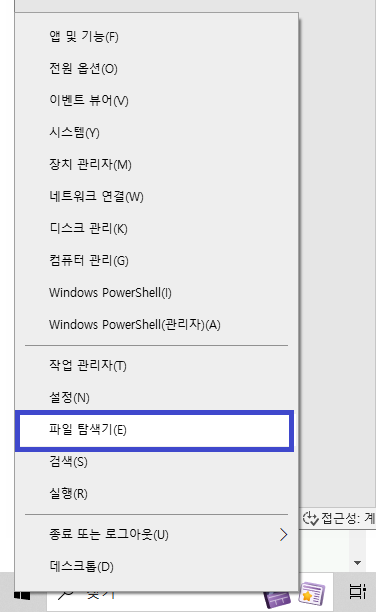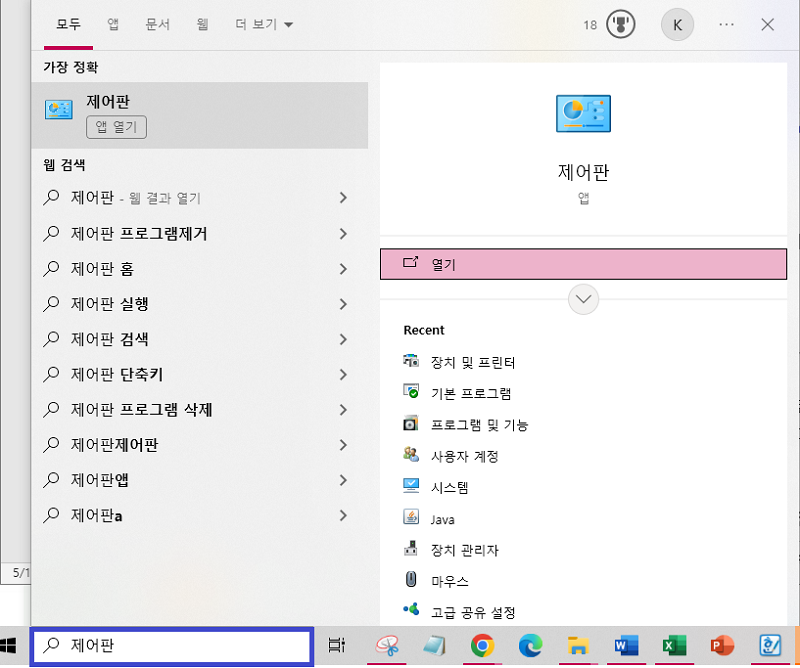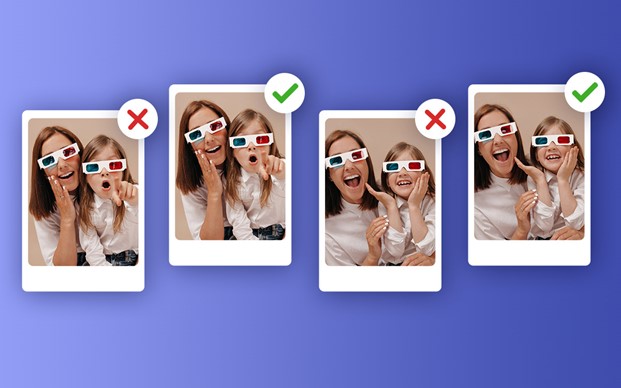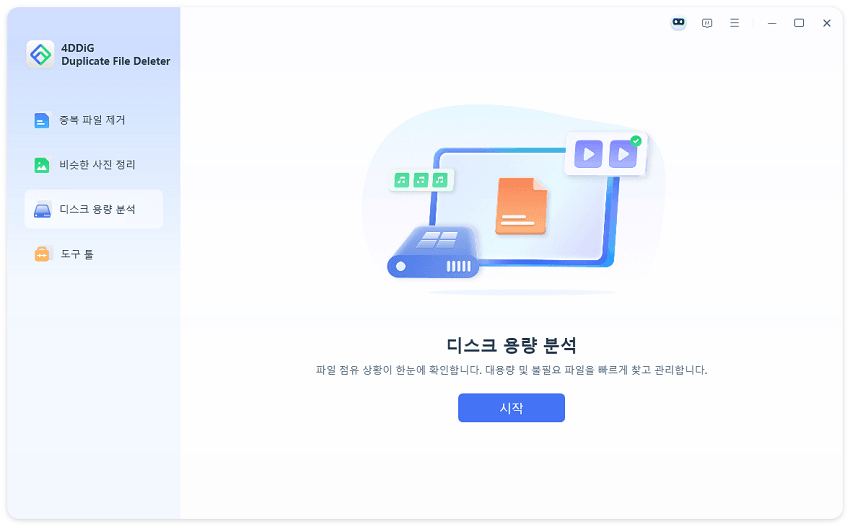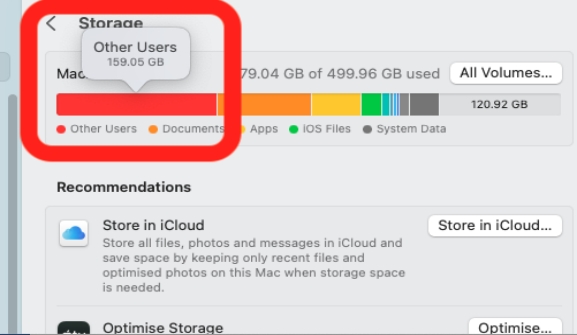컴퓨터 또는 노트북 용량이 부족해서 곤란했던 적 있으시죠? 오래 사용하다 보면 자연스럽게 프로그램도 이것 저것 설치하게 되고 용량이 부족해지는 경우가 생깁니다. 그럴 때면 가장 먼저 찾게 되는 게 여유 공간을 확보할 만한 파일이죠. 컴퓨터 용량 큰 파일 찾기 하는 게 은근 시간도 오래 걸리는 작업이더라고요. 그래서 준비했습니다. 어떻게 하면 용량 큰 파일 찾기를 가장 빠르고 효율적으로 할 수 있을까요? 꿀팁을 아래에서 자세히 살펴보세요.
파트 1. 컴퓨터 용량 확인 방법
먼저 원인을 알아야 용량 큰 파일 삭제도 가능하겠죠. 먼저 컴퓨터 용량을 확인해 보는 게 중요합니다. 막상 닥쳐서 곤란하지 않도록 평소에도 내가 컴퓨터 용량을 얼마나 사용하고 있는지 주기적으로 점검하면 도움이 많이 됩니다.
방법: 디스크 속성에서 용량 확인
나도 모르게 작업 표시줄 아이콘 숨기기를 한 경우가 있습니다. 이때는 마우스를 작업표시줄 쪽으로 내리면 잠시 보였다가 커서를 옮기면 다시 사라지는 현상이 나타납니다.
-
윈도우10 시작 메뉴 [마우스 우클릭] → [파일 탐색기] 실행

-
[로컬 디스크 (C:)] 마우스 우클릭 → [속성]

-
속성 탭에서 간단하게 내가 지금 사용하고 있는 컴퓨터 또는 노트북 용량 및 여유공간을 정확하게 파악할 수 있습니다.

파트 2. 컴퓨터 용량 큰 파일 찾기 방법
자, 그럼 이제 본격적으로 윈도우 용량 큰 파일 찾기를 해야 합니다. 쉽고 간단하지만 빠르게 찾아 용량 큰 파일 삭제할 수 있는 3가지 방법을 준비했습니다. 아래 순서대로 따라해 보세요.
방법1: 윈도우 탐색기 이용 검색방법
컴알못도 컴퓨터 용량 큰 파일 찾기를 할 수 있는 가장 간단하고 쉬운 방법입니다.
-
[탐색기] 실행
-
상단 우측 [내 PC 검색] 검색창 클릭

-
[크기] → 정렬 기준 선택
크기가 가장 큰 순서대로 파일을 정렬하여 볼 수 있는 검색 도구 기능으로 간편하고 직관적으로 용량 큰 파일을 볼 수 있는 방법입니다. ‘매우 큼’ 또는 ‘굉장히 큼’을 선택하세요. 만약 이것도 귀찮다면 [내 PC 검색] 창에서 바로 ‘크기: 매우 큼’ 또는 ‘크기: 굉장히 큼’을 직접 검색해도 됩니다.

- 불필요한 용량 큰 파일 삭제
방법2: 제어판 실행하여 파일 찾기
제어판에서도 간단하게 용량 큰 프로그램을 삭제할 수 있습니다.
-
[시작] → [제어판] 검색 및 실행

-
[프로그램 및 기능] 클릭

-
스크롤 우측으로 밀어 프로그램 [크기] 확인

-
불필요한 용량 큰 프로그램 삭제
사용한지 오래되었거나 현재 사용하지 않는 프로그램은 모두 삭제해주시면 됩니다. 다만 윈도우 업데이트 파일 등 컴퓨터에 꼭 필수적인 파일도 있기 때문에 주의해야 합니다.
방법3: TreeSize 설치하고 큰 파일 찾기
하지만 이런 간단한 방법으로는 도저히 해결이 안될 정도로 용량 부족 문제가 심각하면 프로그램의 도움을 받는 것도 좋습니다. 무료 프로그램 중 가장 많이 사용하는 TreeSize 사용 방법입니다.
- 프로그램 다운로드 및 설치
TreeSize 실행 및 파일 크기 확인
프로그램을 실행하면 아래와 같은 화면이 나타납니다. 내가 지정한 드라이브 또는 용량이 큰 순서대로 폴더가 정렬되어 있는 것을 볼 수 있는데요. 좌측 상단 [경로 선택]을 통해 드라이브를 변경할 수 있습니다.
- 폴더를 클릭하면 하위 폴더의 용량 비율까지 한눈에 확인할 수 있습니다.
설치 과정에서 권리자 권한 창이 뜨면 ‘관리자 권한으로 다시 시작’을 클릭합니다.
. 용량 정리 또 다른 방법: 중복파일 삭제
이렇게까지 했는데도 정리가 안된다면 중복파일 삭제도 고려해보세요. 사진, 영상이 많을수록 중복파일 삭제로 더 큰 효과를 볼 수 있습니다. 4DDIG 중복 파일 삭제기는 USB, SD카드, 외장하드 드라이브 등 윈도우 기반 장치용 최고의 중복 파일 탐색기입니다. 빠른 속도로 사진, 비디오, 오디오, 문서 등 중복 파일을 찾아 정리할 수 있습니다. 단순 중복 파일뿐 아니라 유사한 이미지를 찾을 수 있는 부가 기능도 있어 평소 사진 용량 때문에 고민이셨던 분들께 특히 추천 드립니다.
방법: 4DDIG 중복 파일 삭제기 사용하기
무료 다운로드 및 설치
검색할 폴더 선택

[설정] 클릭 → 스캔 모드 설정 → [중복 파일 스캔] 클릭
[일반] 탭 아래에서 상세 스캔 모드를 설정할 수 있습니다. 기본 설정으로 중복 콘텐츠 발견 시 휴지통으로 이동되게끔 되어 있습니다.
숨겨진 파일, 시스템 파일 등 삭제하면 안되는 파일은 기본적으로 스캔 대상에 포함되지 않으나, [스캔 제외 항목]에서 세부 설정이 가능합니다. [중복 파일] 탭에서는 삭제를 원하는 형식의 파일(사진, 동영상 등)을 지정할 수 있습니다.
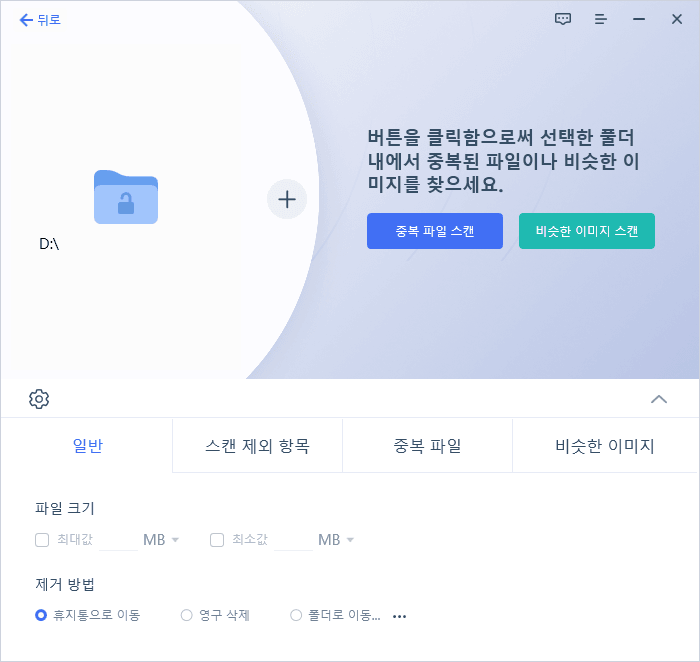
스캔 완료 → 중복 파일 제거를 위한 미리보기
스캔이 완료되면 모든 중복 파일을 볼 수 있습니다. 파일 유형, 수량, 크기를 한눈에 알 수 있는 패널이 오른쪽에 나타납니다. 눈 모양 아이콘을 클릭하면 파일을 미리 볼 수 있습니다.
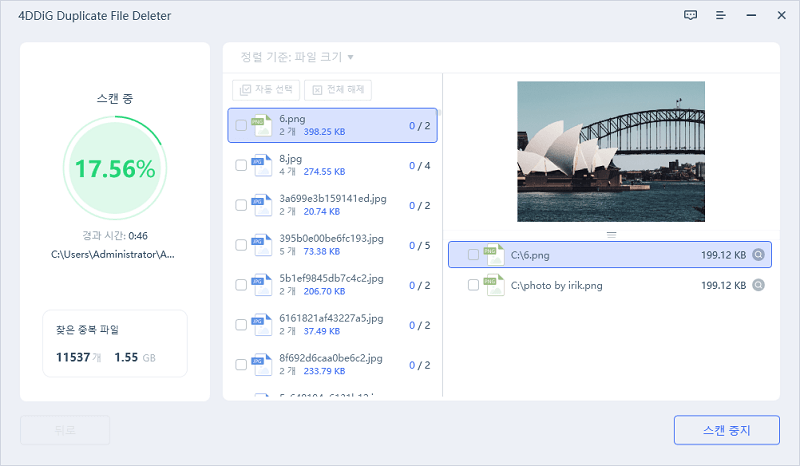
삭제할 파일 선택 및 용량 큰 파일 삭제
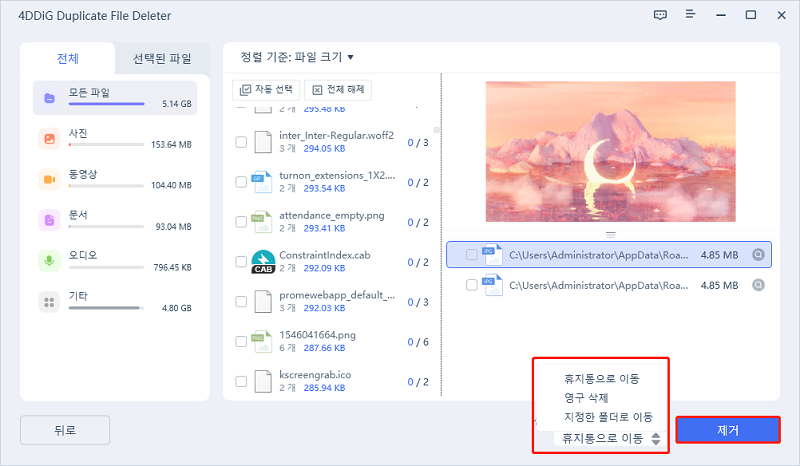
결론
량이 가득 차면 속도도 느려지고 윈도우 업데이트에 문제가 생길 수도 있습니다. 물론 하드 디스크를 추가할 수도 있겠지만 컴퓨터 지식이 없는 일반인이 이런 결정을 하기는 쉽지 않죠. 그래서 윈도우 자체 기능을 활용한 디스크 공간 확보를 먼저 떠올리게 됩니다. 간단한 방법으로도 용량 큰 파일 삭제가 가능하지만, 해결이 쉽지 않을 때는 4DDIG 중복 파일 삭제기와 같은 프로그램을 활용하여 중복 파일을 제거하고 깔끔하게 파일과 용량까지 정리하는 것도 좋은 방법입니다.