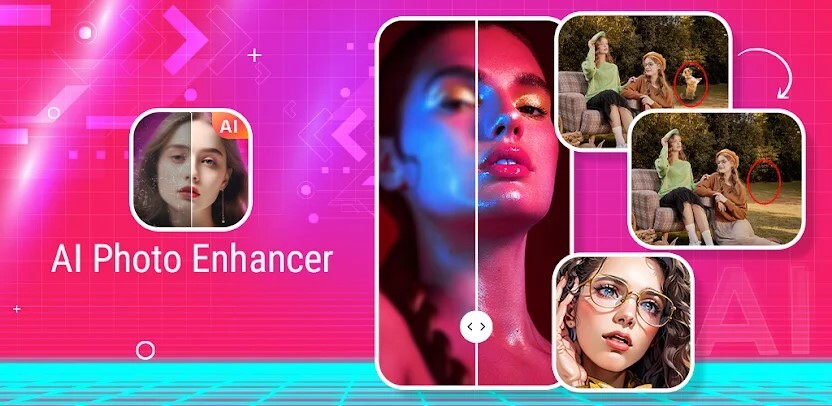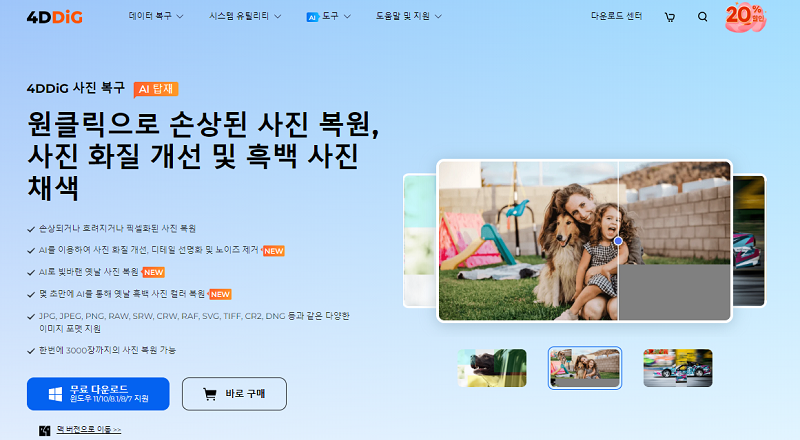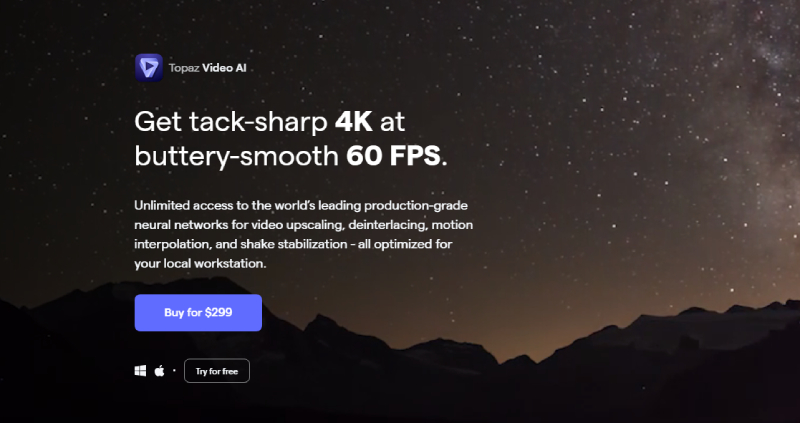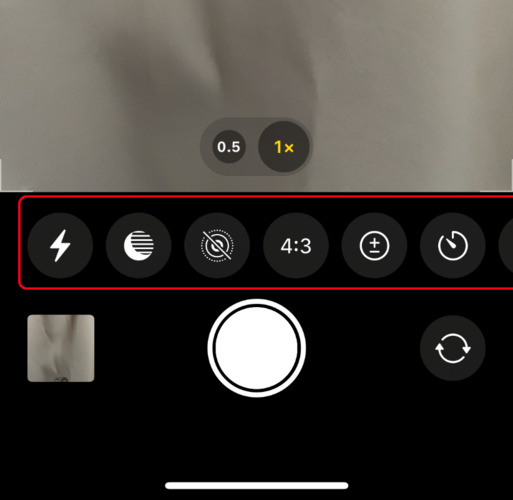오픈 소스 무료 이미지 편집 소프트웨어 GIMP(김프). 사용이 익숙하지 않으면 어떻게 사용하면 될지 모르시는 분들도 많이 계실 것입니다. 이번 글에서는 GIMP에서 사진을 고화질로 변환하는 방법을 소개해 드리겠습니다. 해상도가 낮은 사진을 확대해도, 사진의 디테일이 보이지 않게 되는 경우가 있으므로, 사진의 고화질 변환은 중요합니다. 오래된 사진을 깔끔하게 하거나 흐림을 보정하는 방법을 알고 싶으신 분들은 꼭 참고해 주세요.
사진 편집, 보정 소프트웨어 "GIMP"의 간단한 소개
사진 편집, 보정 소프트웨어 "GIMP(김프)"의 이름은 들은 적이 있지만 어떤 것인지 모르는 분들도 많이 계실 것입니다. 아래는 GIMP의 개요와, 기본적인 기능에 대해 간단하게 소개해 드리겠습니다.
GIMP란?
GIMP란, 무료로 사용할 수 있는 오픈 소스 사진 보정 소프트웨어입니다. 유료 소프트웨어와 비교해도 손색없고 많은 기능이 있으므로 많은 사람들에게 사랑받고 있습니다.
또한, GNU/Linux, MacOS, 윈도우 등에서 사용할 수 있으므로, 언제든, 어디서든 사용이 가능합니다. 다운로드도 소프트웨어 사용도 완전히 무료이므로, 무료로 사용할 수 있는 이미지 편집 소프트웨어를 찾으시는 분들께 추천해 드립니다.
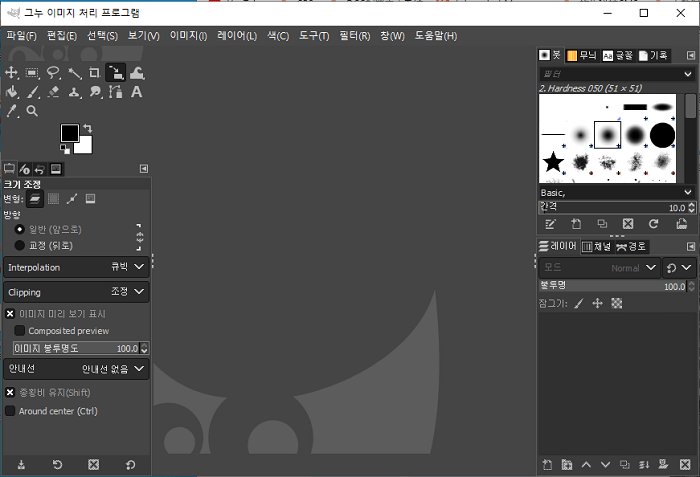
GIMP의 기본적인 기능
GIMP는 많은 기능이 있는 것으로 알려져 있습니다. 사진을 고화질 변환해 줄 뿐만 아니고, 프로그래밍, 그림에 관한 기능이 많이 있습니다.
또한 GIMP는 확장 기능도 있어서 여러분이 좋아하시는 기능을 커스터마이즈해서 사용할 수도 있습니다. 이미지 편집을 하거나, 프로그래밍을 실행하는 등 하나의 플랫폼에서 수행하고 싶으신 분들은 GIMP를 다운로드해 보세요. GIMP는 원 클릭으로 다운로드가 가능하고 바로 사용할 수 있습니다.
GIMP로 오래된 사진을 고화질로 변환하는 방법
GIMP를 사용하면 오래된 사진을 고화질로 쉽게 변환할 수 있습니다. 그럼 아래의 두 가지 자주 사용하는 방법으로 GIMP 사진 보정하는 방법을 살펴봅시다.
방법 1 : "샤프" 기능으로 사진을 깔끔하게 하기
"샤프" 기능으로 사진을 깔끔하게 하는 방법을 소개해 드리겠습니다. 화면 좌측에 있는 물방울 마크를 클릭해 보세요. 물방울 마크가 보이지 않는 경우 "Shift + U"로 선택하시면 됩니다.
이 상태로 할 수 있는 것은 흐림 선명화입니다. 선명하게 하고 싶으신 경우, 화면 하단에 적혀 있는대로 "Ctrl-클릭"입니다. 사진을 클릭하면, 물고기가 선명해진 인상이 될 것입니다.
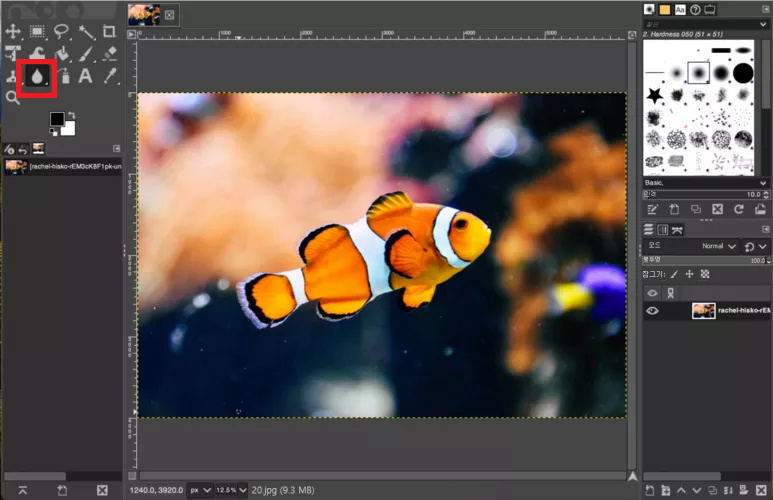
방법 2 : "노이즈 감소" 기능으로 흐린 사진 보정하기
GIMP 보정 기능 중의 "노이즈 감소" 기능으로 흐린 사진 보정하는 방법을 소개해 드리겠습니다.
-
화면 상단에 있는 필터에서 "보정 > 노이즈 감소"를 선택합니다.

-
노이즈 경감을 실행하고 대화 상자가 나오면 원하는 "Strength" 값을 입력하고 "확인"을 클릭합니다.

-
이렇게 하면 노이즈가 제거될 것입니다.
GIMP 대용 : 사진 해상도를 간단하게 올리는 소프트웨어
GIMP에서는, 사진의 고화질 변환 및 흐림 보정이 안 됐던 분들은 4DDiG File Repair 의 "이미지 고화질 변환" 기능을 추천해 드립니다. 4DDiG File Repair는 AI 기술을 사용하여 흐림과 손상된 사진을 복구할 수 있습니다. 또한, 흑백 사진을 채색할 수도 있습니다.
열리지 않는 사진 파일과 손상된 사진을 고칠 수 있으므로, 사진의 해상도를 높이는 것으로 곤란하신 분들은 사용해 보시는 게 어떨까요?
-
4DDiG File Repair를 설치하고 실행합니다. 프로그램 인터페이스에서 "AI 보정" 탭의 "사진 화질 높이기"를 선택하고, 우측 하단에 있는 툴 키트를 설치합니다.

-
"사진 추가/끌어놓기" 버튼을 클릭하고 화질 개선하고 싶은 사진을 추가합니다.

-
AI 모델을 선택하고, 해상도를 조정한 후 "변환 시작" 버튼을 클릭하면 소프트웨어가 화질 개선을 시작할 것입니다. 화질 개선 처리가 완료되면, 미리 보기에서 원래의 사진과 화질 개선된 사진을 비교할 수 있습니다.
- 일반 모델 :자연 풍경, 건물, 동물 등 모든 이미지 해상도 높이기.
- 노이즈 제거 모델:야경, 실내 사진, 노이즈가 있는 이미지에 적합합니다.
- AI 얼굴 사진 전용 모델:얼굴 사진을 위해 특별히 설계되어, 사진을 자동으로 보정하고, 디테일을 강화하며 얼굴빛을 매끄럽게 해줍니다.

-
우측 하단의 "모두 내보내기"를 클릭하면, 고화질로 변환된된 사진이 컴퓨터에 저장될 것입니다.

마지막으로
이번 글에서는 GIMP에서 화질이 손상된 사진을 깔끔하게 고화질 변환하는 방법과 GIMP 사진 크기 변경 방법을 소개해 드렸습니다. 화질이 삭은 사진과 흐린 사진은 한 번에 봤을 때 별로 깔끔해 보이진 않습니다. GIMP나 4DDiG File Repair 등을 이용해서 사진의 해상도를 올려보세요.
특히, 4DDiG File Repair 는 AI의 힘을 이용하고 있으므로, 손상된 사진 및 파일을 복구하는 점이 우수합니다. GIMP를 사용해도 복구가 되지 않으신 분들은 사용해 보시면 어떨까요?