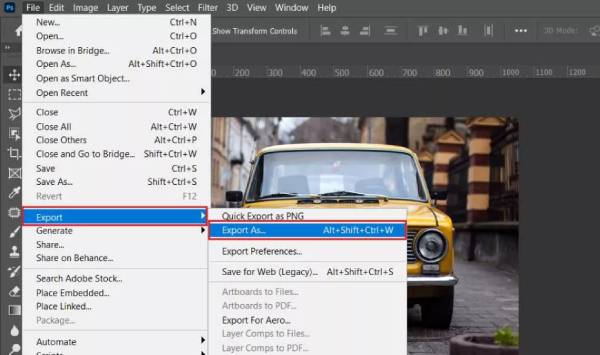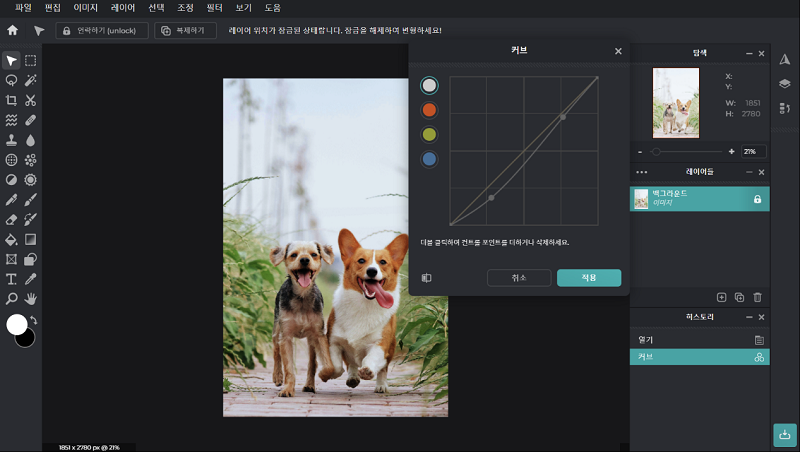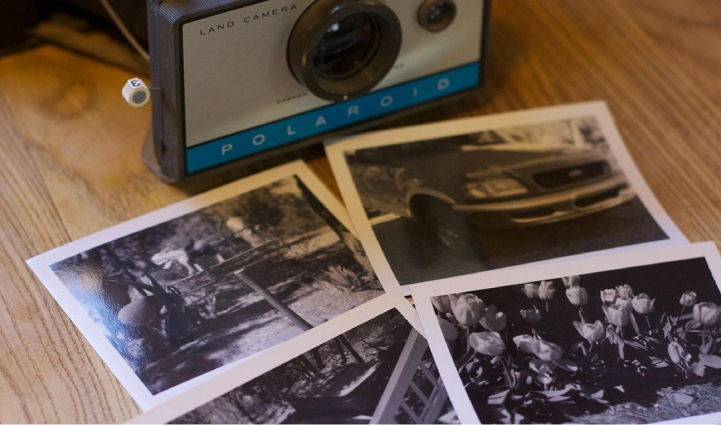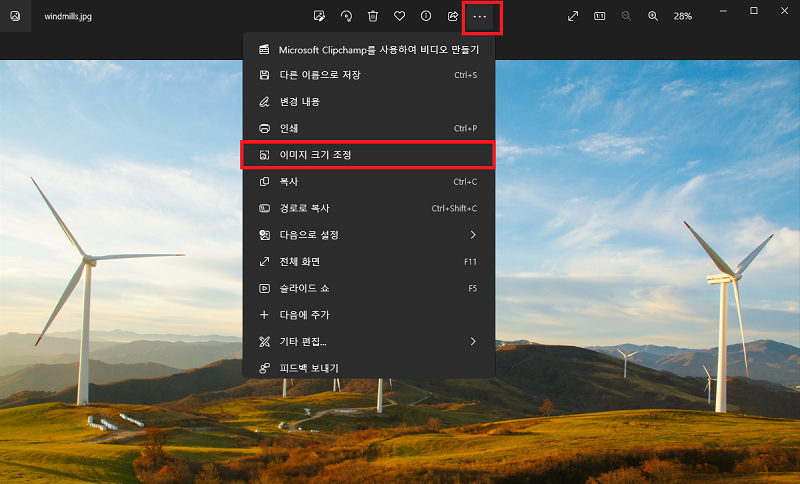소중한 사진이 픽셀화되어 난처하신가요? 사진이 픽셀화되면 마치 모자이크가 걸린 것처럼 이미지가 거칠어집니다. 이 현상은 사진을 촬영할 때 디지털 카메라의 해상도를 적절히 설정하는 등의 조치로 방지할 수 있습니다. 그래도 문제가 해결되지 않는다면 이번 글의 내용을 참고해 주세요.
이번 글에서는 사진 픽셀 깨짐 현상 및 이미지 데이터를 수정하는 방법을 소개합니다.
파트 1: 사진의 픽셀화란?
사진 등의 이미지는 "픽셀"이라고 불리는 작은 사각형들이 모여서 이루어져 있으며, 화소라고도 합니다. 이미지가 "픽셀화"되면 육안으로 보일 정도로 픽셀이 두드러져 모자이크가 걸린 것 같은 이미지가 됩니다. 또한, 이러한 상태가 된 이미지를 "도트 그림"이라고 부르기도 합니다.
파트 2: 사진이 픽셀화되는 원인과 기본적인 해결법
원인
사진이나 이미지 데이터가 픽셀화되는 주요 원인은 다음과 같습니다.
- 부적절한 이미지 크기 변경: 이미지의 크기를 변경할 때 적절한 방법이나 비율을 지키지 않고 변경하면 이미지가 왜곡되거나 흐릿해질 수 있습니다. 예를 들어, 큰 이미지를 강제로 작게 리사이즈하면 이미지의 세부 사항이 사라져 픽셀화가 발생할 수 있습니다.
- 원본 데이터의 해상도가 낮음: 원본 이미지 데이터가 저해상도일 경우, 세밀한 정보가 부족해 픽셀화가 발생할 가능성이 있습니다. 이미지를 확대하여 표시하면 픽셀이 두드러져 이미지가 거칠게 보일 수 있습니다.
- 이미지 파일 손상: 이미지 파일 자체가 손상된 경우, 정상적으로 표시되지 않아 픽셀화가 발생할 수 있습니다. 파일 손상은 데이터 일부가 손실되거나 잘못된 정보가 포함된 경우를 가리킵니다.
해결법
- 적절한 이미지 크기 변경 수행: 이미지 크기 변경은 적절한 방법과 비율을 사용하여 수행해야 합니다. 종횡비를 유지하면서 이미지를 확대 또는 축소함으로써 왜곡을 최소화할 수 있습니다. 또한, 이미지가 고해상도임을 확인하세요.
- 고해상도 이미지 사용: 원본 이미지 데이터가 고해상도라면 세밀한 정보가 유지되어 픽셀화 위험이 줄어듭니다. 가능한 한 고해상도 이미지를 사용하세요.
- 이미지 파일 백업 및 보호: 이미지 파일 손상 가능성을 줄이기 위해 정기적인 백업을 수행하고 파일을 보호하는 것이 중요합니다. 신뢰할 수 있는 스토리지와 데이터 복구 수단을 사용하여 이미지 데이터를 안전하게 보관하세요.
파트 3: 픽셀화된 이미지를 수정하는 방법
이제 픽셀화된 사진이나 이미지를 수정하는 방법을 소개합니다.
방법 1: 4DDiG File Repair로 픽셀화된 이미지 복구하기
가장 먼저 소개할 방법은 전용 도구인 4DDiG File Repair를 사용하여 사진을 복구하는 방법입니다. 원클릭으로 픽셀화되거나 흐릿해진 사진을 복구할 수 있는 강력한 도구입니다. 4DDiG File Repair는 다음과 같은 간단한 절차로 소중한 사진을 복구할 수 있습니다.
4DDiG File Repair는 간단한 3단계로 빠르고 높은 확률로 사진을 복구할 수 있는 소프트웨어입니다. JPEG, JPG, CR2, NEF, SRW, PEF, ORF, RAW, ORF, ERF, CRW, RAF 등 다양한 파일 형식을 지원하며, 한 번에 최대 3000장의 사진을 복구할 수 있습니다.
-
4DDiG File Repair를 설치하고 실행합니다. 프로그램 인터페이스에서 "AI 보정" 탭의 "사진 화질 높이기"를 선택합니다.

-
"사진 추가/끌어놓기" 버튼을 클릭하고 화질 개선하고 싶은 사진을 추가합니다.

-
AI 모델을 선택하고, 해상도를 조정한 후 "변환 시작" 버튼을 클릭하면 소프트웨어가 화질 개선을 시작할 것입니다. 화질 개선 처리가 완료되면, 미리 보기에서 원래의 사진과 화질 개선된 사진을 비교할 수 있습니다.
- 일반 모델 : 자연 풍경, 건물, 동물 등 모든 이미지 해상도 높입니다.
- 노이즈 제거 모델: 야경, 실내 사진, 노이즈가 있는 이미지에 적합합니다.
- AI 얼굴 사진 전용 모델: 얼굴 사진을 위해 특별히 설계되어, 사진을 자동으로 보정하고, 디테일을 강화하며 얼굴빛을 매끄럽게 해줍니다.

-
우측 하단의 "모두 내보내기"를 클릭하면, 고화질로 변환된 사진이 컴퓨터에 저장될 것입니다.

방법 2: "포토샵"으로 픽셀화된 사진 수정하기
이 방법에서는 포토샵으로 가우시안 블러와 소프트 레이어를 사용하여 사진을 수정하는 방법을 소개합니다. 포토샵에는 이미지 편집을 위한 다양한 기능이 탑재되어 있습니다. 여기서는 그중에서도 간단하고 신속한 방법을 소개합니다.
① 가우시안 블러 기능: 접한 픽셀의 색상을 평균화하여 부드럽게 합니다.
-
포토샵을 실행하고 픽셀화된 이미지를 엽니다. 상단 메뉴에서 "필터"를 클릭합니다.
-
드롭다운 메뉴에서 "블러" → "가우시안 블러"로 이동합니다. 슬라이더를 움직여 화질을 조정하고 "확인"을 클릭합니다.

-
상단 메뉴에서 "필터"를 클릭합니다. 드롭다운 메뉴에서 "샤프" → "언샤프 마스크"로 이동합니다.
-
스크롤 바를 사용하여 화질을 조정하고, 완료되면 "확인"을 클릭합니다.
② 소프트 레이어 기능: 레이어(사진을 구성하는 시트)를 추가하여 수정합니다.
-
포토샵을 실행하고 픽셀화된 이미지를 엽니다.
-
그다음 새로운 레이어를 생성합니다. 레이어 패널 하단의 아이콘을 클릭하고 "레이어" → "새로 만들기" → "레이어"로 이동한 후 Shift+Ctrl+N을 누릅니다.
-
만들기" → "레이어"로 이동한 후 Shift+Ctrl+N을 누릅니다.
-
배경 레이어에서 생성한 새 레이어로 이미지를 복사합니다.
-
레이어 패널 내 "블렌드 옵션"을 클릭하고 "소프트 라이트" 옵션을 선택합니다.
-
메뉴에서 "노이즈" → "노이즈 제거"로 이동합니다. 이미지의 픽셀화가 완전히 사라질 때까지 이 절차를 반복합니다.
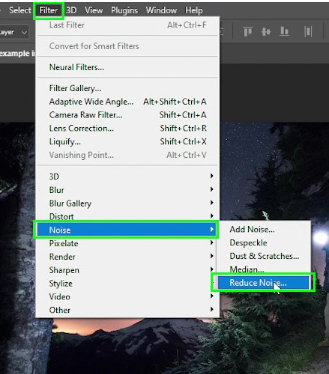
-
이미지 조정이 끝나면 상단 메뉴에서 "이미지"를 클릭합니다. 드롭다운 메뉴에서 "조정" → "밝기/대비"를 선택하고 필요에 따라 화질을 조정합니다.
방법 3: "Paint.net"으로 사진 수정하기
이 방법에서는 Paint.net의 샤프니스 방법으로 사진을 조정합니다. 샤프니스는 사진의 세부 명료도를 의미하며, 초점이 맞은 사진은 "샤프"한 사진이라고 합니다.
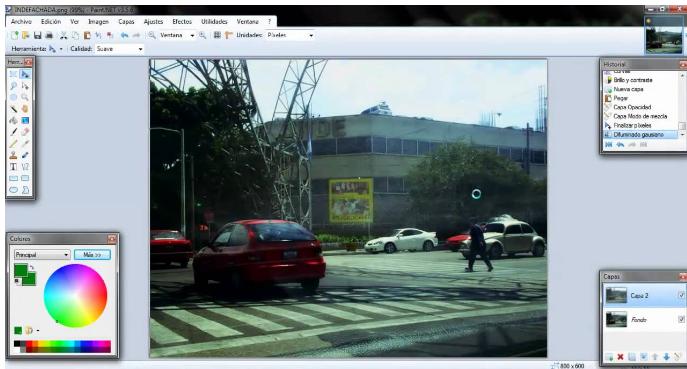
-
컴퓨터에서 Paint.net을 엽니다.
-
파일 → "열기"에서 수정할 사진을 엽니다.
-
효과 → "샤프"로 이동합니다.
-
슬라이더를 움직여 사진의 초점을 조정합니다.
-
파일 → "저장"으로 사진을 저장합니다.
방법 4: 다기능 사진 편집 사이트 "Fotor"에서 사진 수정하기
Fotor는 브라우저와 앱 양쪽에서 이미지 편집, 보정, 합성 등을 할 수 있는 이미지 편집 도구입니다. 포토샵 같은 전용 도구가 없어도 무료로 이미지 편집이 가능합니다. 필요에 따라 Fotor 사이트에서 사용자 등록을 하세요.
Fotor 화면의 "편집"을 클릭하고 "기본적인 조정"에서 밝기, 대비, 채도, 샤프니스를 조정할 수 있습니다. 슬라이드 바를 좌우로 움직여 조정하세요.
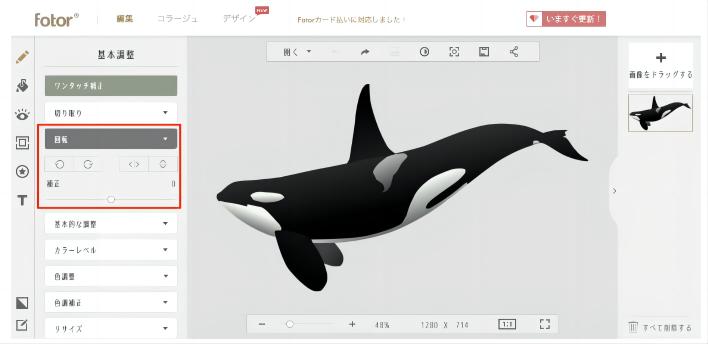
결론
이 기사에서는 손상되거나 픽셀화된 사진 및 이미지 데이터를 수정하는 방법을 소개했습니다. 사진이 픽셀화되면 마치 모자이크가 걸린 것처럼 이미지가 거칠어집니다. 이 현상은 사진을 촬영할 때 디지털 카메라의 해상도를 적절히 설정하는 등의 조치로 방지할 수 있지만, 그래도 문제가 해결되지 않을 때는 이 기사의 내용을 시도해 보세요.
이 기사에서 소개한 사진 복구 도구 4DDiG File Repair는 간단한 몇 단계로 픽셀화되거나 흐릿해진 사진을 복구할 수 있는 강력한 사진 픽셀 제거도구입니다. 사용하기 쉬운 디자인으로, 컴퓨터 전문 지식이 없어도 간단히 사용할 수 있습니다. 소중한 사진이 손상되어 난처할 때는 꼭 사용해 보세요.