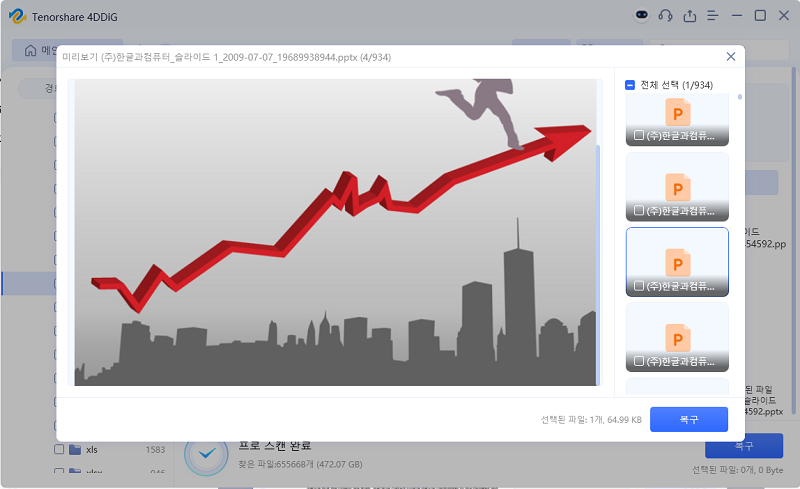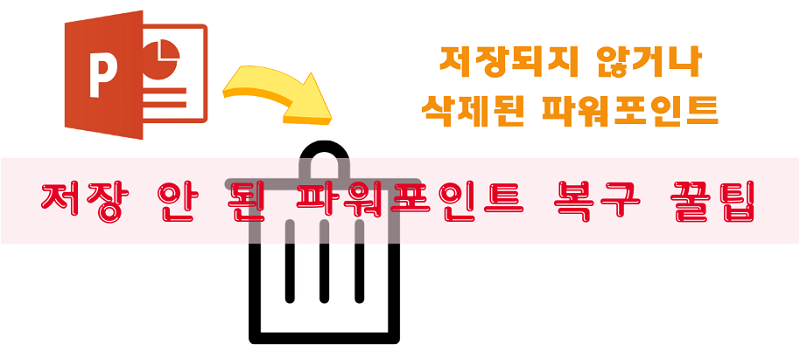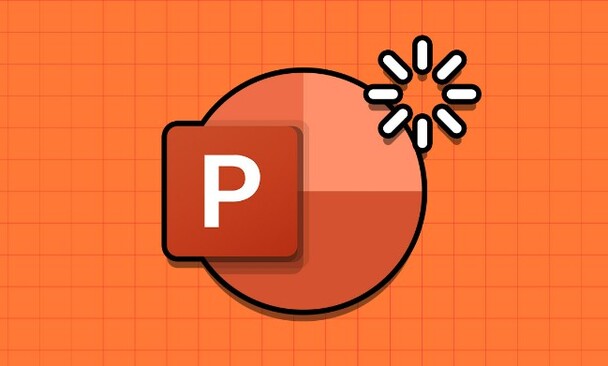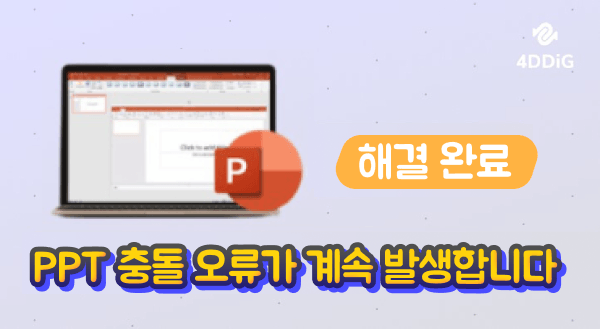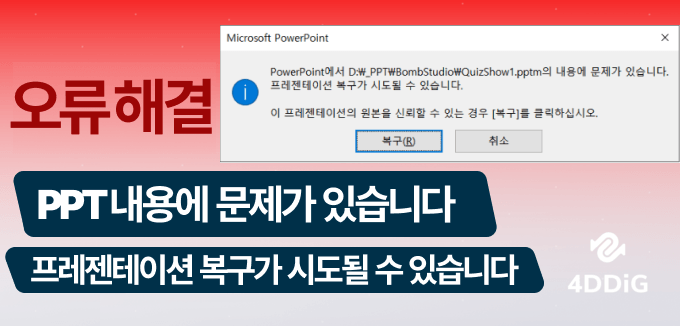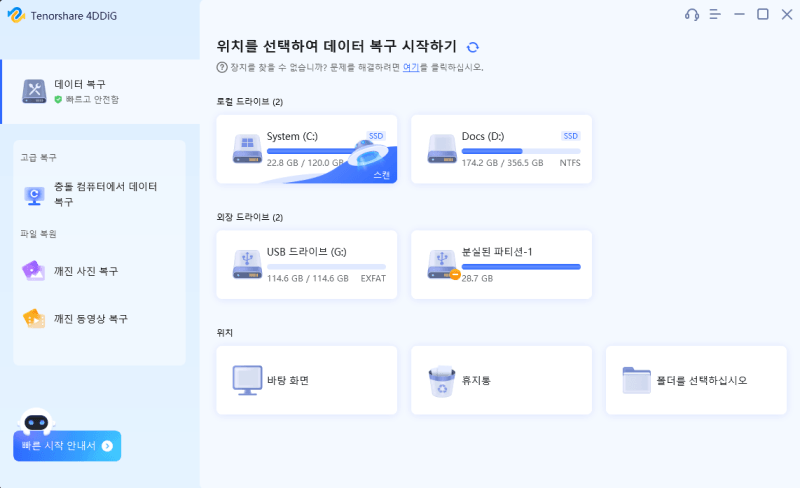프레젠테이션 자료를 작성할 때 빼놓을 수 없는 소프트웨어는 역시 PowerPoint(파워포인트)입니다. 파워포인트에는 자동 저장 기능이 있어 오랜 시간 동안 만든 슬라이드를 실수로 저장하지 않고 종료하더라도 복구할 수 있는 가능성이 있습니다.
이번 글에서는 파워포인트의 자동 저장 기능의 원리와 설정 방법, 복구 절차 뿐만 아니라, 자동 저장으로도 파일을 복구할 수 없는 경우의 대처법에 대해서도 자세히 설명합니다.
자동 저장이란?
파워포인트를 포함한 오피스 제품에는 작업 내용을 정기적으로 백업으로 저장해 주는 "자동 저장"이라는 기능이 있습니다. 이 기능이 활성화되어 있으면 편집 중에 자동으로 파일 백업이 저장됩니다.
PC가 갑자기 멈추거나 소프트웨어가 강제 종료되었을 때, 자동 저장된 데이터를 바탕으로 파일을 복구할 수 있는 가능성이 있습니다. 이 백업 데이터는 일반적으로 다른 폴더에 저장되는 경우가 많기 때문에 미리 파워포인트가 자동 저장되는 위치를 파악해 두면 위급한 상황에서 원활하게 찾아낼 수 있습니다.
파워포인트의 자동 저장 기능이 제대로 작동하려면 일정한 조건과 설정이 필요합니다. 기본적으로 자동 저장이 활성화되어 있는 경우가 많지만 버전이나 환경에 따라 비활성화되어 있을 수도 있습니다. 따라서 먼저 파워포인트의 자동 저장 설정을 확인해봅시다.
또한, 자동 복구용 데이터의 저장 시간 간격이나 위치는 "파일" > "옵션" > "저장"에서 설정을 확인하거나 변경할 수 있습니다.
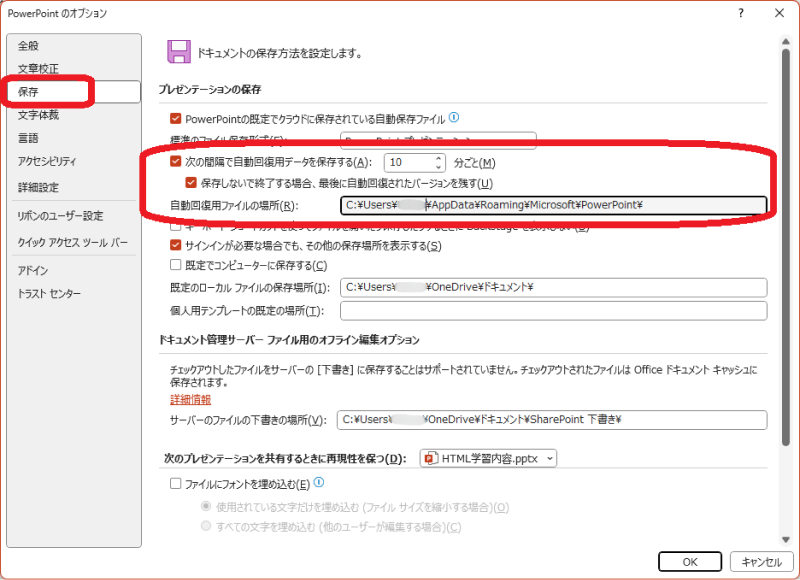
자동 저장된 파워포인트 파일의 복원 방법
파워포인트의 자동 저장이 활성화되어 있으면 파일이 예기치 않게 닫히거나 앱이 응답하지 않을 때, 다음 번 실행 시 복구를 유도하는 메시지가 표시될 수 있습니다.
이때 표시되는 복구 작업 창에서 해당 파일을 선택하여 열면 자동 저장된 최신 백업 데이터를 기반으로 편집을 재개할 수 있습니다.
파워포인트를 재시작한 후 "파일" > "정보" > "프레젠테이션 관리" > "저장되지 않은 프레젠테이션 복구"에서 저장되지 않은 파일을 복구할 수 있습니다.
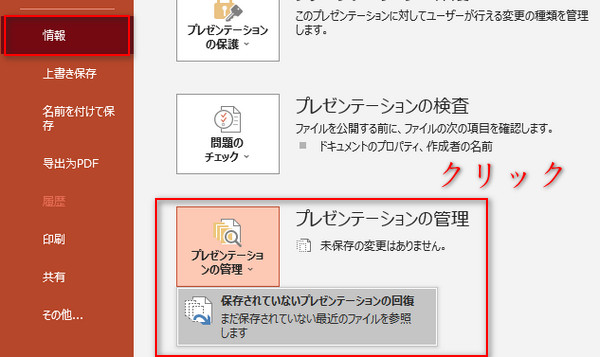
자동 저장으로 복구가 불가능한 경우의 대처법
항상 자동 저장의 혜택을 받을 수 있으면 좋겠지만, 자동 저장된 파일이 존재하지 않거나 복구가 실패하는 경우가 있습니다.
하지만 그런 경우에도 데이터 복구 소프트웨어를 사용하면 아직 되찾을 기회가 있을 수 있습니다. 여러 데이터 복구 소프트웨어 중에서 가장 추천할 수 있는 것은, 간단한 조작법과 높은 복구율을 자랑하는 Tenorshare 4DDiG를 입니다.
"Tenorshare 4DDiG"는 파워포인트의 자동 저장 기능이 비활성화되어 있어도 저장하지 않은 파일을 복구할 수 있습니다.
"Tenorshare 4DDiG"는 파워포인트뿐만 아니라, Word 、 Excel 에서 자동 저장되지 않은 파일도 복구할 수 있습니다.
-
Tenorshare 4DDiG를 실행하고, 파워포인트 파일이 존재하는 하드 디스크 또는 파티션을 선택한 후 스캔을 시작합니다.

-
잠시 기다리면 자동 저장되지 않은 파워포인트 파일이 표시됩니다. 복구 전에, 파워포인트, 워드, 엑셀, PDF 등의 파일을 더블 클릭하여 미리 보기를 할 수 있습니다.

-
복구하고자 하는 파워포인트 파일을 선택하고 저장 위치를 선택합니다. 예를 들어 원 드라이브 또는 구글 드라이브와 같은 클라우드 드라이브에 저장하는 것을 고려해 보세요.

주의:
저장 경로를 원래 위치로 선택하면, 데이터가 덮어쓰여져 복구가 불가능할 위험이 있습니다.
파워포인트를 복구할 수 없는 경우에 고려할 수 있는 원인
파워포인트의 자동 복구 기능에 기대하고 있어도 경우에 따라 파일이 복구되지 않는 경우가 있습니다. 대표적인 원인으로는 아래와 같은 점들이 있습니다.
- 자동 저장 설정이 비활성화되어 있었음
- 백업 파일이 삭제됨
- 파일이 덮어씌워짐
- PC의 비정상적인 종료나 종료 타이밍이 자동 저장 간격보다 짧음
파워포인트의 자동 저장에 관한 자주 묻는 질문
파워포인트의 자동 저장 기능에 대해 사용자들이 자주 묻는 의문이나 고민을 Q&A 형식으로 정리했습니다.
질문 1. 파워포인트의 자동 저장 위치는 어디인가요?
일반적으로 아래 경로에 자동 저장 파일이 저장되는 경우가 많습니다.
C:\Users\사용자명\AppData\Roaming\Microsoft\PowerPoint\
단, 오피스 버전이나 개별 설정에 따라 저장 위치가 다를 수도 있습니다.
질문 2. 파워포인트에서 사라진 파일은 어디에 있나요?
자동 저장된 복구용 파일에 데이터가 남아 있을 것입니다. 다만, 복구 창에서 파일을 선택하지 않거나 재시작을 반복하면 파일이 삭제될 수도 있습니다.
질문 3. 저장하지 않고 삭제한 파워포인트는 복구할 수 있나요?
자동 저장이 활성화되어 있으면 다음 번 실행 시 복구할 수 있을 가능성이 있습니다. 또한, 자동 저장이 작동하지 않았던 경우에도 데이터 복구 소프트웨어를 이용하면 백업 폴더나 임시 파일에서 복구를 시도할 수 있습니다.
결론
파워포인트를 사용하다 보면, 예상치 못한 타이밍에 소프트웨어가 종료되거나 PC가 꺼지는 경우가 있습니다. 그런 때에도 자동 저장 기능이 설정되어 있으면, 파일을 짧은 시간 안에 복구할 수 있을지도 모릅니다.
만약 자동 저장된 데이터를 찾을 수 없다면 Tenorshare 4DDiG를 시도해 보시길 추천합니다. 무료로 스캔하여 복구 가능한 파일이 있는지 확인할 수 있습니다. 처음 사용하셔도 간편하게 사용할 수 있으며 파워포인트 이외의 파일에도 대응하고 있습니다. 위급할 때 이 소프트웨어를 기억해 주세요!