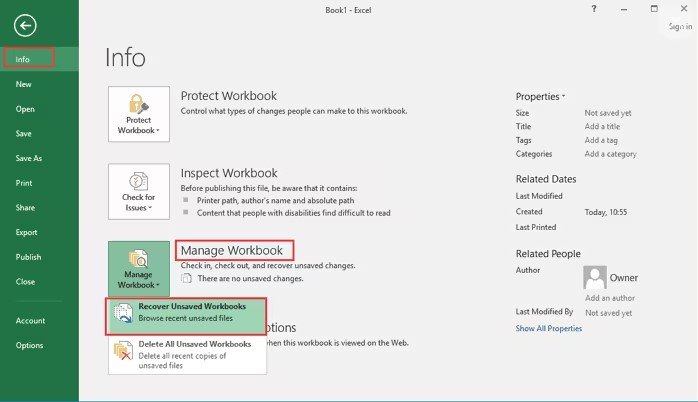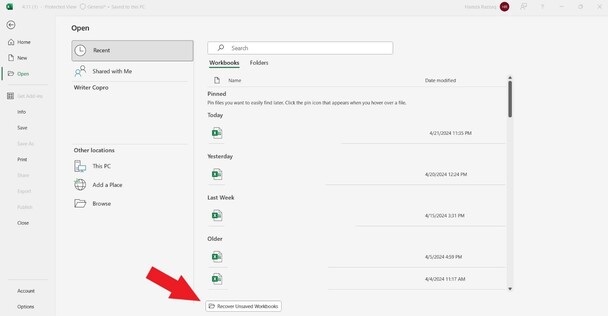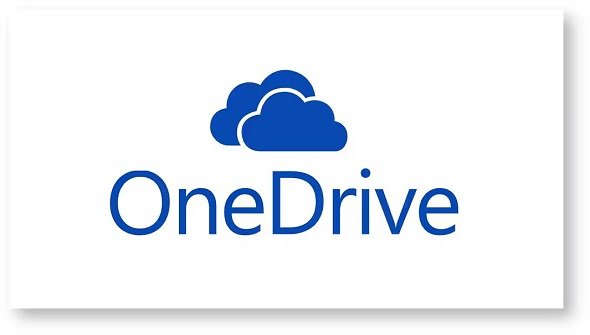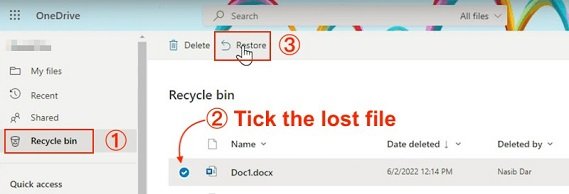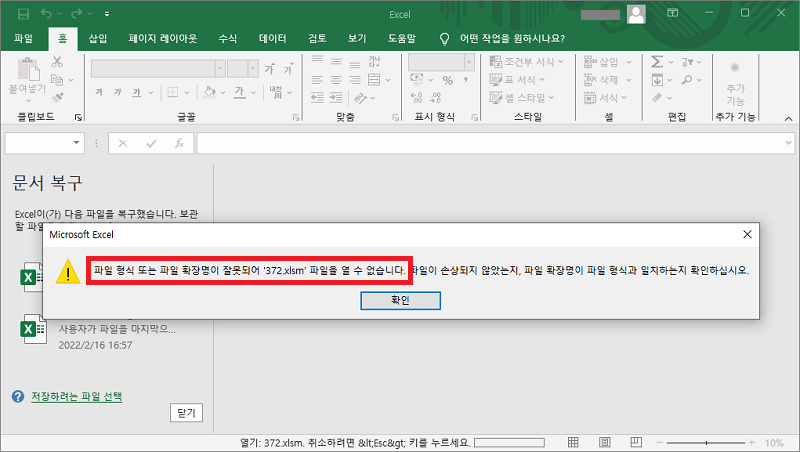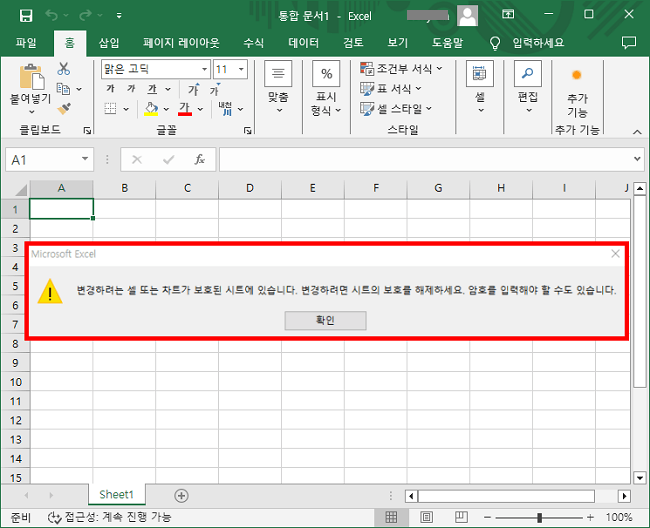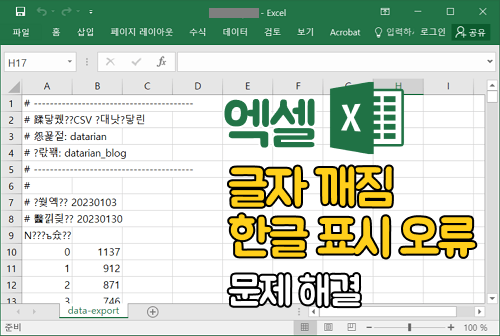엑셀이 충돌하고 저장되지 않은 작업을 깨달을 때 가슴이 멎는 순간을 경험해 본 적이 있나요? 몇 시간 동안의 노력을 잃는 것은 절망적일 수 있지만, 아직 패닉에 빠지지 마세요. 엑셀이 임시 파일을 생성한다는 사실을 알고 계셨나요? 엑셀 임시 저장이라는 숨겨진 기능은 이러한 상황에서 여러분의 데이터를 되찾을 수 있을지도 모릅니다.
이 글에서는 엑셀 임시 저장 파일을 복구하는 4 가지 효과적인 방법을 탐색하여 여러분의 노력이 헛되지 않도록 보장합니다. 학생이든 전문가든, 이러한 파일을 검색하는 방법을 이해하면 처음부터 다시 시작하는 골치 아픈 일을 피할 수 있습니다.
그러니 계속해서 읽어보고 엑셀 저장 안한 파일을 복구해 보세요!
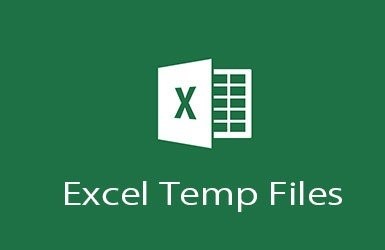
파트 1: 엑셀 임시 저장 파일을 복구할 수 있나요?
네, 엑셀 임시 저장 파일을 복구할 수 있는 방법이 있습니다. 엑셀은 주기적으로 작업을 저장하는 역할을 하기 위해 이러한 임시 파일을 자동으로 생성합니다. 문서를 수동으로 저장하지 않았더라도 작업은 보존됩니다. 이러한 임시 파일의 위치는 Windows 버전에 따라 다릅니다.
Windows 11/10의 경우 C:\Users\UserName\AppData\Local\Microsoft\Office\UnsavedFiles
Windows 8/7/Vista 의 경우 C:\Users\UserName\AppData\Local\Microsoft\Office\UnsavedFiles
Windows XP의 경우 C:\Documents and Settings\UserName\Local Settings\Application Data\Microsoft\Office\UnsavedFiles
"사용자명"은 컴퓨터의 실제 사용자 이름으로 대체해야 합니다. 이러한 디렉터리는 엑셀이 작업을 저장하는 위치이며, 무언가 잘못되었을 때 데이터를 복구할 수 있습니다.
다음 섹션에서는 엑셀 임시 저장 파일을 찾고 복구하는 다양한 방법을 살펴보겠습니다.
파트2: 엑셀 임시 저장 파일을 복구하는 방법은?
이제 엑셀 임시 저장 파일을 복구하는 4가지 실용적인 방법을 살펴보겠습니다. 이러한 기술을 사용하여 데이터를 검색할 수 있습니다. 또한 복구 프로세스를 더욱 쉽게 만들어주는 강력한 제3자 도구를 소개해 드리겠습니다.
방법 1: 4DDiG 데이터 복구를 통한 엑셀 임시 저장 파일 복구
엑셀 임시 저장 파일을 복구할 때 4DDiG Windows 데이터 복구는 작업을 빠르고 효율적으로 수행할 수 있는 훌륭한 도구입니다. 이 강력한 소프트웨어는 Windows 컴퓨터에서 저장되지 않는 파일, 손실, 삭제 또는 손상된 파일을 복구하는 데 사용됩니다.
다른 데이터 복구 솔루션보다 4DDiG를 선택해야 하는 이유는 무엇일까요
친화적인 인터페이스: 초보자라도 쉽게 사용할 수 있습니다.
철저하고 정확한 스캔 기능: 4DDiG는 고급 스캔 및 검색 알고리즘을 사용하여 높은 정확도와 속도로 엑셀 임시 저장 파일을 찾아 복구할 수 있습니다.
다양한 파일 유형 지원: 4DDiG는 모든 마이크로소프트 오피스 파일을 포함한 2000개 이상의 파일 유형을 지원합니다. 따라서 엑셀 파일뿐만 아니라 워드, 파워포인트 등을 복구할 수 있습니다.
다양한 저장 설치에서 데이터 복구 지원: 4DDiG는 하드 드라이브, SSD, USB 드라이브, SD 카드 및 디지털 카메라와 같은 다양한 저장 장치와 호환됩니다. 따라서 엑셀 파일을 잃어버린 위치에 관계없이 4DDiG를 사용할 수 있습니다.
다양한 분실 상황에서 데이터 복구 지원: 4DDiG의 또 다른 훌륭한 기능은 실수로 삭제, 포맷, 파티션 손실, 시스템 충돌 또는 바이러스 공격으로 인한 파일 손실을 복구할 수 있다는 것입니다. 이는 실수로 엑셀 임시 파일을 삭제했거나 컴퓨터가 충돌했더라도 4DDiG를 사용하여 파일을 복구할 수 있다는 것을 의미합니다. 더불어, 4DDiG는 부팅 가능한 드라이브 생성, 사진 및 비디오 복구, NAS 복구와 같은 고급 기능도 제공하여 모든 데이터 복구 요구를 충족시키는 종합적인 솔루션입니다.
다음은 엑셀 임시 저장 파일을 복구하는 방법을 단 3가지 단계로 간단하게 안내하는 방법입니다.
-
위치 선택
컴퓨터에 4DDiG Windows 데이터 복구를 다운로드하고 설치하십시오. 소프트웨어를 실행하고 잃어버린 엑셀 파일을 검색할 위치를 선택하십시오. 로컬 디스크나 특정 폴더 등을 선택할 수 있습니다.
-
스캔 및 삭제된 파일 미리보기
"시작" 버튼을 클릭하여 스캔 프로세스를 시작하십시오. 4DDiG가 선택한 위치에서 엑셀 임시 저장 파일을 철저하게 스캔합니다. 스캔이 완료되면 복구 가능한 파일을 미리 볼 수 있습니다.
-
손실된 파일 복구
복구하려는 엑셀 임시 저장 파일을 선택하고 "복구" 버튼을 클릭하십시오. 복구된 파일을 저장할 안전한 위치를 선택하고, 끝났습니다! 엑셀 임시 저장 파일이 다시 복구되어 사용할 준비가 되었습니다.
방법 2: 작업 관리를 사용하여 엑셀 임시 저장 파일 복구
자체적으로 내장된 엑셀 기능을 사용하여 저장하지 않은 파일을 복구하려면 작업 관리 옵션을 선택하는 것이 좋습니다. 이 방법은 실수로 엑셀을 닫고 작업을 저장하지 않았거나 프로그램이 예기치 않게 충돌했을 때 유용합니다.
작업 관리를 사용하여 엑셀 임시 저장 파일을 복구하려면 다음 스텝을 따르십시오.
- Microsoft Excel을 열고 화면 상단 왼쪽 모서리에 있는 파일 탭을 클릭하십시오.
- 파일 메뉴에서 "정보"를 선택한 다음 "작업 관리" 옵션을 클릭하십시오.
-
나타나는 드롭다운 메뉴에서 "저장하지 않은 작업표 복구"를 선택하십시오.

- Excel은 저장되지 않은 파일 목록을 표시하는 새 창을 엽니다. 목록을 참조하고 복구하려는 임시 파일을 클릭하십시오.
- 올바른 파일을 열었으면 "다른 이름으로 저장" 버튼을 클릭하여 복구한 워크북을 컴퓨터의 안전한 위치에 저장하십시오.
방법 3: 엑셀 임시 저장 파일을 "저장되지 않은 작업표 복구"를 통해 복구
다른 내장 엑셀 기능인 "저장되지 않은 작업표 복구" 옵션을 사용하여 엑셀 임시 저장 파일을 복구할 수도 있습니다. 이 방법은 작업 관리와 유사하지만 저장되지 않은 파일에 직접 접근할 수 있습니다.
엑셀을 닫을 때 저장하지 않거나 충돌이 발생한 경우 다음 스텝을 따라 작업을 복구할 수 있습니다.
- Microsoft Excel을 시작하고 화면 상단 왼쪽 모서리에 있는 파일 탭을 클릭하십시오.
-
파일 메뉴에서 "열기"를 선택한 다음 "저장되지 않은 작업표 복구" 버튼을 클릭하십시오.

- Excel은 저장되지 않은 워크북 목록을 표시하는 새 창을 엽니다. 목록을 검토하고 복구하려는 작업표를 찾아 클릭하십시오.
- 원하는 파일을 열면 Excel에서 열립니다. 목록에서 파일을 찾을 수 없는 경우 수동으로 검색하려면 "다른 위치에서 찾기" 버튼을 클릭하십시오.
- 올바른 파일을 열었으면 "다른 이름으로 저장" 버튼을 클릭하여 복구한 워크북을 컴퓨터의 안전한 위치에 저장하십시오.
방법 4: OneDrive에서 엑셀 임시 저장 파일 복구
Microsoft OneDrive를 사용하여 파일을 저장하고 동기화하는 경우 행운입니다! OneDrive는 엑셀 워크북의 버전을 자동으로 저장하여 저장되지 않은 파일이나 잃어버린 파일에 쉽게 액세스할 수 있습니다. 이 방법은 특히 실수로 엑셀 파일을 삭제한 경우나 작업의 이전 버전에 액세스해야 하는 경우 유용합니다.
다음은 OneDrive에서 엑셀 임시 저장 파일을 복구하는 방법입니다.
-
웹 브라우저를 열고 OneDrive 웹 사이트(onedrive.com)로 이동하십시오. 계정에 로그인하십시오.

-
OneDrive에 들어가서 복구하려는 엑셀 파일을 찾아 클릭하십시오. 찾을 수 없는 경우, 왼쪽 사이드바에있는 휴지통 옵션을 클릭하여 최근 삭제된 파일을 확인하십시오.

- Excel 파일이 열리면 화면 상단에 있는 "버전 기록" 버튼을 클릭하십시오. 오른쪽에 패널이 표시되고 파일의 모든 버전이 표시됩니다.
- 버전 기록을 검토하고 복구하려는 버전을 클릭하십시오. 선택한 버전이 새 창에서 열립니다.
- 화면 상단에 있는 "복원" 버튼을 클릭하여 선택한 버전을 현재 파일로 저장하거나 "다운로드" 버튼을 클릭하여 파일의 사본을 컴퓨터에 저장하십시오.
파트 3: 자주 묻는 질문들
질문: 윈도우에서 엑셀 임시 저장 파일 위치는 어디입니까?
답변: 엑셀 임시 저장 파일의 위치는 Windows 버전에 따라 다릅니다. Windows 11/10/8/7/Vista에서는C:\Users\UserName\AppData\Local\Microsoft\Office\UnsavedFiles folder, 폴더에서 찾을 수 있으며, Windows XP에서는 C:\Documents and Settings\UserName\Local Settings\Application Data\Microsoft\Office\UnsavedFiles 폴더에 위치합니다.
질문: 임시 저장 파일을 검색하는 방법은 무엇입니까?
답변:임시 저장 파일을 검색하려면 작업 관리 또는 저장되지 않은 작업표 복구와 같은 내장 엑셀 기능을 사용할 수 있습니다. 또는 OneDrive에 파일을 저장하는 경우 해당 버전 기록을 확인할 수 있습니다.
질문: 엑셀 AutoSave 파일 위치는 어디입니까?
답변: 엑셀 AutoSave 파일 위치는 임시 파일 위치와 동일합니다. Microsoft Office 디렉터리 내의 UnsavedFiles 폴더에서 AutoSave 파일을 찾을 수 있으며, 이는 Windows 버전에 따라 다릅니다.
질문: 삭제된 엑셀 파일을 복구하는 방법은 무엇입니까?
답변: 삭제된 엑셀 파일을 복구하려면 4DDiG와 같은 데이터 복구 소프트웨어를 사용할 수 있습니다. 이 도구는 컴퓨터를 스캔하여 삭제된 파일을 복구하는 기능을 제공합니다. 또한 휴지통이나 OneDrive 휴지통에서 최근에 삭제된 파일을 확인할 수 있습니다.
결론
저장되지 않은 엑셀 파일을 잃어버리는 것은 많은 사용자에게 불편한 경험일 수 있지만 걱정하지 마세요. 이 글에서는 엑셀 임시 저장 파일을 복구할 수 있는 4가지 쉬운 방법을 살펴보았습니다. 4DDiG 데이터 복구 프로그램과 같은 신뢰할 수 있는 방법을 활용하면 필요할 때 파일을 복구할 수 있습니다.