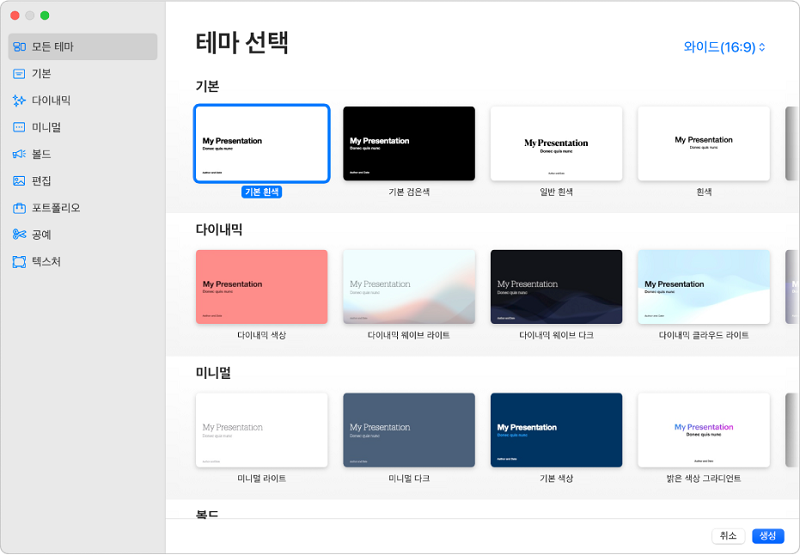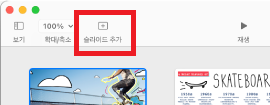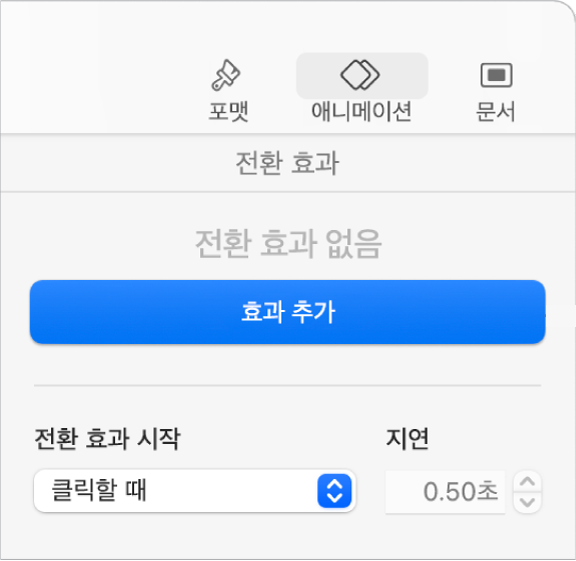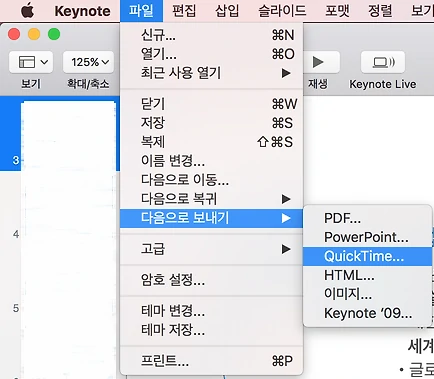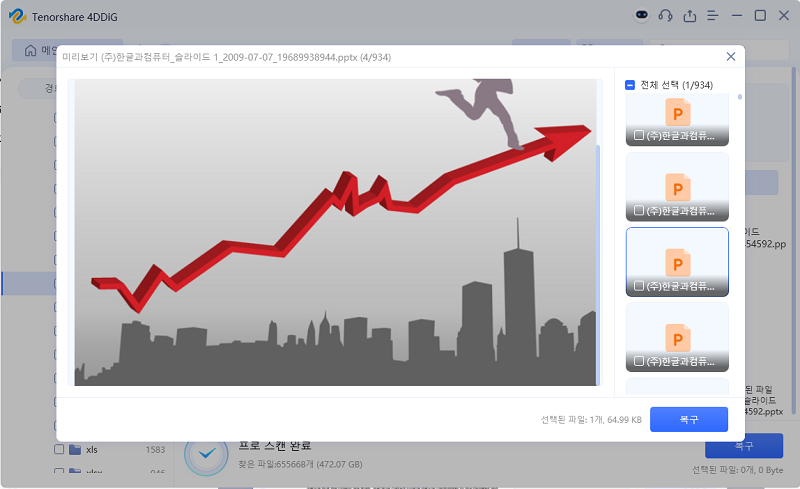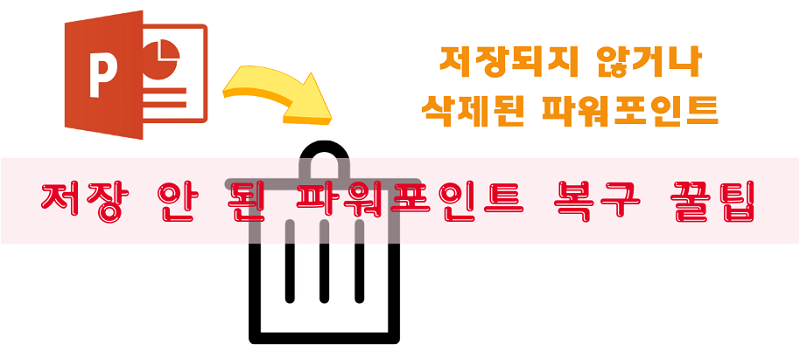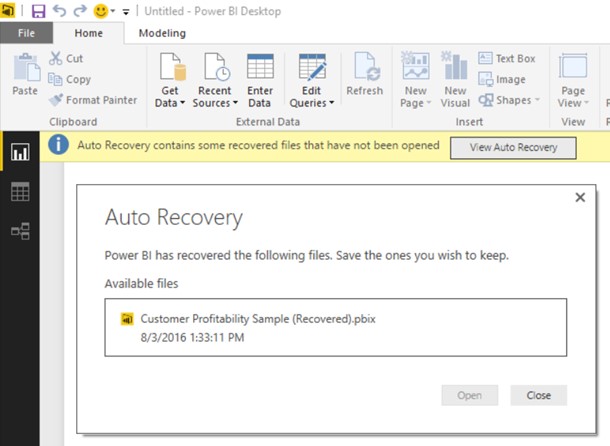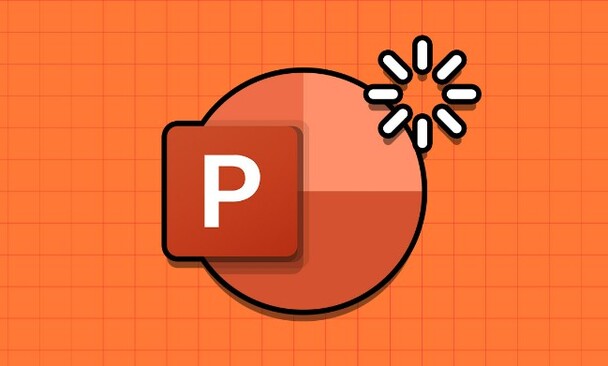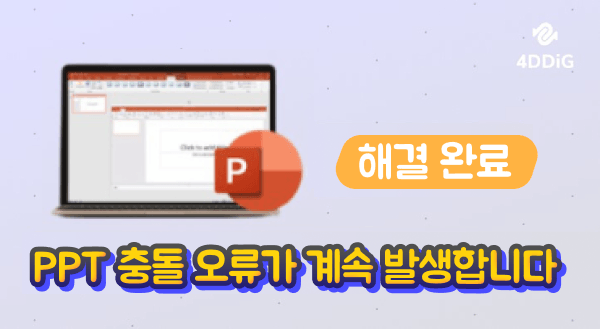많은 분들이 맥에서 파워포인트 대신 사용할 수 있는 앱을 찾아본 경험이 있을 것 같습니다. 파워포인트는 오피스가 설치되지 않으면 사용할 수 없기 때문에, 맥에서 대신 사용할 수 있는 무료 앱이 있다면 매우 유용하겠죠. 그런데, 맥에서 파워포인트 대신 사용할 수 있는 앱이 있을까요?
사실, 맥에서 파워포인트 대신 사용할 수 있는 앱은 여러 가지가 있습니다. 여기에서는 맥에서 파워포인트 대신 사용할 수 있는 앱에 대해 설명합니다.
맥에서 파워포인트 대신 사용할 수 있는 무료 앱
Keynote는
Keynote Apple 제품에 최적화된 무료 슬라이드 작성 앱으로, 맥에 기본적으로 설치되어 있습니다. Apple 사용자에게 친숙한 이 앱은 간단하면서도 강력한 기능을 갖추고 있으며, 특히 디자인과 애니메이션 효과에서 뛰어난 성능을 보입니다.
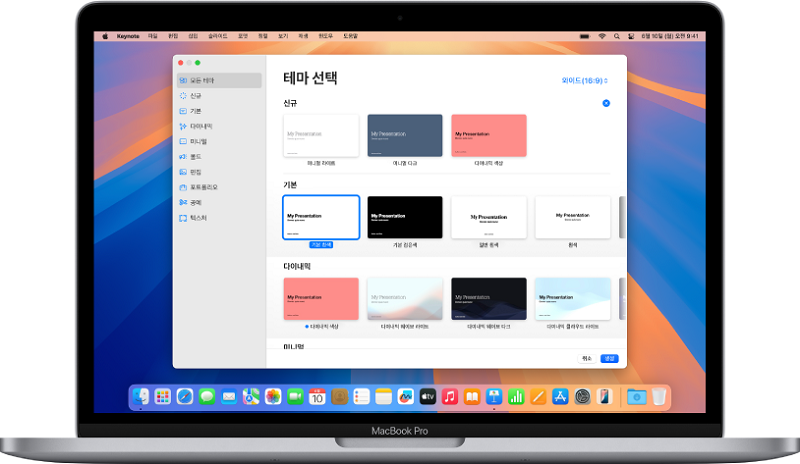
- 무료/유료: 무료
- 개요와 특징: Keynote는 Apple 제품에 최적화되어 있으며, 특히 아름다운 디자인 템플릿과 직관적인 조작성이 특징입니다. 슬라이드를 드래그 앤 드롭으로 쉽게 편집할 수 있어, 초보자도 전문적인 프레젠테이션을 짧은 시간 안에 만들 수 있습니다.
- 장점: Apple 제품과의 높은 호환성과 사용 용이성이 매력적이며, 프레젠테이션에 고품질 디자인을 쉽게 적용할 수 있습니다. 또한, iPhone이나 iPad를 사용한 리모트 조작도 가능합니다.
- 단점: 윈도우 사용자와의 호환성이 다소 떨어지며, 파워포인트 특유의 고급 기능이 없어 파워 유저에게는 부족하게 느껴질 수 있습니다.
2. Google Slides
Google Slides는 구글이 제공하는 클라우드 기반의 슬라이드 작성 앱입니다. 인터넷에 연결되어 있으면 어떤 디바이스에서든 접근할 수 있으며, 공동 편집 기능을 활용해 여러 사용자와 동시에 작업할 수 있습니다. 파워포인트와의 호환성이 높고, 구글 계정만 있으면 누구나 무료로 이용할 수 있다는 점이 큰 매력입니다.
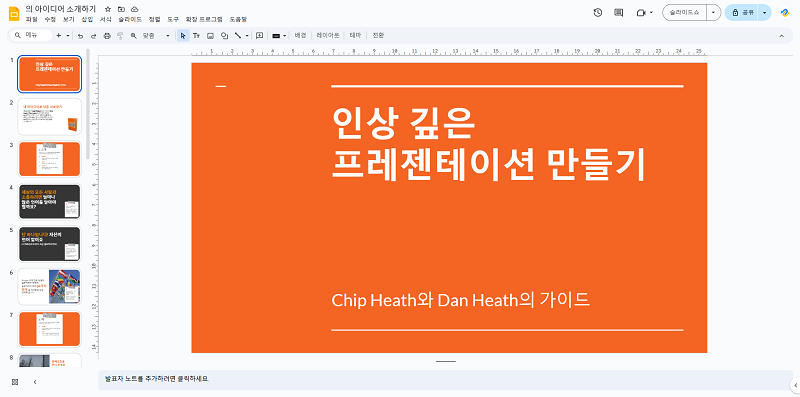
- 무료/유료: 무료
- 개요와 특징: Google Slides는 브라우저에서 작동하기 때문에 어디서든 접근할 수 있습니다. 또한, 공동 편집 기능이 강력하여 여러 사용자가 실시간으로 함께 작업할 수 있어 팀 프로젝트에 최적입니다.
- 장점: 여러 사람이 동시에 편집할 수 있으며, 파일 관리도 구글 드라이브를 통해 간편하게 할 수 있습니다. 파워포인트 파일의 가져오기 및 내보내기도 원활하게 진행할 수 있습니다.
- 단점: 인터넷 연결이 필수이며, 사용자 맞춤 설정이나 애니메이션 효과가 파워포인트만큼 풍부하지 않습니다.
3. LibreOffice
LibreOffice는 오픈 소스 오피스 스위트로, 그 안에 포함된 'Impress'라는 앱이 파워포인트 대체 용도로 사용될 수 있습니다. 완전 무료로 제공되며, 파워포인트와 동등한 기능을 갖추고 있으면서도 더욱 높은 사용자 맞춤화 기능을 제공하는 것이 특징입니다. LibreOffice는 윈도우, 맥, 리눅스 등 여러 플랫폼에서 사용 가능하여, 다양한 디바이스 환경에서도 일관된 사용 경험을 제공합니다.
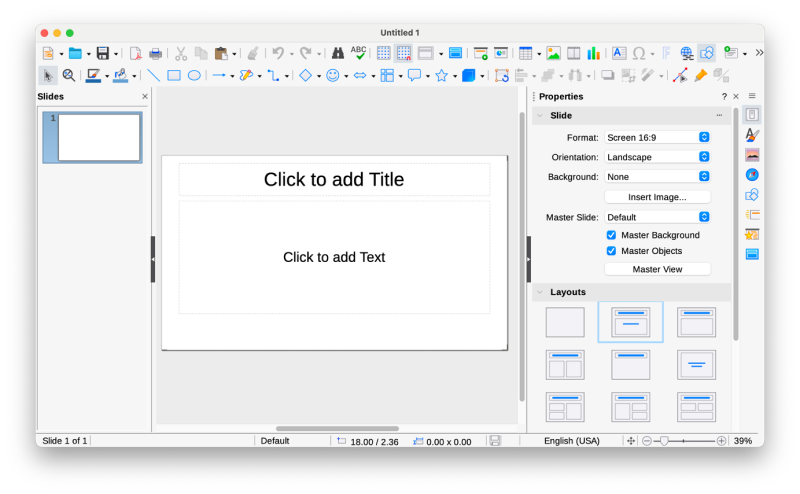
- 무료/유료: 무료
- 개요와 특징: LibreOffice의 Impress는 마이크로소프트 파워포인트와 동등한 기능을 갖추고 있으며, 거의 동일한 조작감으로 슬라이드를 만들 수 있습니다. 파워포인트 파일(.ppt, .pptx)과의 호환성이 높아 기존의 파워포인트 파일을 편집하거나, 새로 만든 슬라이드를 파워포인트 형식으로 저장할 수 있습니다.
- 장점: 완전히 무료이면서 여러 기능을 갖추고 있으며, 오픈 소스이기 때문에 사용자 맞춤화도 높습니다. 또한, 개인정보 보호와 보안 면에서도 안심할 수 있습니다.
- 단점: 인터페이스가 오래되어 일부 동작이 다소 느릴 수 있습니다. 특히 맥에서는 성능이 저하될 수 있어, 조작이 느리게 느껴질 때가 있을 수 있습니다.
맥에서 파워포인트 대신 사용하는 Keynote 사용법
Keynote는 Apple이 제공하는 프레젠테이션 작성 소프트웨어입니다. 직관적인 조작성과 아름다운 디자인 템플릿이 특징으로, 주로 맥 사용자들 사이에서 많이 사용되고 있습니다. 여기서는 Keynote의 사용법을 자세히 소개하겠습니다.
-
템플릿 선택하기:
Keynote를 실행하면 먼저 템플릿 선택 화면이 표시됩니다. 여기서 원하는 템플릿을 선택하여 프레젠테이션을 시작하세요.

-
슬라이드 추가하기:
왼쪽 사이드바에서 '+' 아이콘을 클릭하여 새로운 슬라이드를 추가합니다. 내용에 맞는 레이아웃을 선택할 수 있습니다.

-
텍스트나 이미지 삽입하기:
툴바의 '텍스트' 버튼을 클릭하여 텍스트 상자를 추가하고 내용을 입력합니다. 이미지는 드래그 앤 드롭으로 간편하게 삽입할 수 있습니다.

-
애니메이션 설정하기:
오브젝트를 선택한 후 '애니메이션' 탭에서 전환 효과나 애니메이션을 설정합니다. 슬라이드에 움직임을 추가하여 프레젠테이션에 활력을 더할 수 있습니다.

-
파워포인트로 내보내기:
‘파일’ → ‘내보내기’에서 파워포인트 형식이나 PDF로 저장할 수 있습니다. 파일 형식을 변환하면 다른 앱에서도 사용할 수 있습니다.

맥에서 삭제한 파워포인트 파일을 복구하는 방법
실수로 작성 중이던 슬라이드를 삭제했을 때는 "Tenorshare 4DDiG(맥)"을 사용해 원래 상태로 되돌릴 수 있습니다. Tenorshare 4DDiG 맥은 맥용 데이터 복구 소프트웨어로, 대부분의 파일 형식을 지원하므로 슬라이드도 쉽게 복원할 수 있습니다.
또한, 다른 파일에 영향을 주지 않는 방식으로 복구되므로, 복구 과정에서 파워포인트 파일 등이 삭제될 염려도 없습니다.
조작 방법도 간단하여 초보자도 안심하고 사용할 수 있습니다.
-
맥 컴퓨터 스캔하기:
Tenorshare 4DDiG(맥)의 공식 웹사이트에서 소프트웨어를 다운로드하여 맥에 설치합니다. 프로그램을 실행한 후, 복구하려는 파워포인트 파일이 있는 드라이브나 파티션을 선택하고 스캔을 시작합니다.

-
파워포인트 미리보기:
잠시 기다리면 지정한 위치에 있는 모든 파일이 표시됩니다. 복구하기 전에 미리보기 기능을 제공하므로, 파워포인트를 포함한 다양한 파일을 미리 확인할 수 있습니다.

-
파워포인트 복구:
복구한 파워포인트 파일의 저장 위치를 선택한 후, 맥 로컬 드라이브나 구글 드라이브에 저장합니다.

주의:
저장 경로를 원래 위치로 선택하면 데이터가 덮어써져 복구되지 않을 위험이 있을 수 있습니다.
맺음말
여기까지 맥에서 파워포인트 대신 사용할 수 있는 앱에 대해 설명드렸습니다. 비용 등의 문제로 파워포인트를 사용할 수 없어도, 대신 맥에서 사용할 수 있는 앱으로 슬라이드를 만들 수 있으니 걱정하지 않으셔도 됩니다.
작업 도중 파워포인트 파일이 삭제되었을 때를 대비하여 "Tenorshare 4DDiG 맥" 소프트웨어를 미리 설치해 두세요. 작업 전에 준비를 해두면, 만약 파일이 삭제되더라도 당황하지 않고, 더 안심하고 작업에 집중할 수 있습니다.