macOSにおいてホーム画面の機能性を充実させるためにウィジェットを導入する人が増えています。ウィジェットを導入することで、比較的利便性が高く機能性も高いPCのスタンダードが出来上がります。macOS Sonomaでもウィジェット機能がうまく表示されないなどの問題が発生しており、改善方法や対策方法を知っておく必要があります。
この記事ではmacOSユーザーから報告されているウィジェットの問題と解決方法について解説します。
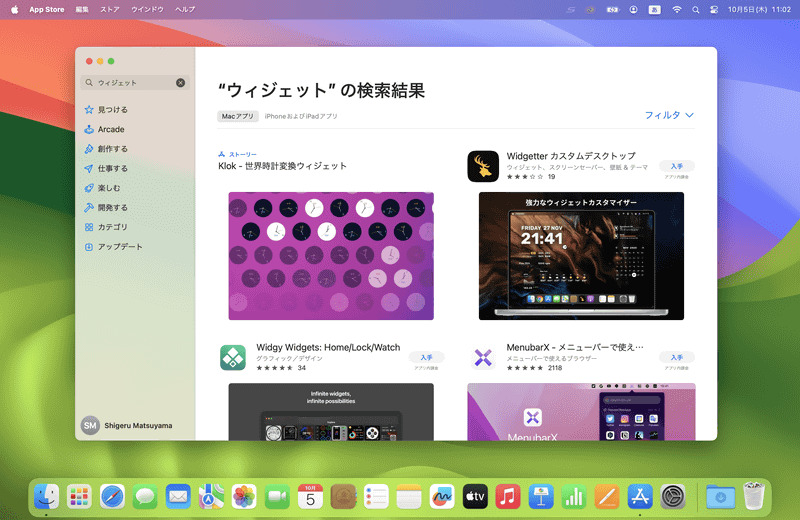
パート1:macOSユーザーから報告されたウィジェットの問題
macOSから報告されているウィジェットの問題は、更新がされなかったり、データが表示されなかったりする問題です。ウィジェットを利用する目的が失われます。ウィジェットを快適に利用し、機能性を上げるためにもウィジェットトラブルの対処方法を知っておく必要があります。
パート2:macOS Sonomaでウィジェットが表示されない問題を解決する方法
ウィジェットの表示に関して様々な問題が報告されています。しかし、問題を解決する方法については徐々に判明されています。ここからはmacOS Sonomaでウィジェットが表示されない問題の解決方法を紹介します。
方法1:ネットワーク接続を確認する
ウィジェットを利用する際にネットワーク接続を確認しましょう。ウィジェットの中にはデータをダウンロードしながらアクティブになるものがあるため、インターネット接続が必要です。ネットワーク接続を確認した上でウィジェットをダウンロードや利用してみましょう。
左上にあるAppleアイコンを開き「システム設定」をクリック
「ネットワーク」を選択して接続状況を確認
方法2:Mac を再起動する
まずはMacを再起動する方法です。基本的にmacOSに置いてトラブルが発生した場合は一度、再起動することをおすすめします。OSを再起動した結果、トラブルが解決するパターンもあるため、確認してみましょう。
左上にあるAppleアイコンを開き「再起動」をクリック
再起動が終わったタイミングでウィジェットを確認
方法3:ターミナルで通知センターを終了する
通知センターの設置をリセットすることで、ウィジェットが利用できる可能性があります。macOSの通知センターをリセットするためにはターミナルを利用しなければいけません。macでターミナルを開き、下記のコマンドを実行しましょう。
defaults delete com.apple.notificationcenterui;killall NotificationCenter
コマンドを実行することでアプリを閉じると、通知センターは終了します。
「Launchpad」から「ターミナル」を起動
上記のコマンドを実行
方法4:セーフモードでmacOSを再起動する
セーフモードを使ってmacOSを再起動してみることをおすすめします。OS自体に問題があった場合はセーフモードで起動することで解決するケースがあります。ウィジェットに問題があった場合は一度セーフモードで再起動を実施しましょう。
macの電源を落とす
shiftキーを長押ししながら電源をオンにする
Appleのロゴが表示されたらshiftキーを離す
方法5:問題のあるウィジェットを再追加する
問題を抱えているウィジェットを一度削除し、再度追加してみましょう。ウィジェットの編集画面から問題のあるウィジェットの右にある「-ボタン」をクリックすることで、削除できます。再度ウィジェットを追加した結果使えるようになるケースがあるため、再起動と同様に問題があるウィジェットを削除して再追加してみましょう。
ウィジェット一覧で「option」キーを押してクリック
表示された「×」ボタンをクリック
再度追加したいウィジェットを検索し、クリックしてデスクトップウィジェットに追加
方法6:関連するアプリを更新する
mac内にあるウィジェットに関連するアプリを更新や再インストールしましょう。アプリケーションからウィジェットに対する影響によって、正しく利用できないケースも報告されています。一度関連しているアプリを更新することでウィジェットを利用できるようになります。
Appstoreにアクセス
「アップデート」の欄から「すべてをアップデート」を実施
方法7:最新のOSにアップデートする
ウィジェットの動作がよくないのはOSがアップデートされていない可能性があります。ウィジェットが機能しない場合は一度OSのバージョンをチェックしましょう。アップデートは頻繁に来るため、最新のバージョンであるか適時チェックすることをおすすめします。
左上にあるAppleアイコンを開き「システム環境設定」をクリック
「今すぐアップグレード」をクリック
方法8:ウィジェットを右クリックして編集する
ウィジェットを右クリックして編集することで利用できるようになります。ウィジェットの配置や削除と再設置などウィジェットの基本的な設定を変更するだけで、正常に稼働するケースがあります。ウィジェットの内容等を変更してみることにもチャレンジしましょう。
手順1:ウィジェットメニューにあるウィジェットを右クリック
サイズの変更や表示などを変更
方法9:Macのウィジェット設定を変更する
Macの設定によってウィジェットの動作が阻害されてしまっているケースがあります。Mac側がウィジェットの動作を許可していない場合はシステム設定から「デスクトップとドック」にある「iPhoneウィジェットを使用する」を確認しましょう。
左上にあるAppleアイコンを開き「システム環境設定」をクリック
サイドバーで「デスクトップとDock」をクリック
右側の「ウィジェット」に移動
「ウィジェットを表示」のチェックボックスを選択/解除
方法10:低電力モードを無効にする
macが低電力モードを無効にすることで、ウィジェットが正常に稼働する可能性があります。低電力モードに設定しているかを確認した上で、再度ウィジェットの動作を確認しましょう。
左上にあるAppleアイコンを開き「システム環境設定」をクリック
「バッテリー」から「低電力モード」を「しない」に変更
方法11:位置情報サービスを有効にする
macOSのウィジェットの中には位置情報サービスを利用しているものがあるため、位置情報の許可が必要です。ウィジェットに関連したアプリの位置情報サービスなどを確認した上で改めてウィジェットの動作を確認しましょう。
左上にあるAppleアイコンを開き「システム環境設定」をクリック
「プライバシーとセキュリティ」から「位置情報サービス」をオンにする
追加:定期的にMacをクリーンアップして不具合を防ぎましょう!
Macをクリーンアップする習慣を身につけることで、パソコンに起こる不具合を未然に防ぐことが可能です。一方で、クリーンアップを実施すると言ってもパソコン内のファイルを調べる時間はなかなかありません。
そこで「4DDiG Duplicate File Deleter」などのツールを利用してクリーンアップすることで、ファイル整理を時短できます。様々なファイルを活用する方は4DDiG Duplicate File Deleterなどのツールを利用することをおすすめします。
-
4DDiG Duplicate File Deleter (Mac) を起動します。スキャンするフォルダーを選択するか、フォルダをドラッグアンドドロップしてスキャンを開始します。

-
左上の「環境設定」をクリックすると、必要なスキャンモードを設定します。設定が完了したら、「重複ファイルをスキャン」をクリックして、選択したフォルダのスキャンが開始します。

-
スキャンが完了すると、画面に重複ファイルが表示され、右側のファイルの内容をプレビューして、不要なものを選択することができます。

-
不要なファイルを選択したら、「削除」をクリックします。

さいごに
この記事では、macOS Sonomaにおけるウィジェットが表示されない際の解決方法を紹介しました。ウィジェット機能はmacOSを利用していく上で機能性を高めてくれる機能です。解決方法を知っておけば普段の作業についても時短できます。
しかし、ウィジェットトラブルを解決するためにも日頃のパソコン内のクリーンアップが重要です。 クリーンアップに関しては「4DDiG Duplicate File Deleter」などのツールをつかった方法があります。快適な作業環境を維持するためにも4DDiG Duplicate File Deleterなどのツールの利用を検討しましょう。
