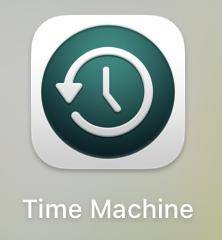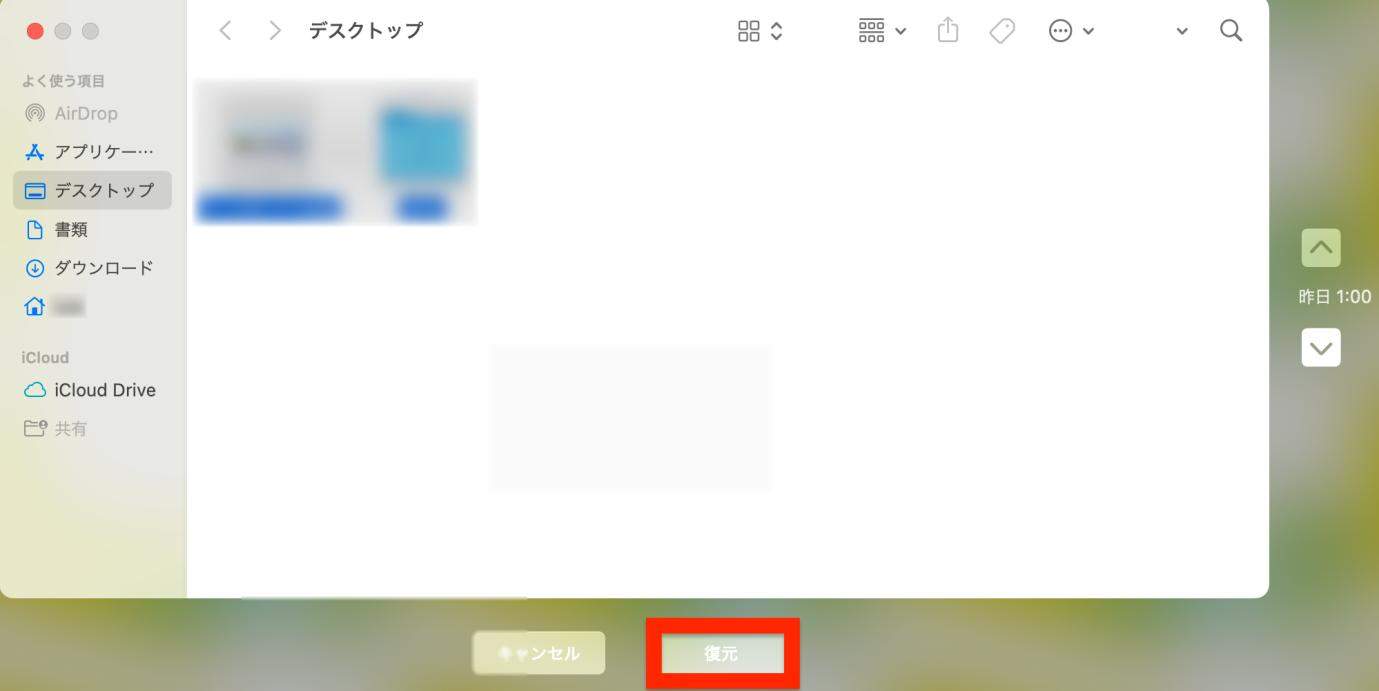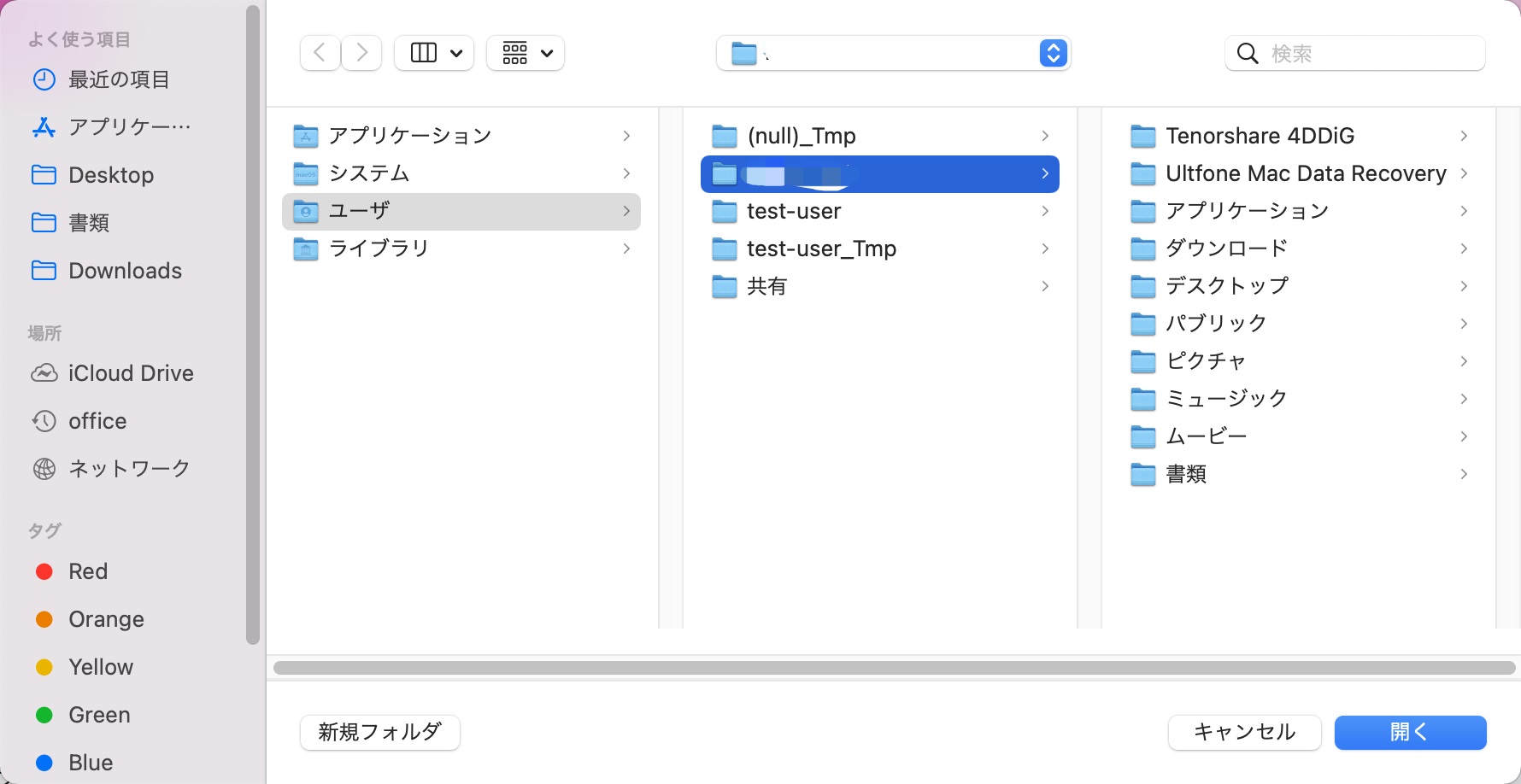「macOS Venturaを以前のバージョンにダウングレードしたいのだけれど、どうすればいいのかな?」と困っている方必見。
この記事では、macOS Venturaを以前のバージョンにダウングレードする3つの方法を紹介しています。バージョンダウンにより失われたデータを復元するやり方も紹介していますので、あわせて参考にして下さい。
Part1:ダウングレードする前にバックアップを取っておく
Macbookダウングレードにより、データが消えてしまうことも。そういったリスクを防ぐためにも、MacOSを元に戻す前には、バックアップを取っておきましょう。
Part2:macOS Venturaを以前のバージョンにダウングレードする3つの方法
ここでは、macOSの最新版であるVenturaからMacの古いOSをインストールする方法を3つ解説します。簡単な順番から紹介していますので、順番に試してみて下さい。
方法1.Time Machineで macOS をダウングレードする方法
Macの標準機能「TimeMachine」を活用することにより、データの復旧・復元が可能です。しかしこの方法はバックアップ設定が必要ですので、準備ができていないようでしたら、他の方法をお試し下さい。
ここではタイムマシンの使い方が分からない方のために、方法を画像付きで紹介します。
- 電源を切った状態で、バックアップファイルのあるドライブをMacに接続して下さい。
- Macを起動し、アップルロゴが表示されるまで、command+Rキーを押します。
- MacOSユーティリティにある「Time Machine バックアップからの復元」を選択し「続行」をクリックしてください。
- TimeMachineのバックアップが表示されるため、それを選択します。
- 再インストールが完了したら、バックアップしたシステムの復元が可能です。
方法2.初期の macOSバージョン にダウングレードする方法
こちらの方法はintelチップ製品のみ有効です。
- 電源を切った状態で、ネットワークに接続の画面が表示されるまで、shift+option+command+Rを押し続けます。
- ネットワークに接続し「続行」をクリックして下さい。
- 画面の指示に従い、初期のMacOSバージョンにダウングレードします。
方法3.ブータブルインストールでmacOSをダウングレードする方法
この方法を試すには、14GB以上の外付けドライブが必要です。Mac標準ソフト「ターミナル」で「diskutil info /」と入力し、該当のMacがHFS+とAPFSのどちらを使用しているのかを確認してみて下さい。
HFS+とAPFSのどちらなのかが判明したら、Mac標準ソフト「ディスクユーティリティ」で、外付けドライブの名前を「myVolume」に設定します。またフォーマットをし、形式をHFS+の場合は「Mac OS Extended (Journaled)」に、APFSの場合は「APFS」にしてください。
それから起動可能なインストーラを作成するため、必要なMacOSインストーラを外付けドライブに入れ、それに応じたコマンドを入力します。
前述した準備が完了してから、これから紹介する方法をお試し下さい。
- インターネットに接続してあることを確認し、外付けドライブをMacに接続した状態で再起動を行います。
- intelチップ製品を使用中であればoption+altキー、Macチップ製品を使用中であれば電源ボタンを押し続けて下さい。
- 起動ディスクを選択する必要がありますので、画面に表示された外付けドライブを選択します。
- MacOSユーティリティにある「ディスクユーティリティ」をクリックして下さい。
- Mac上にあるデータを全消去し「MacOSの再インストール」→「続ける」をクリックします。
- あとは手順に沿って操作していくことにより、手順は完了です。
Part3:Macでダウングレードにより失われたデータを復元
ここでは古いMacOSにアップデートしたときに、紛失してしまったデータの復元方法を解説しています。
1.Time Machineからデータを復元する
あらかじめTime Machineの設定を有効にしていたのであれば、Mac標準ソフト「Time Machine」でのデータ復元が可能です。反対にTime Machineの設定を有効にしていないのであれば、こちらの方法は使えません。
「Time Machine」を起動します。

-
復元したいファイルと日時を選択し「復元」をクリックすれば、手順は完了です。こちらも復元したいファイルがどこにあるのかわからない場合は、検索窓にファイル名を打ち込むことにより、探し出すことができます。

2.データ復元ソフト「4DDiG」でデータを復元
もしTime Machineの設定を有効にしていないのであれば、データ復元ソフト「4DDiG」を活用するのがオススメです。「4DDiG」はTenorshare社が提供しているデータ復元ソフトで、業界トップクラスの復元率を誇っています。
またUSBやSDカード、外付けSSDなどにも対応していますので、内蔵ハードディスク以外にも復元できるのが特徴的です。日本語サポートも充実していますので、ソフトの使い方などで、困っているのであれば利用してみて下さい。
-
公式サイトからTenorshare 4DDiGをインストールし、ソフトを起動します。
無料ダウンロードPC向け
安全的なダウンロード
無料ダウンロードMAC向け
安全的なダウンロード
ローカルディスクを選択して、スキャンします。

一瞬間に消えたデータができました。スキャンできたファイルを選択し「復元」をクリックします。ファイルを確認するために、プレビュー・検索機能があるので、必要に応じて活用して下さい。

保存場所を選択します。以前保存してあった場所を選択すると上手く復元できませんので、注意が必要です。迷った場合はデスクトップ画面に復元される「Desktop」をオススメします。

この画面が表示されたら、手順は完了です。ちゃんと復元されているかどうか、確認しておくことをオススメします。

おわりに
以上、macOS Venturaを以前のバージョンにダウングレードする3つの方法とダウングレードにより失われたデータを復元する方法を解説しました。
macOS Venturaを以前のバージョンにダウングレードするには、TimeMachineを活用するのがオススメです。ダウングレードにより失われたデータも、データ復元ソフト「4DDiG」で復元できますので、ぜひ活用してみて下さい。