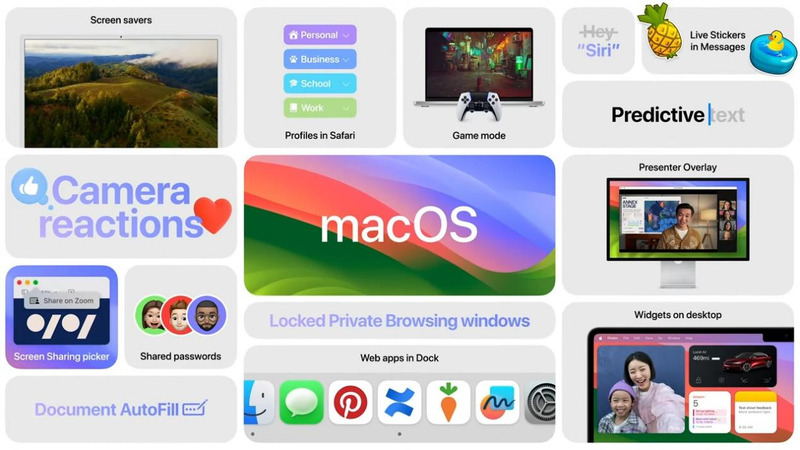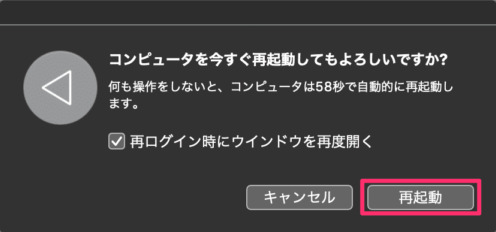Macのアップデートを実施する場合、パソコンに空き容量が必要となります。出来るだけ空き容量を作るために、パソコン内のファイルを削除するユーザーは少なくありません。
しかし、パソコン内のファイルを整理するのにはなかなか時間がかかります。そこで有効な手段としてクリーンインストールが効果的です。
この記事ではmacOS Sonomaにおけるクリーンインストールの方法を紹介します。
パート1:macOS Sonomaをクリーンインストールについて
macOS Sonomaのリリースを控えており、インストールの準備などを始めている人も少なくありません。ここからはmacOS Sonomaのクリーンインストールについて解説します。
クリーンインストールが必要な理由
macOS Sonomaをインストールする場合、クリーンインストールすることで安定したパフォーマンスが得られます。クリーンインストールとは、macのスタートアップディスクを削除し、macOS Sonoma をインストールすることです。
大量のデータを削除するため、多くのディスクスペースを確保できたり、パソコン自体が軽くなり、パフォーマンスが向上したりなどメリットが大きいです。また、Macbookを販売する場合などにも有効な手段の1つです。
クリーンインストールの事前準備
クリーンインストールを始める前に以下の3つは準備しておきましょう。
- 対応機種
- バックアップ
- 最新バージョン
mac関連のアップデートには対応機種があります。古いパソコンだとバージョンに適していないため、Sonomaが適応しないケースがあります。また、クリーンインストールを実施する場合はパソコン内のデータが全て消えてしまうため、バックアップが必要です。最後にバージョンについても確認しておく必要があります。自身のmacが最新バージョンである状態でなければSonomaのバージョンアップは難しいです。
上記3つの確認をしてからSonomaへのアップデートを進めましょう。
パート2:USBでmacOS Sonomaをクリーンインストールする
クリーンインストールを実施する方法としてUSBケーブルを接続する方法と接続しない方法があります。ここからはUSBケーブルを活用したmacOS Sonomaのクリーンインストール方法を紹介します。
ステップ1:macOS Sonomaとインストーラファイルをダウンロードする
空き容量を確保した後は、インストーラファイルをダウンロードします。ホーム画面の上部にあるメニューバーから「Appleロゴ」をクリックし、「システム環境設定」をクリックします。
「ソフトウェアアップデート」から「今すぐアップグレード」をクリックし、「今すぐインストール」をクリックすることでアップデートプログラムのインストールが始まります。
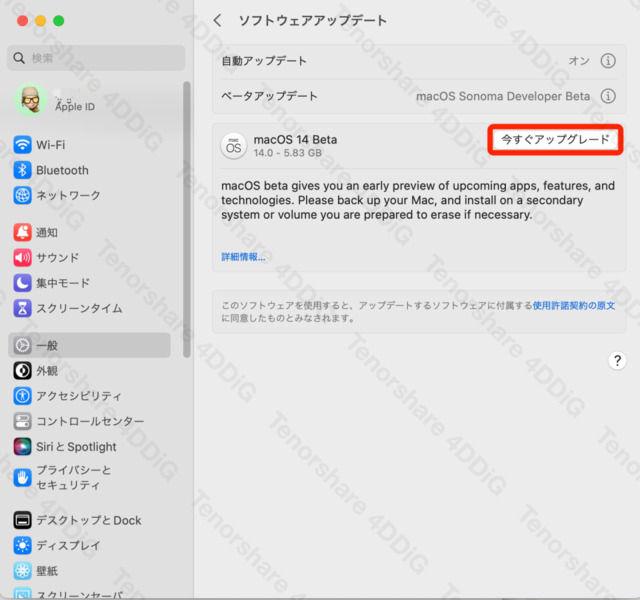
ステップ2:macOS Sonomaのブータブルインストーラを作成する
USBメモリをMacに刺し、「アプリケーション」から「ユーティリティ」の中から「ディスクユーティリティ」を起動します。「USB」と「Mac OS拡張」を選択してUSBメモリの内容を削除したら、「ターミナル」を開き、下記のコマンドを実行します。
「sudo /Applications/Install\ macOS\ Sonoma.app/Contents/Resources/createinstallmedia --volume /Volumes/USB」(最後のUSBは先ほど削除したUSBメモリと同じ名前)
Macのパスワードの入力を要求されるので入力した後に「y」を入力して、Returnを押すと完了です。

ステップ3:USBブータブルインストーラからmacOS Sonomaをインストールする
USBインストーラーをMacに刺して、電源ボタン(Option)を10秒間を押すと、起動オプションが表示されます。オプションメニューの中に「Install macOS Sonoma」をクリックすることでインストールが開始されます。
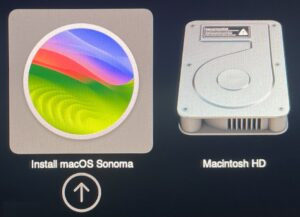
パート3:USBを使わずにmacOS Sonomaをクリーンインストールする(リカバリーモード)
macOS Sonomaをクリーンインストールする方法としてリカバリーモードからする方法があります。ただし以下の条件の場合、リカバリーモードからmacOS Sonomaをインストールできません。
- M1M2Macで最新のバージョンではない場合
- Intelのベースの場合、互換性のあるMacOSじゃない場合
上記に該当しない方は下記の手順でリカバリーモードを実装してください。
ステップ1:リカバリモードでmacOSを起動する
まずはMac上でリカバリーモードを起動します。IntelベースのMacは電源ボタンを押して「Command + R」を押し続けることで、AppleシリコンベースのMacは電源ボタンを押し続け「Option」ボタンをクリックし、「続ける」をクリックすると表示されます。リカバリーモードでのmacOSを起動する方法は覚えておきましょう。
ステップ2:起動ディスクをフォーマットする
続いて、「Disk Utility」を選択し、「続ける」をクリックし、対象となる「Macintosh HD」を選択することでMacを削除できます。
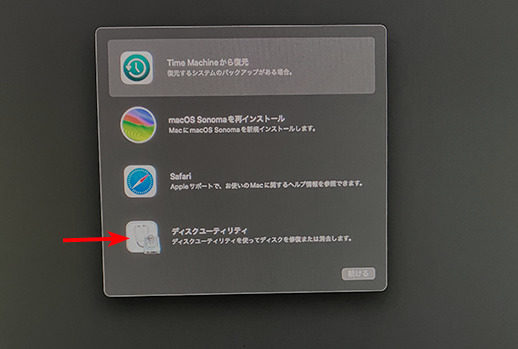
削除した後は新しく内部ドライブができるため、名前をつけてフォーマット「APFS」を選択すると、起動ディスクのフォーマットは完了です。
ステップ3:macOS Sonomaをクリーンインストールする
最後にリカバリー画面に戻るため、macOS Sonomaの再インストールを選択して、クリーンインストールが開始されます。
「macOS Sonomaを再インストール」を選択することでインストールは完了するので、スムーズに多くの工数は必要ありません。
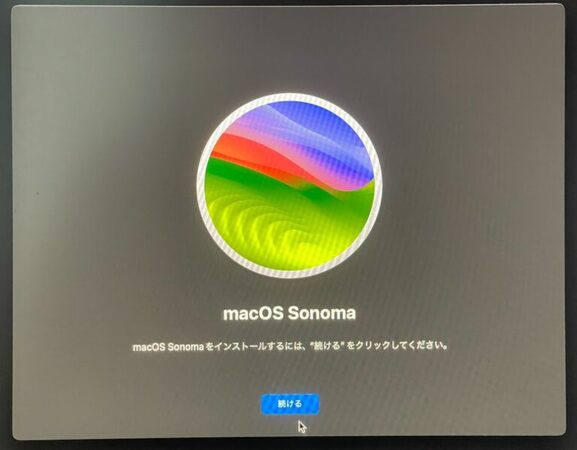
おまけ:macOS Sonoma向けシステムクリーナー「4DDiG Duplicate File Deleter」
日常生活の中でメモリやストレージに余裕を持っておくことで、今回のようなアップデートの際も迅速に対応できます。そのため、毎日のクリーンアップが必要不可欠です。「4DDiG Duplicate File Deleter」はmac内の重複項目をスキャンして、削除しても問題がないファイルを削除します。
AIによる自動化によって、簡単なクリックだけでメモリやストレージ容量を空けることができ、時間をかけずに手軽にインストーラーをダウンロードできます。
-
4DDiG Duplicate File Deleter (Mac) をインストールし、起動します。スキャンするフォルダーを選択するか、フォルダをドラッグアンドドロップしてスキャンを開始します。

-
左上の「環境設定」をクリックすると、必要なスキャンモードを設定します。設定が完了したら、「重複ファイルをスキャン」をクリックして、選択したフォルダのスキャンが開始します。

-
スキャンが完了すると、画面に重複ファイルが表示され、右側のファイルの内容をプレビューして、不要なものを選択することができます。

-
不要なファイルを選択したら、「削除」をクリックします。

さいごに
今回はmacOS Sonomaにおけるクリーンインストールの方法を紹介しました。クリーンインストールを実施することで、アップデートのパフォーマンスを上げられます。
出来るだけスムーズにアップデートするためにもクリーンインストールは有効な手段です。アップデートに時間がかかってしまい、億劫になるユーザーが多いですが、クリーンインストールの場合、その心配はありません。
また、macOS Sonoma向けのシステムクリーナー「4DDiG Duplicate File Deleter」などもあり、快適にアップデートを進められる手段も増えています。