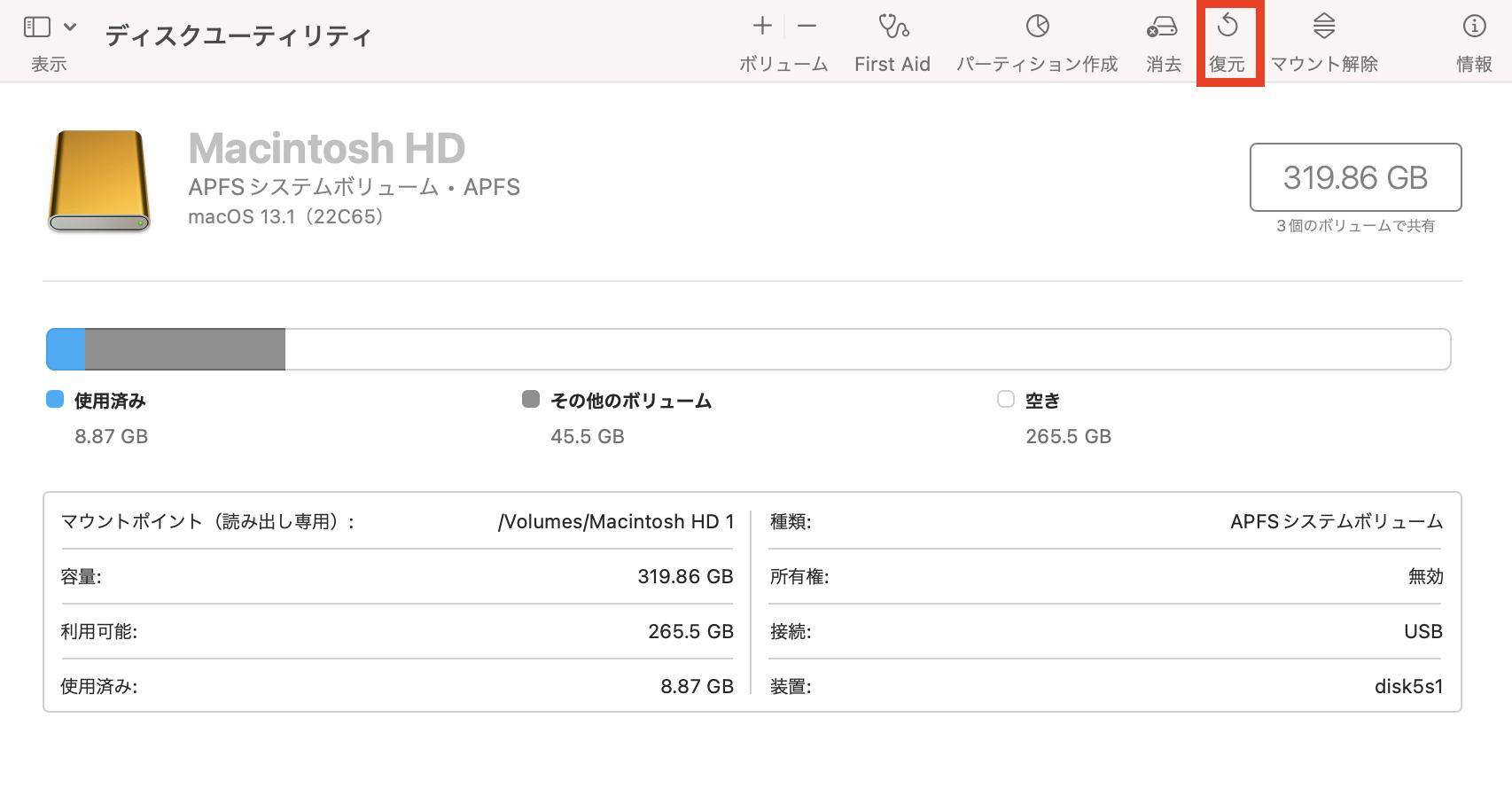「macOS Ventura 13.2.1の新機能にはどういうものがあるのでしょうか?」
「macOS Ventura 13.2.1へアップデートするにはどうすればよいのでしょう?」
こちらの記事では、Apple社により提供が開始されたmacOS Ventura 13.2.1について、これまでの機能と何が変わったのか、最新の情報に加え、最新のmacOSへのアップデート方法を紹介しています。
Part1: macOS Venturaのアップデートのリリース日&新機能
macOS Venturaのアップデートのリリース日と最新バージョン
最新バージョンであるmacOS Ventura 13.2.1が提供されたのは、2023年2月14日(現地時間)です。
macOS Ventura 13が提供されはじめ、2022年10月からは毎月バージョンがアップデートされており、日々最新の機能を使用することができています。
macOS Venturaの新機能
今回アップデートされたことによって、以下の新機能の追加、バグの修正がなされました。
➀アカウントのセキュリティ強化
Apple ID用のセキュリティキーを利用することができるようになり、アカウントのセキュリティをより強固にできます。
従来のApple IDのセキュリティキーは2ファクタ認証が主流で、Apple ID所有者本人のみがそのアカウントにアクセスできるような認証方式を取っていました。
2ファクタ認証では、
- 1つ目にApple IDのパスワードを入力
- 2つ目に登録した指定箇所に6桁の確認コードを認証
という流れになりますが、「2つ目の確認コード」を物理的なセキュリティキーに変更して使用することができます。
具体的には、Macをはじめ、iPhoneにも使用できる「YubiKey 5C NFC」というFIDOの認証規格を用いたセキュリティキーとなります。
詳しくは「Apple IDのセキュリティキーについて」をご確認ください。
➁フリーボードの問題修正
Macをはじめ、iPhone、iPadを用いて共同作業ができるフリーボードは、イラストや画像加工をする際にApple Pencilを用いたり、指で描画したりできますが、今回のアップデートで、描いた際にボードにうまく表示されないという問題点が修正されました。
③Voice Overの問題改善
視覚などに障害のある方向けに開発されたVoice Overは、今回のアップデートにより、うまく音声のフィードバックが動作せず途切れる場合があるという問題を修正しました。
詳しくはApple公式サイトの「macOS Ventura のアップデートの新機能」をご覧ください。
Part2: 最新のmacOS Ventura 13.2.1へアップデートする方法
Part2では、最新のmacOS Ventura 13.2.1へアップデートする方法についてご紹介します。
1.バックアップの作成
アップデートを行う前に、Time Machineを使用してシステムのバックアップを作成することをおすすめします。
これにより、万が一アップデート中に何かしらの不具合、問題が発生した場合でも、以前の状態に戻すことができます。
Time Machineの使用には、HDDやSSDなどの外付けストレージが必要です。
また、iCloud Drive、Google Drive、Dropboxなどのオンラインストレージに保存することも方法の1つです。
※バックアップしない場合、Tenorshare 4DDiG Macデータ復元ソフトを利用して消えたデータを復元できます。
PC向け
安全的なダウンロード
MAC向け
安全的なダウンロード
2.システム環境設定の確認
「システム環境設定」を開き、「ソフトウェアアップデート」を選択して、現在のシステムバージョンを確認しましょう。
この際に、Macが最新の状態かどうか、新しいアップデートがあるかどうか確認が行われ、確認終了後に「今すぐアップデート」というボタンが表示されます。
※ソフトウェアアップデートの「自動更新」をオンにしていると、バックグラウンドで最新の状態に自動更新されている場合もあります。
3.最新のmacOS Venturaをダウンロード
前の手順で「今すぐアップデート」ボタンが表示されたら、クリックしてダウンロードを開始します。
※ダウンロードには時間がかかる場合があります。
4.アップデートをインストール
最新バージョンのmacOS Ventura 13.2.1をダウンロードしたら、インストールを開始します。
手順に従って進めるとパスワードの入力が求められますが、入力することでアップデートが開始されるため、完了まで待ちます。
5.アップデート後の確認
最新のmacOS Ventura 13.2.1に問題なくアップデートされているか、正常に動作しているかを確認しましょう。
※アップデート完了後、場合により、再起動が必要となる場合があります。
以上が、macOS Venturaのアップデート方法の手順になります。
アップデート中に問題が発生した場合は、Time Machineによるバックアップを使用して以前の状態に戻すことができるので、データ損失の心配は少ないのですが、万が一に備えた対策も紹介していきます。
Part3: macOSへのアップデートで失われたデータを復元
OSはあらゆるデバイスを使用している中で、バグの修正や良質なシステムを構築するために更新されていきます。
毎回のアップデートを手動で更新している方は、定期的にアップデートがあるかどうかを確認するようにしましょう。
最新のバージョンにアップデートしない状態が続くと、セキュリティの問題、ソフトウェア・ハードウェアの互換性の問題などが生じる可能性があります。
そのため、定期的なアップデートが大切になりますが、Part2で先述した通り、しっかりとバックアップを取った状態でアップデートを行うとさらに安心して更新ができるでしょう。
しかし、ご使用のMacのデバイスで最新のMac OSのアップデート時に何かしらの不具合が生じて、うまく更新できないことがあります。
それに加えて、これまで保存していた大切な書類や写真、画像データなども紛失してしまう可能性もあります。
万が一のデータ損失に関するトラブルを解決するソフトとして、Tenorshare 4DDiG Macデータ復元ソフトの導入をおすすめしています。
4DDiGは、多数のストレージデバイスとファイル形式をサポートしており、あらゆる種類のデータ損失シナリオに対応しています。
WindowsおよびMac OSで利用可能な4DDiGは、多数のファイル形式をサポートしており、写真、ビデオ、ドキュメントなど、あらゆる種類のファイルを復元することができます。
また、USBメモリ、SDカード、外付けHDDなど、多数のストレージデバイスからデータを復元できるだけでなく、スキャン時間を節約するために、スキャンレベル(クイックスキャン・ディープスキャン)を選択できます。
簡単な操作、高確率、高速動作であらゆるデータ形式を復元可能な4DDiGの導入をぜひ検討してみてください。
4DDiG Macデータ復元ソフトをインストールし、起動させます。
無料ダウンロードPC向け
安全的なダウンロード
無料ダウンロードMAC向け
安全的なダウンロード
ファイルの元の保存場所を選択し、「スキャン」をクリックして下さい。

復元したいファイルにチェックを入れ、「復元」をクリック。プレビュー、検索機能もあるため、必要に応じて活用して下さい。

スキャンされたファイルをプレビューして、保存場所を選択し、復元できます。

Part4: まとめ
今回は、macOS Ventura 13.2.1の新機能、最新のmacOS 13.2.1へアップデートする方法について紹介しました。
日々、更新されているシステムですが、macOS Ventura 13.2.1にアップデートすることで、さらに新機能が追加され、業務効率の向上に繋がるでしょう。また、万が一のデータ損失に備えて「4DDiG」を導入することで、最新OSへのアップデートも安心して行えますよ。