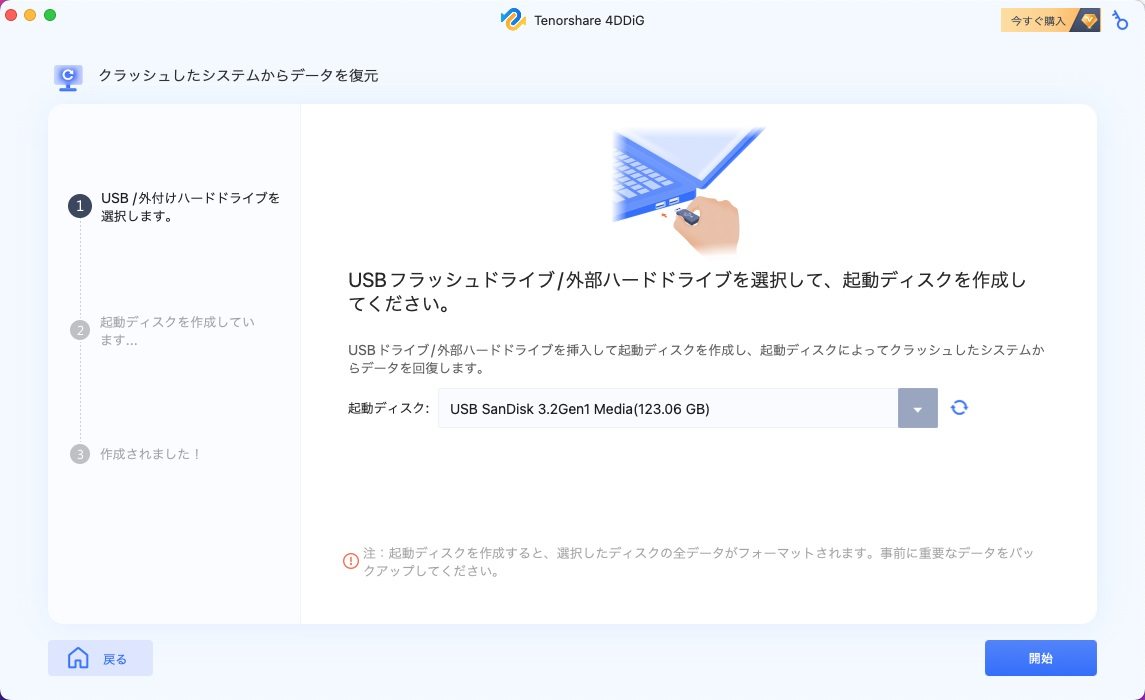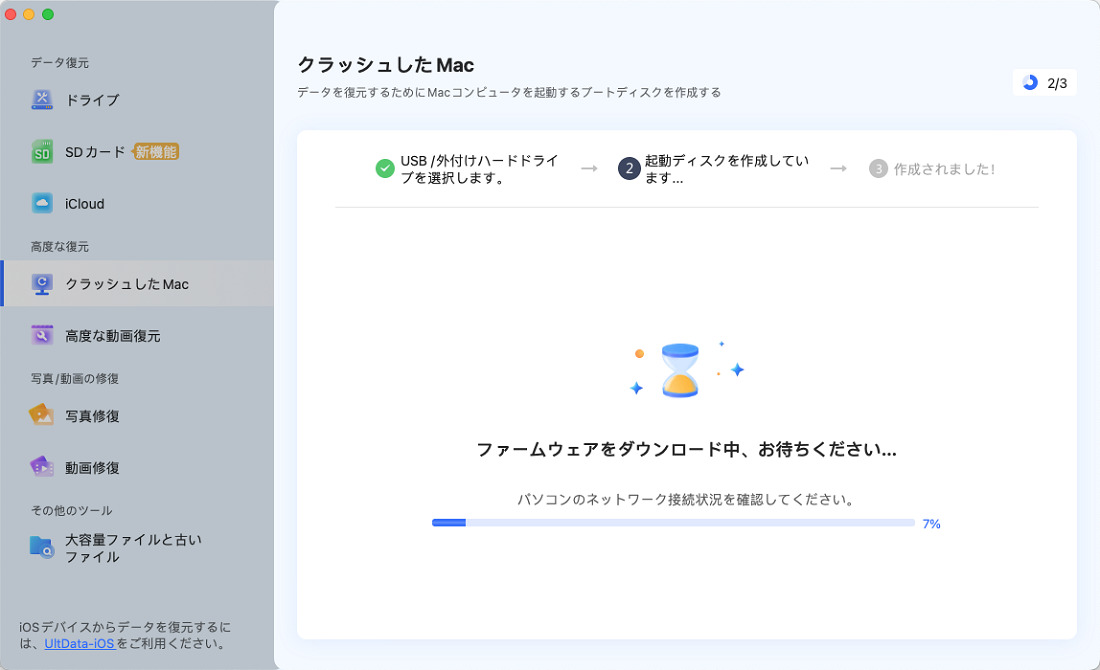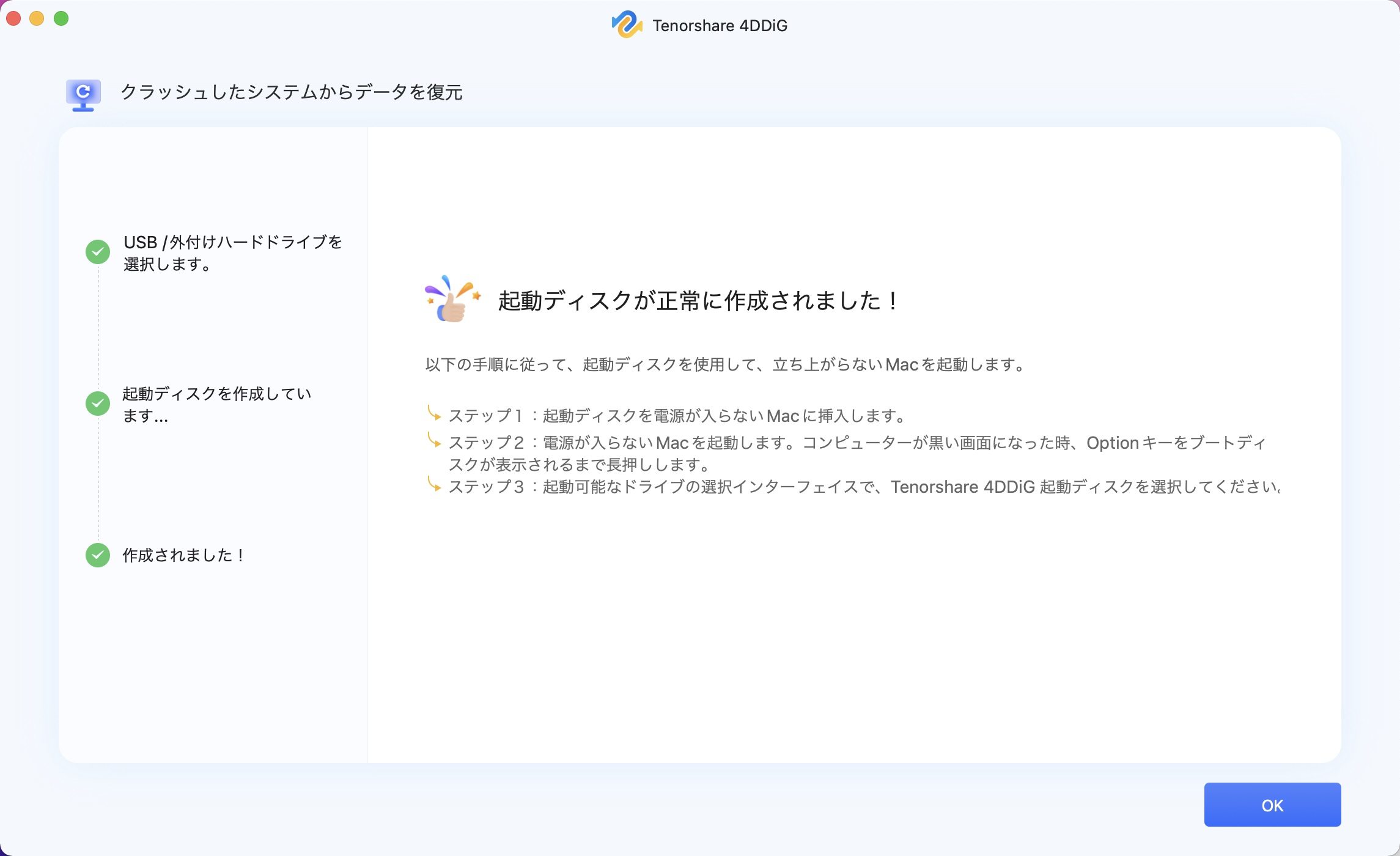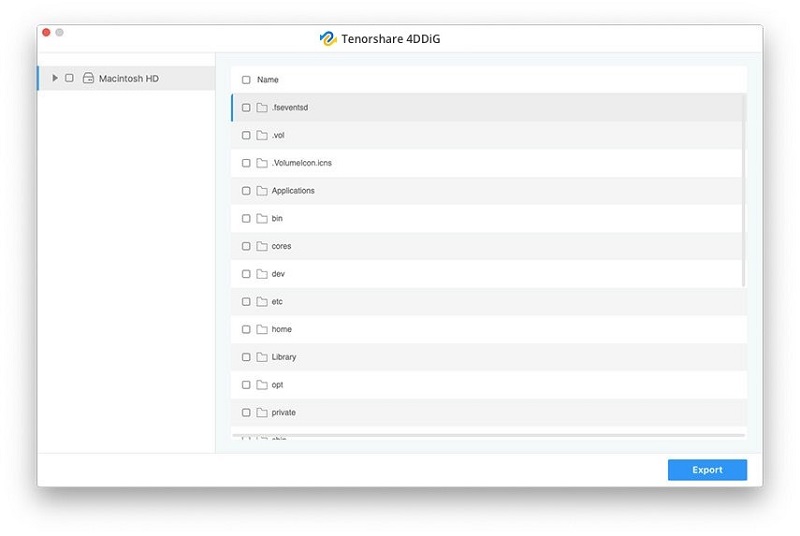「起動しなくて壊れたかもしれない、Macからデータを取り出したいのだけれど、どうすればいい?」と思われるかもしれません。
時々Macが起動しなくなったなどのトラブルが発生し、せめてデータだけでも取り出したいと困っている方も多いでしょう。
この記事では、Mac PC 立ち上がらなくて、Macが応答なしの原因と対処法、データを取り出す方法について解説します。
Part 1: Macが起動しない原因
-
電源の不良がある
電源ボタンが故障していたり、充電をする部分が故障しているなどの電源の不良によって、Macが上手く起動できない場合もあります。
-
ハードディスクが壊れている
プログラムファイルなどが内蔵されている、ハードディスクが壊れていることによって、上手く起動できないこともあります。
-
システムに障害が発生した
Macに不具合が発生したことにより、上手く起動できないこともあります。
Part 2: Macを起動しないときの対処方法
方法1.電源を確認してハードウェアを調べる
マウスやキーボードなどの目に見えるものを、ハードウェアといいます。
マウスやキーボードなどが上手く接続できていない影響で、Macが起動できない場合もあります。
少し反応が悪くなっているなどで、画面がつかないと勘違いしていることもあります。電源ボタンを強く押したり、長めに押してみるなどと、試行錯誤してみましょう。
方法2.再起動
画面自体は付き再起動できるのであれば、再起動をしてみましょう。
通常の再起動ができないのであれば、「control」と「command」を同時に押し、強制再起動を行ってみて下さい。強制的に再起動することが可能です。
方法3.システム管理コントローラ(SMC)をリセット
・ノートパソコンの場合
- 電源を落とします。
- 「shift(左側)」と「control」、「option」、電源ボタンを10秒間、同時に押し続けます。
- 10秒以上経過したら、ボタンを離すと、システム管理コントローラ(SMC)を起動可能。
- [3]までの手順が完了したら、通常通りの起動をします
・デスクトップパソコンの場合
- 電源を落とし、周辺機器もすべて取り外し、15秒以上待ちます。
- Mac本体と電源コードを繋ぎます。
- 5秒以上待ってから、電源ボタンを押してMacを起動します。
方法4.セーフモードを使って、問題の原因を探る
- 再起動し、起動音が聞こえたら、appleのロゴが表示されるまで「shift」を押し続けます。
- 「セーフブート」と表示されたら、セーフモードに切り替わっています。
- セーフモードを終えたいときには、通常通りの再起動を行ってください。
方法5.OSシステムを再インストールする
OSシステムを再インストールするという手もありますが、これは時間や労力も掛かるため、最終手段として活用することをオススメします。
- appleシリコンの場合は電源スイッチ(あればTouchIDボタンも)を、インテルの場合は「command」と「R」を長押しして、Macをリカバリーモードで起動します。
- 「オプション」が表示されたら、「続ける」をクリック。
- 「MacOSを再インストール」を選択し、あとは画面通りの指示に従ってください。
Part 3: 起動 しないパソコンからデータを取り出す方法
方法1.データ復旧業者に依頼
データ復旧業者に相談することも1つの手です。パソコンを診断してもらえますが、費用が高く、業者に持っていくなどの手間が発生するため、あまりオススメできません。
方法2.データ復元ソフトを利用する
データ復元ソフトを活用すれば、パソコンに詳しくない方でも簡単に復元できますし、時間もあまり掛かりません。
ここでは4DDiGデータ復元ソフトを活用して、起動しないMacからデータを取り出す方法を解説していきます。
-
空のUSBあるいは外付けHDDを接続して「4DDiG」を起動し、クラッシュシステムからデータを回復にチェックを入れて「スキャン」をクリック。
無料ダウンロードPC向け
安全的なダウンロード
無料ダウンロードMAC向け
安全的なダウンロード

USBあるいは外付けHDDを選択し、「開始」をクリックします。これをクリックすると、ブートドライブを作成するためにフォーマットされます。また、途中で抜き差ししないで下さい。

しばらくするとドライブが作成されますので、それを復旧したいパソコンに差します。


復旧したいパソコンを起動し、画面が表示されるまで「option」キーを押し続けて下さい。
すると選択肢が表示されるため、「4DDiG Macデータ復元」を選択して、「エクスポート」をクリックします。これで手順は完了です。

Part 4: まとめ
以上、起動しないパソコンからデータを取り出す方法を解説しました。
Macが起動できない原因には、電源の不良やハードディスクの故障、システムの障害発生などがあります。これを解決するためには、ハードウェアを調べることや再起動などが有効です。
「4DDIG」などのデータ復元ソフトを活用すれば、起動しないパソコンからデータを取り出すことが可能。パソコンに知識がない方でも出来るほど簡単なので、是非試してみて下さい。