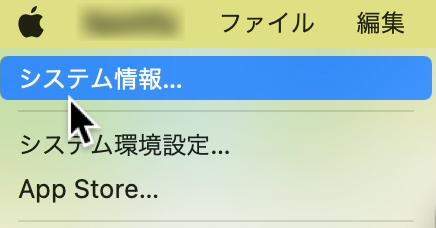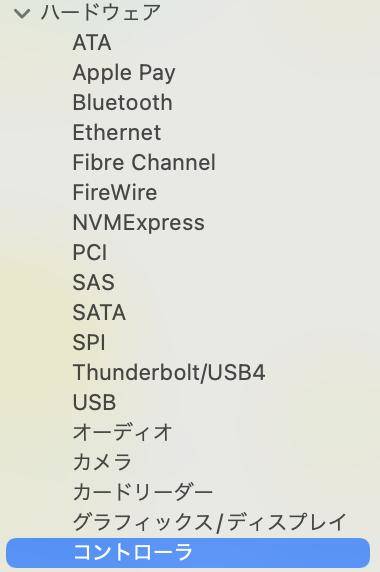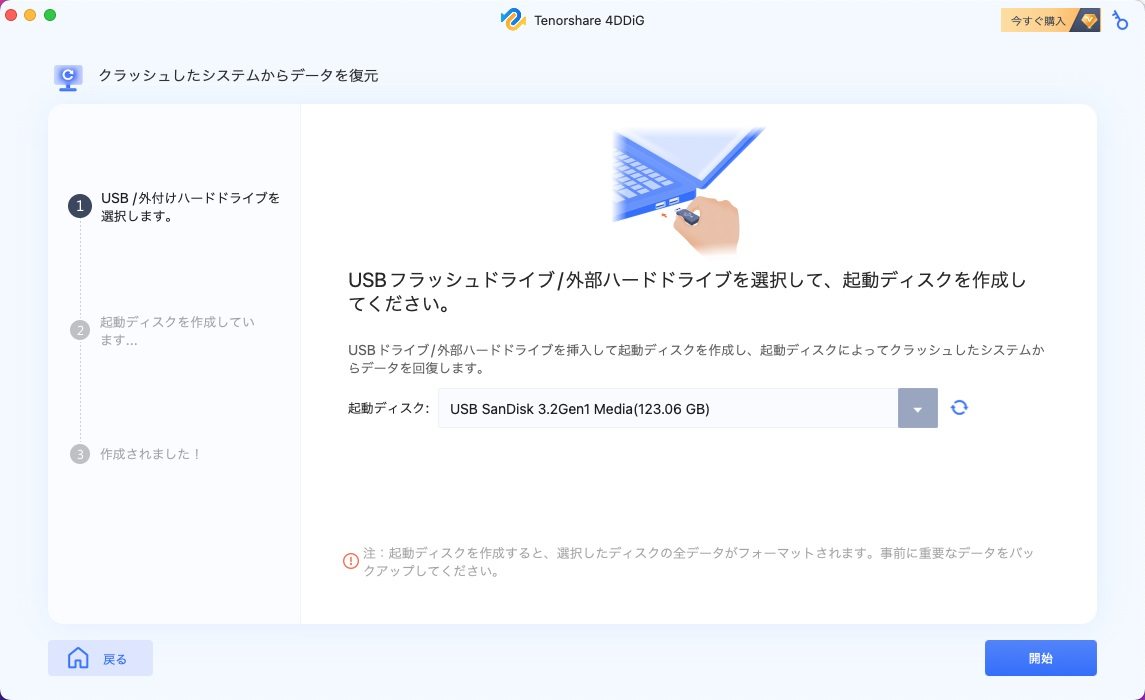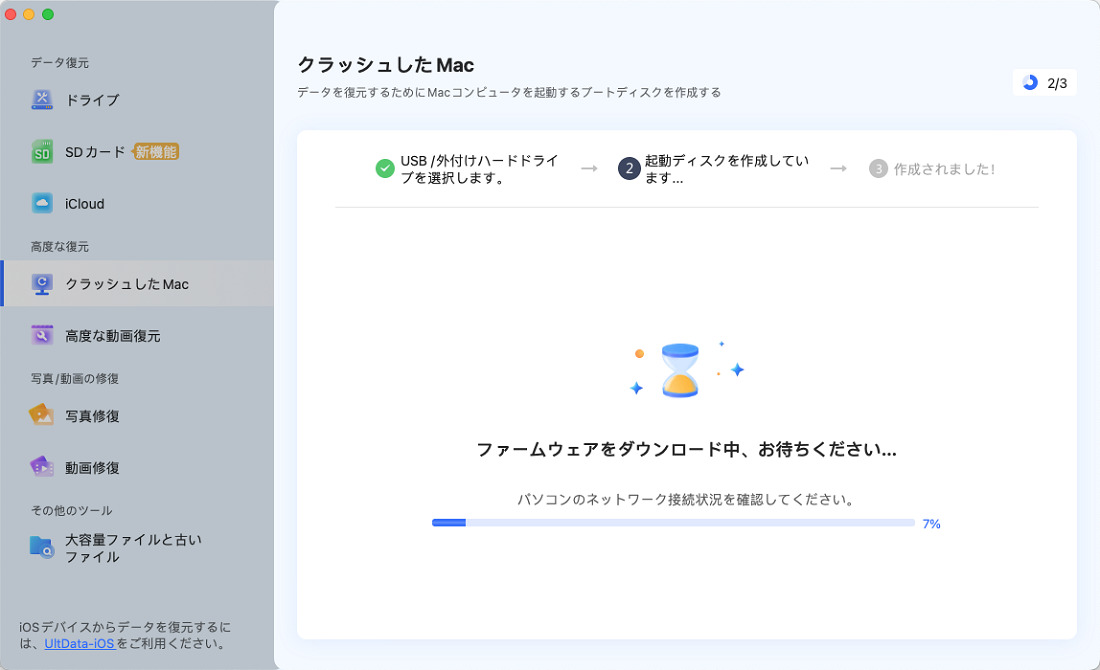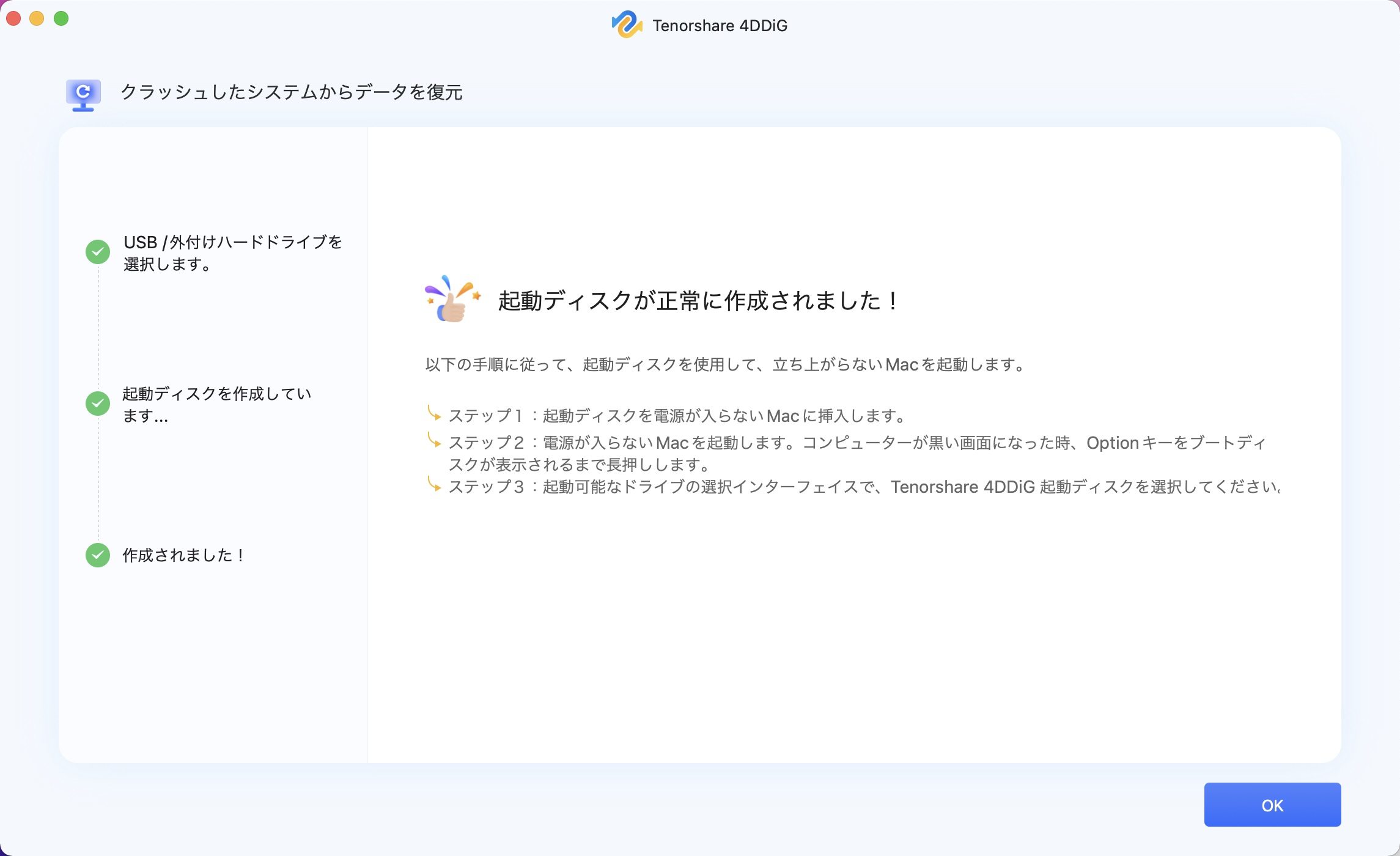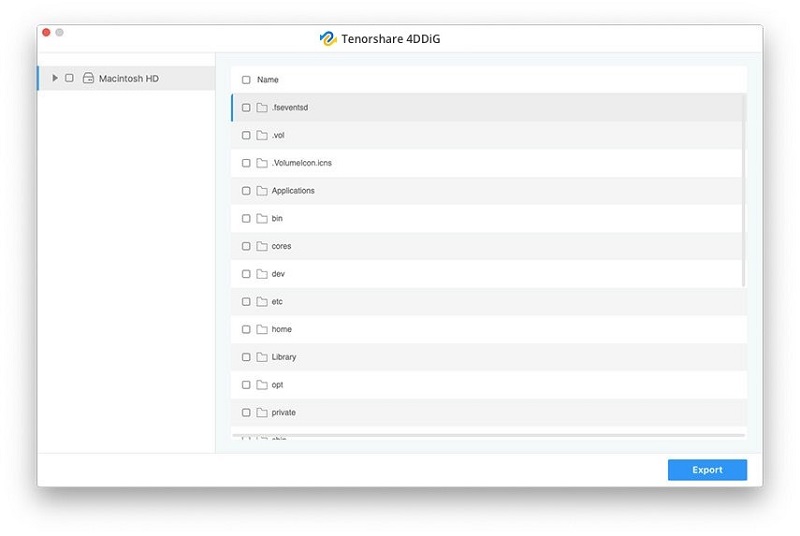「Macが起動せず、電源もつかないのだけれど、どうやってデータ救出や復旧をすれば良いのか教えて欲しい。」と感じている方も多いのではないでしょうか。この記事では、Macが起動せず、電源もつかない場合に、どうやってデータ救出及び復旧をするのかを解説しています。
Part1:Macが起動しない・電源がつかない時にすぐに試せる対処法7選
Macの電源が起動しない場合
ファイルや保存場所が破損している影響で、MacでRARファイルが解凍できないのかもしれません。
①電源の確認
まずは、充電があるのか、電源が刺さっているのかを確認して下さい。
②SMC(システム管理コントローラ)のリセット
SMCをリセットする方法は、Macbookシリーズとデスクトップ型、T2セキュリティ搭載のどれかによって、手順が異なります。
T2セキュリティ搭載端末かどうかは、下記の方法で見極められます。
-
optionキーをクリックし続けながら、アップルマークを押し、「システム情報」をクリック。

-
「コントローラ」を選択すると、T2セキュリティ搭載端末かどうかが分かります。

Macbookシリーズ
-
Macをシャットダウンします。
- 「shift+command (⌘)+option」を同時に10秒以上押し続け、経過したらキーを指から放します。
- 電源ボタンを押し、Macを起動して下さい。
デスクトップ型
-
Macをシャットダウンします。
- Macのシステムが終了したら、電源コードを取り外し、15秒待ちます。
- 時間が経過したら、再び電源コードを接続し、それから5秒経ったら電源ボタンを押して下さい。
T2セキュリティ搭載
T2セキュリティ搭載のMacでも、デスクトップ型のものであれば、従来と方法は同じですので、ここではT2セキュリティ搭載のMacBookの方法について解説します。
-
Macをシャットダウンします。
- 「shift(右側)+command (⌘)+option」を7秒押し、キーを押したまま、電源ボタンを7秒押します。
- 合計14秒が経過したら、全てのキーから指をはなします。
- 電源ボタンを押せば、手順完了です。
Macの電源は起動したがOSが立ち上がらない場合
①再起動を試みる
まずは、Macの再起動を繰り返すのがオススメです。
②外部の起動ディスクを使う
-
Macをシャットダウンし、起動します。
- Appleロゴが表示されるまで「option」を押し続けると、起動ディスクの選択肢が表示されますので、いつもと異なるものを活用してみて下さい。
③NVRAM(PRAM)のリセット
-
Macをシャットダウンします。
- 電源を入れ、「P+R+command (⌘)+option」を20秒押します。
ヒント:無料ソフト 4DDiG Mac Boot Geniusを使用して簡単にSMC/NVRAMをリセットできます。
④セーフモード
-
Macをシャットダウンし、起動します。
- 「shift」を押し続け、起動音がなったら手をはなして下さい。
⑤インターネットリカバリーの起動
-
Macをシャットダウンし、起動します。
- 「R+command (⌘)+option」を地球のグラフィックが表示されるまで押し続けます。
- するとリカバリーモードがMacに表示されますので、そこから選択し手順を進めていくと、インターネットリカバリーが可能です。
Part2:Macが起動しない・電源がつかない場合にデータ救出・復旧方法
方法1.データ復元ソフト「4DDiG」でクラッシュしたMacのデータを救出
データ復元ソフト「4DDiG」を活用すれば、クラッシュしたMacのデータを救出できます。「4DDiG」は、1,000以上のファイル形式に対応していますので、基本的に全てのファイルを復元可能です。
この方法を試すには、正常に動作するパソコンとインストールされた「4DDiG」、空のUSBあるいは外付けHDDが必要ですので、あらかじめ準備してください。
-
空のUSBあるいは外付けHDDを接続して「4DDiG」を起動し、クラッシュシステムからデータを回復にチェックを入れて「スキャン」をクリック。
無料ダウンロードPC向け
安全的なダウンロード
無料ダウンロードMAC向け
安全的なダウンロード

USBあるいは外付けHDDを選択し、「開始」をクリックします。これをクリックすると、ブートドライブを作成するためにフォーマットされます。また、途中で抜き差ししないで下さい。

しばらくするとドライブが作成されますので、それを復旧したいパソコンに差します。


復旧したいパソコンを起動し、画面が表示されるまで「option」キーを押し続けて下さい。
すると選択肢が表示されるため、「4DDiG Macデータ復元」を選択して、「エクスポート」をクリックします。これで手順は完了です。

方法2.復元業者に相談
復元業者に依頼すれば、パソコンの操作を代行してもらえます。しかし依頼するまでの時間や手間は多く掛かりますし、費用も安いとはいえませんので、あまりオススメできる方法ではありません。
Part3:FAQ
質問:MacBookで電源つかないのはなぜ?
回答:充電をしたとしてもMacbookの電源がつかない場合は、充電ケーブルやACアダプターの問題と、Macや内部機器の主に2つに分けられます。
充電ケーブルやACアダプターの問題であれば、断線や不具合、バッテリーの劣化。Macや内部機器の問題であれば、破損などが考えられます。
質問:Macの画面に何も表示されないときの対処法は?
回答:Macの画面に何も表示されないときは、電源ボタンを押した直後に「command (⌘) + R」キーを押し、Apple ロゴまたはその他の画像が表示されるのを待ってみて下さい。この方法を試し、20秒以上経っても画面がつかない場合には、アップルサポートに問い合わせるのがオススメです。
質問:Macの強制再起動コマンドは?
回答:強制再起動をするには、「control+command (⌘)+電源 」を同時に押すと実行されます。
Part4:まとめ
以上、Macが起動しない、電源もつかない場合の原因の対処法、データ救出方法を解説しました。
マックの電源がつかないのか、OSが起動しないのか、その状況によって対処法が異なります。今回紹介した方法を試しても改善しない場合は、データ復元ソフト「4DDiG」を活用するのも1つの手です。やり方も簡単ですので、是非試してみて下さい。