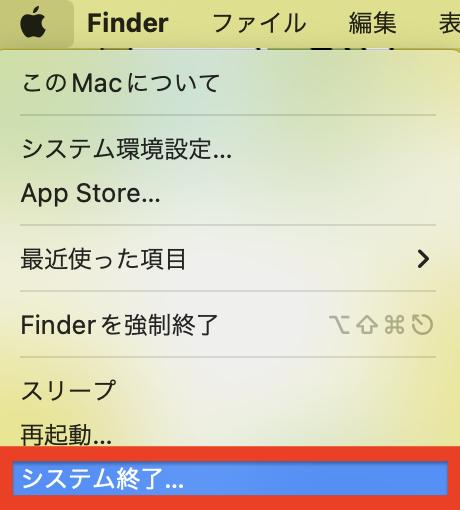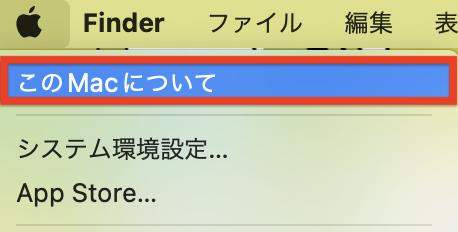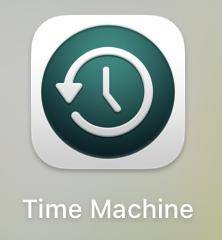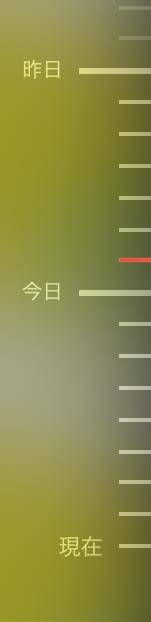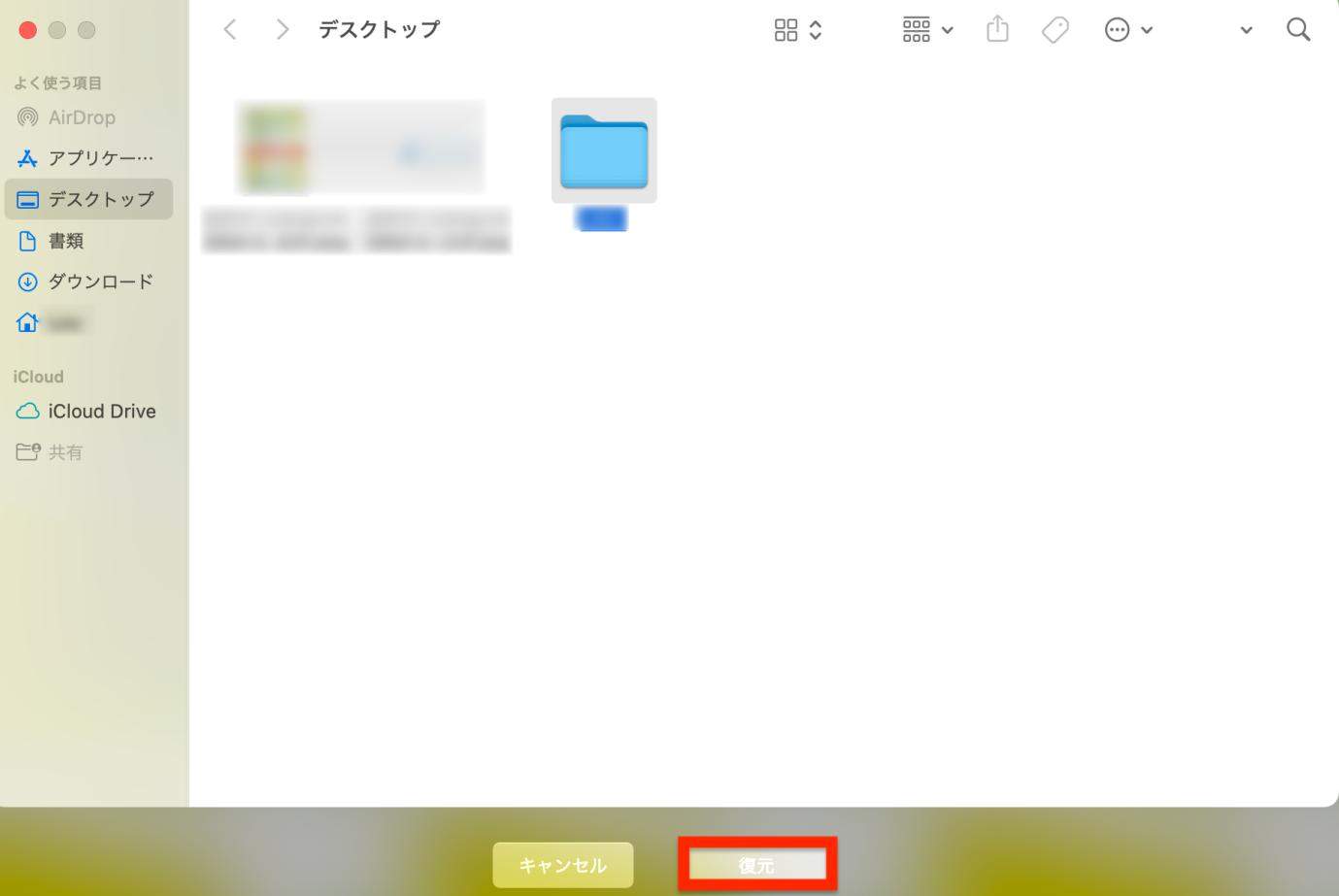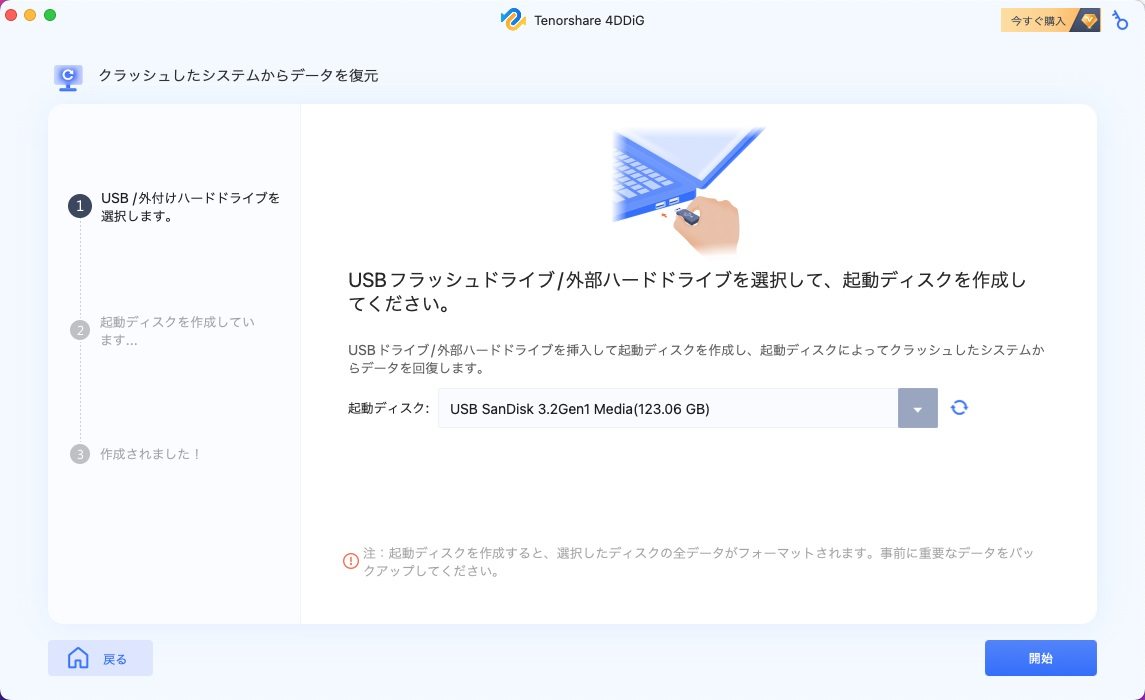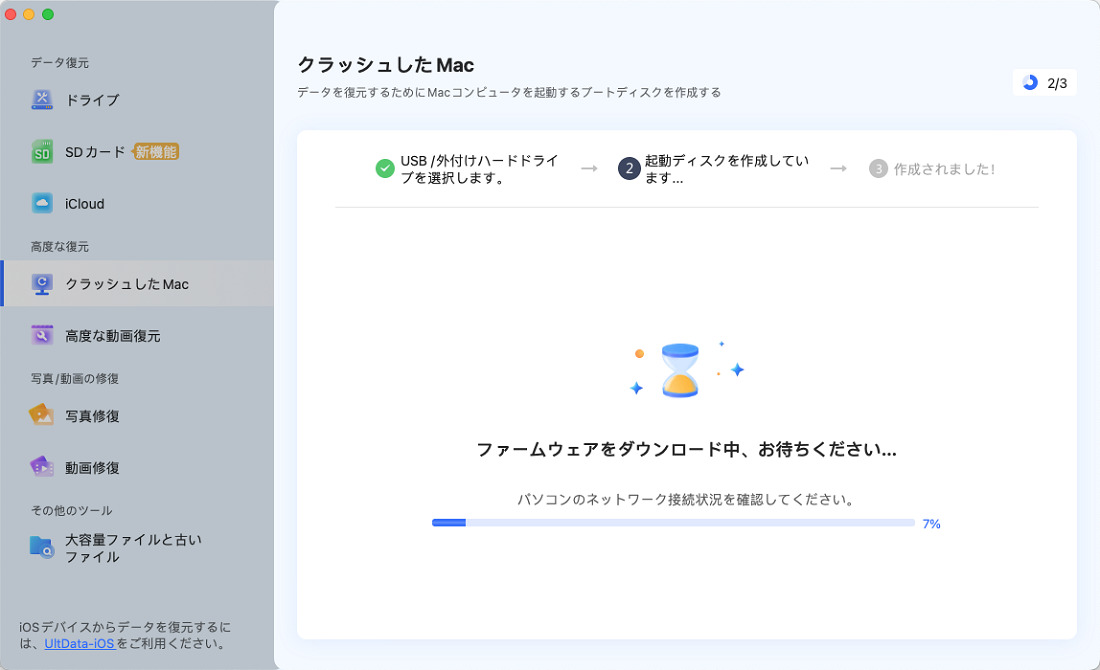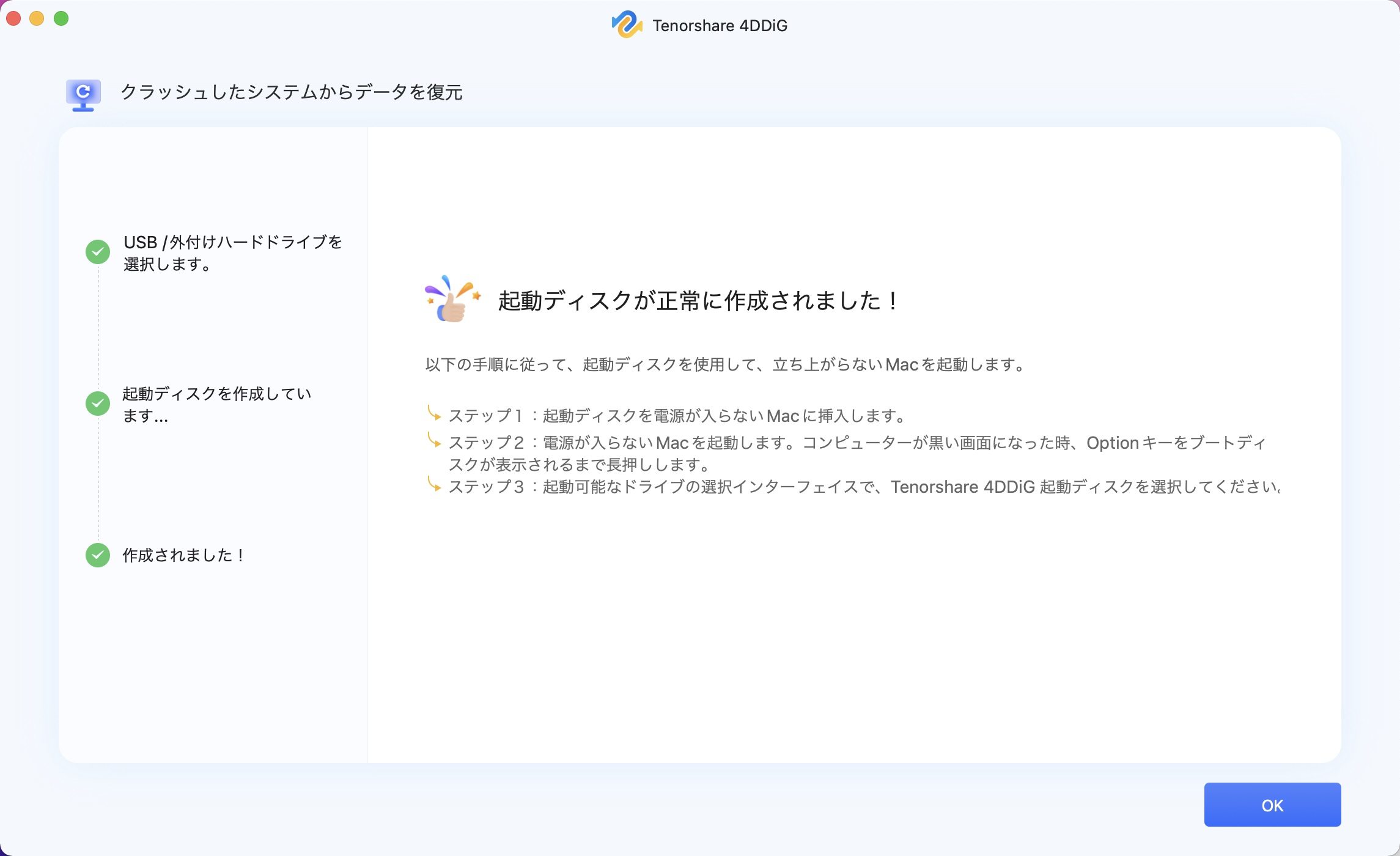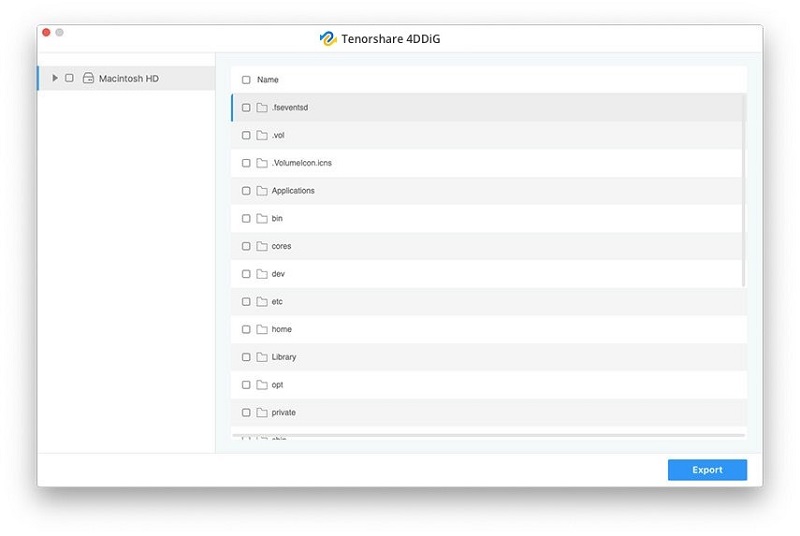Macで、リカバリモードで起動しないこともあるかと思います。
リカバリモードではコマンドRを使用しますが、効かないトラブルも。この記事では、Macでcommand+Rのリカバリーモードにもならない場合の対処法や起動しないMacからデータを復元する方法などを解説します。
Part1:リカバリー モードとは
リカバリーモードとは、OSの再インストールやハードディスクからの復元・削除などに必要な機能です。Macが現在の画面から動かないときに、リカバリーモードを活用すると覚えておくのが良いでしょう。
Part2:Macをリカバリモードで起動する方法は?
-
Macの「システム終了」をクリックします。

- Macの電源が落ちたら、電源ボタンを押し、command+Rキーを長押しして下さい。
- Appleのロゴマークが画面に表示されたら、command+Rキーから手を離します。
- すると言語選択の画面が表示され、MacOSユーティリティの画面が表示されたら、リカバリーモードでの立ち上げが可能です。
Part3:Macのcommand+Rのリカバリーモードにすらならないときの対処法
1.ハードウェアデバイスの確認
①キーボードの接続を確認する
キーボードが上手く接続されていないことが原因で、MacのcommandやRキーを押してもできないのかもしれません。外付けキーボードの場合は、ケーブルを刺し直したり、Bluetoothの設定をやり直してみましょう。
また内蔵キーボードの場合は、設定を見直してみましょう。該当キーを押しても、他のキーが反応してしまう設定になっていることもあります。
②他のキーボードを試してみよう
先述したことを試しても、上手くいかない場合は、他のキーボードを試してみましょう。
外付けキーボードの場合、有線の製品を使っているのであれば無線、無線の製品を使っているのであれば有線のキーボードを使うのがオススメです。こうすることにより、原因が可視化されやすくなります。
また内蔵キーボードを利用していて、外付けキーボードをお持ちでない場合は、有線キーボードを購入するのがオススメです。安価なものでは、新品で1,000円ほどで購入できるため、大きな金銭的負担にはなりません。
2.ソフトウェアの確認
①起動可能なインストーラーを使用する
Macのcommand+Rのリカバリーモード画面にできないときには、Macコンピュータに付属の元のディスクを使用して、macOSを再インストールする必要があります。
ディスクを紛失した場合には、起動可能なインストーラー を作成する必要があります。その後、Mac App Storeにアクセスして、コンピュータを最新のmacOSに更新します。
②SMCをリセットする
SMCをリセットすることにより、問題が解決するかもしれません。SMCのリセット方法は、デスクトップなのか、ノートなのかによって異なります。
デスクトップPC
iMac Pro以外のデバイス
- Macの「システム終了」をクリックします。
- システム終了を確認したら、電源コードを取り外し、15秒待ちます。
- 再び電源コードを接続し、5秒待ってから、電源ボタンを押して下さい。
iMac Pro
- Macの「システム終了」をクリックします。
- 電源ボタンを8秒押してから、指を離し、数秒待ちましょう。
- 電源ボタンを再度押し、iMac Proを起動します。
・ノートPC
- Macの「システム終了」をクリックします。
- 電源+shift+control+optionキーを10秒間押し続け、経過したら手を離します。
- 電源ボタンを押し、Macを起動させて下さい。
③セーフモードをチェック
セーフモードで起動しているのか確認してみましょう。
-
アップルマークをクリックし「このMacについて」を選択します。

-
「システムレポート」をクリック。

-
「ソフトウェア」をクリックし「起動モード」を確認しましょう。この部分に「セーフ」と表示されていなければ、セーフモードになっていません。

④Time Machineバックアップを使用する
事前にTime Machineのバックアップをオンにしていれば、データを取り出せます。
-
Time Machineを起動します。

-
赤枠で囲った部分で、復元したい時間帯を調整します。

-
復元したいファイルを選択し「復元」をクリックして下さい。

⑤Mac Internetリカバリーを使用してmacOSを再インストールする
- Macをシャットダウンします。Macが応答しない場合は、電源ボタンをしばらく押し続けると、コンピュータを強制的にシャットダウン可能です。
- 電源ボタンを押して、すぐにCommand+Option+R、またはCommand+Alt+Rを押し続けます(一部のMacキーボードでは、OptionキーではなくAltキーを押して下さい)。
- しばらくすると、「Internetリカバリーを始める。」と表示された回転する地球儀が表示されたら、これらのキーから手を離します。
- そしてプログレスバーが表示され、バーが全て満たされる表示になるので、MacOS X復元のユーティリティウィンドウが表示されるまで待ってください。
- 「macOSを再インストール」をクリックし、画面のガイドに従って、macOSを再インストールします。
Part4:起動できないMacからデータを復元する方法
Macが立ち上がらない状態からデータを復元するには、データ復元ソフト「4DDiG」 を利用するのがオススメです。データ復元の方法は、下記の記事を参考にして下さい。
-
空のUSBあるいは外付けHDDを接続して「4DDiG」を起動し、クラッシュシステムからデータを回復にチェックを入れて「スキャン」をクリック。
無料ダウンロードPC向け
安全的なダウンロード
無料ダウンロードMAC向け
安全的なダウンロード

USBあるいは外付けHDDを選択し、「開始」をクリックします。これをクリックすると、ブートドライブを作成するためにフォーマットされます。また、途中で抜き差ししないで下さい。

しばらくするとドライブが作成されますので、それを復旧したいパソコンに差します。


復旧したいパソコンを起動し、画面が表示されるまで「option」キーを押し続けて下さい。
すると選択肢が表示されるため、「4DDiG Macデータ復元」を選択して、「エクスポート」をクリックします。これで手順は完了です。

Part5:まとめ
以上、command+Rが効かない場合の対処法や起動しないMacからデータを復元する方法などを解説しました。
command+Rのリカバリーモードにもならない場合の対処法は複数あるため、色々と試してみるのがオススメです。また起動しないMacからは、データ復元ソフトTenorshare 4DDiGを活用することで、すぐに復元できます。お試し下さい。